3 načina snimanja videozapisa s iPhonea i iPad zaslona

- 2206
- 408
- Alan Lueilwitz
Ako ste trebali snimiti video sa zaslona vašeg iOS uređaja, to možete učiniti na nekoliko načina. Štoviše, jedan od njih, video s videa s iPhonea i iPad zaslona (uključujući zvuk) na samom uređaju (bez potrebe za korištenjem trećih programa -party) pojavio se nedavno: U iOS -u 11 postojala je izgrađena -in funkcija za ovaj. Međutim, u ranijim verzijama je i snimanje moguće.
U ovim uputama - detaljno o tome kako snimiti video s iPhone (iPad) na tri različita načina: pomoću funkcije za snimanje ugrađenog - u Mac -u i s računala ili prijenosnog računala iz Windowsa (t.e. Uređaj je povezan s računalom i već je na njemu snimljen na zaslonu).
Pisanje video s ekrana iOS
Počevši s iOS -om 11 na iPhoneu i iPadu, pojavila se ugrađena funkcija za snimanje video zaslona, ali vlasnik početnika Appleovog uređaja možda neće primijetiti.
Da biste omogućili funkciju, upotrijebite sljedeće korake (podsjećam vas, iOS mora biti instaliran najmanje 11).
- Idite na postavke i otvorite "kontrolnu točku".

- Kliknite "Konfigurirajte kontrolne elemente".
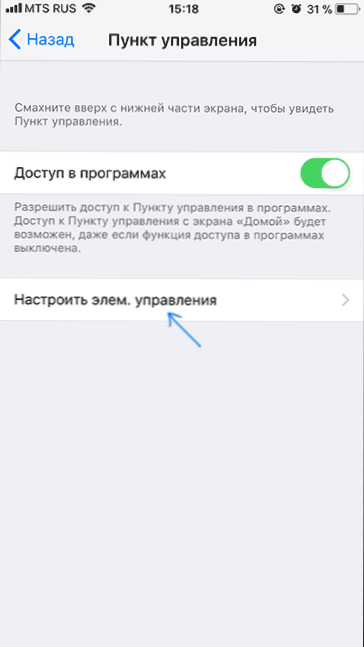
- Obratite pažnju na popis "Više kontrola", tamo ćete vidjeti stavku "snimke zaslona". Kliknite ikonu plus s lijeve strane od nje.
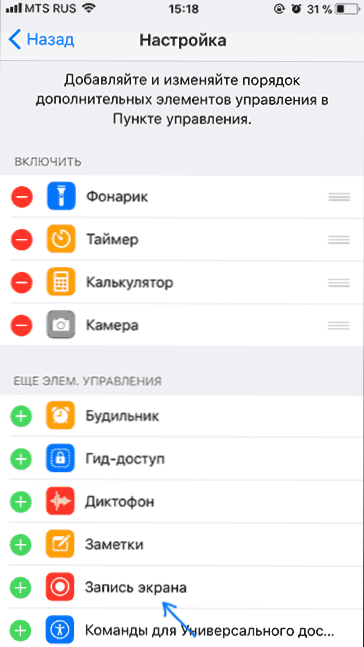
- Izađite iz postavki (pritisnite gumb "Home") i povucite donji dio zaslona: Na kontrolnoj točki vidjet ćete novi gumb za snimanje zaslona.
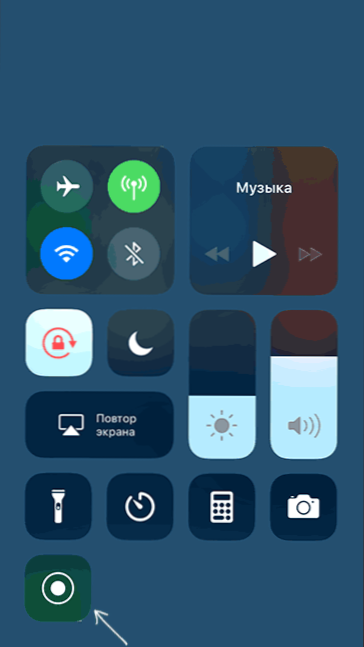
Prema zadanim postavkama, prilikom klika na gumb za snimanje zaslona, zaslon uređaja bez zvuka započinje. Međutim, ako koristite snažno pritisnite (ili dugo pritisnite na iPhoneu i iPadu bez podrške za Force Touch), izbornik će se otvoriti na snimci zaslona u kojoj možete omogućiti snimanje zvuka iz mikrofona uređaja.
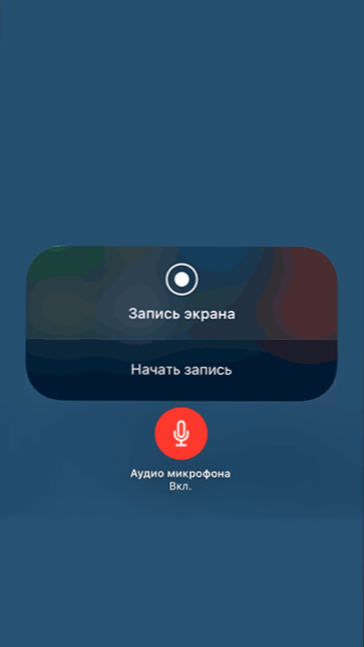
Nakon završetka snimanja (izvodi ponovljenim pritiskom na gumb za snimanje), video datoteka se sprema u formatu .mp4, 50 sličica u sekundi i stereo zvuk (u svakom slučaju, na mom iPhoneu točno).
U nastavku - Video upute za korištenje funkcije, ako nešto ostaje nerazumljivo nakon čitanja ove metode.
Iz nekog razloga, video snimljen u postavkama nije sinkroniziran sa zvukom (ubrzano), morao je usporiti. Pretpostavljam da su to neke značajke kodeka koji se uspjelo uspješno probaviti u mom video uređivaču.Kako snimiti video s iPhone i iPad zaslona u sustavu Windows 10, 8 i Windows 7
Napomena: Za upotrebu metode i iPhonea (iPad) i računalo mora biti povezano s jednom mrežom, nije važno putem Wi-Fi-ja ili korištenjem ožičene veze.
Ako je potrebno, možete snimiti video s ekrana vašeg iOS uređaja s računala ili prijenosnog računala s Windowsom, ali ovo će zahtijevati treći softver koji vam omogućuje da se emitira AirPlay.
Preporučujem korištenje besplatnog programa prijemnika LonelyScreen AirPlay koji se može preuzeti s službene web stranice http: // eu.Usamljeni zaslon.Com/preuzimanje.HTML (nakon instaliranja programa vidjet ćete zahtjev za rješavanjem pristupa javnim i privatnim mrežama, trebalo bi ga dopustiti).
Koraci za snimanje bit će sljedeći:
- Pokrenite usamljeni prijemnik AirPlay.
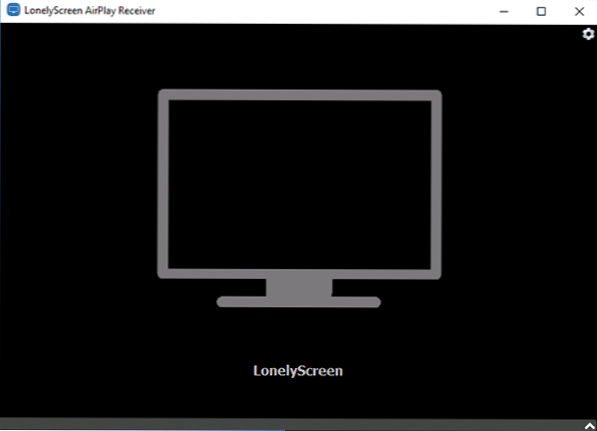
- Na vašem iPhoneu ili iPadu spojeni na istu mrežu kao i računalo prelazi na upravljačku točku (gomila odozdo prema gore) i kliknite "Ponovite zaslon".
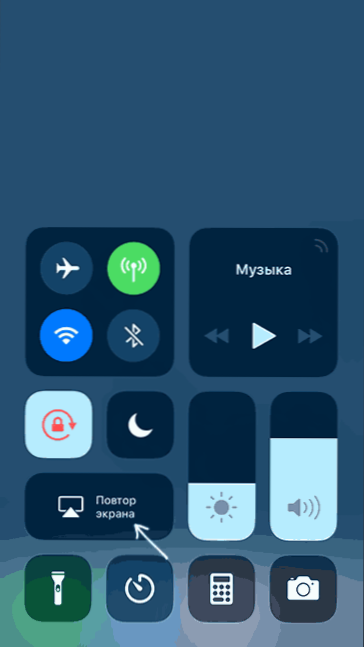
- Popis će prikazati dostupne uređaje koji su mogući emitirati sliku AirPlay -om, odaberite LonelyScreen.
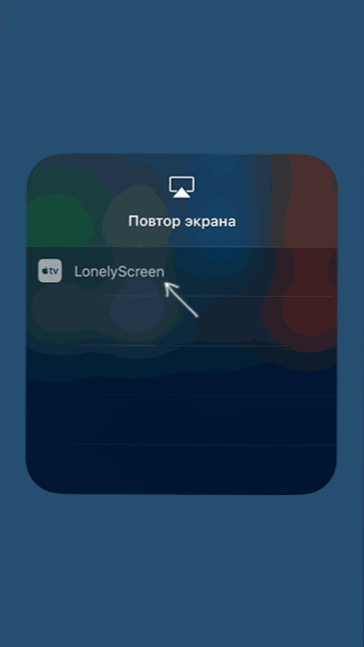
- IOS zaslon bit će prikazan na računalu u prozoru programa.
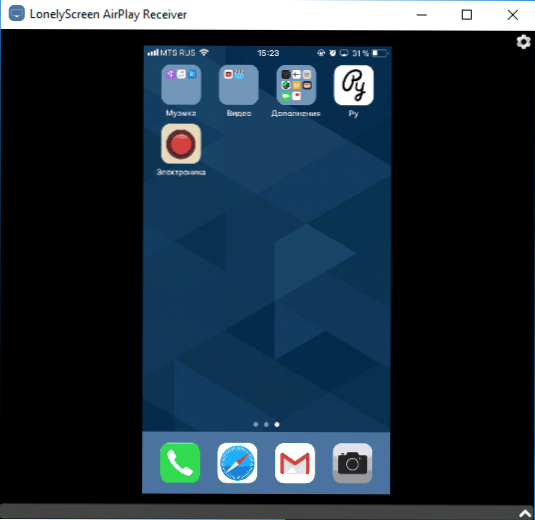
Nakon toga možete snimiti video s videozapisom Windows 10 Records sa zaslona sa zaslona (prema zadanim postavkama, možete nazvati ulaznu ploču prema Win+G tipkama) ili pomoću trećih programa (pogledajte. Najbolji programi za snimanje videozapisa s računala ili zaslona prijenosnog računala).
Pisanje zaslona u QuickTime na macOS -u
Ako ste vlasnik Mac računala, možete snimiti video s iPhone ili iPad zaslona pomoću Application -in QuickTime Player.
- Spojite telefon ili tablet s kabelom na macbook ili iMac, ako je potrebno, dopustite pristup uređaju (odgovorite na zahtjev "Vjerujte u ovo računalo?").
- Pokrenite QuickTime Player na Mac (za to možete koristiti pretraživanje za reflektore), a zatim, u izborniku programa, odaberite "Datoteka" - "Novi video".
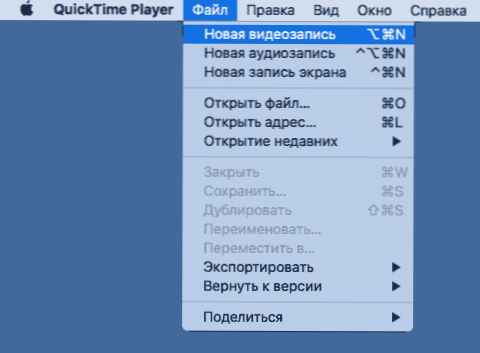
- Prema zadanim postavkama otvorit će se video s web kamere, ali zapis možete prebaciti na zaslon mobilnog uređaja klikom na malu strelicu pored gumba za snimanje i odabirom vašeg uređaja. Tamo možete odabrati i izvor zvuka (mikrofon na iPhoneu ili Mac).
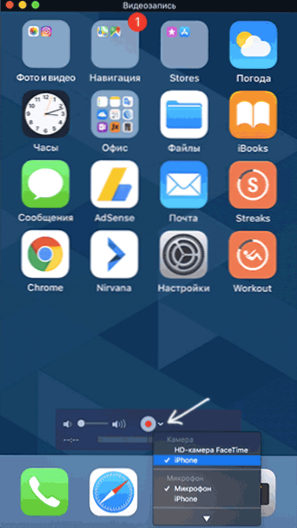
- Pritisnite gumb za snimanje za pokretanje zaslona zaslona. Za zaustavljanje gumba "zaustavi".
Po završetku snimanja zaslona, u glavnom izborniku QuickTime Player odaberite "Datoteka" - "Spremi". Usput, u QuickTime Player -u možete snimiti i zaslon Mac, više: Snimite video s Mac OS zaslona u QuickTime Playeru.

