6 učinkovitih načina za onemogućavanje ažuriranja Windows 11

- 1598
- 353
- Mr. Philip Bayer
S izlazom operativnog sustava Windows 11, korisnici su uspjeli procijeniti funkcionalnost nove poboljšane verzije OS -a iz Microsofta. No, pored prednosti u obliku brojnih korisnih opcija, uključujući one koji su migrirali iz "desetaka" i doveli do savršenstva, operativna sala naslijedila je takve detalje kao redovna ažuriranja, koja se izvode bez obzira na želju korisnik. Uvođenje datoteka koje su osigurali programeri usmjereni su na ispravljanje grešaka i poboljšanje rada sustava, ali u stvarnosti to često stvara korisnicima problema.

Budući da se ažuriranja automatski izvode prema zadanim postavkama, a Microsoft ne pruža mogućnost odbijanja učitavanja paketa, u iščekivanju novog stabilnijeg sklopa ili iz drugih razloga možete koristiti neke metode odgađanja instalacije ili isključenja veze.
Dijagoniranje automatskih ažuriranja Windows 11
Postoji nekoliko metoda o tome kako onemogućiti automatsko ažuriranje sustava Windows 11 OS, koje uključuju upotrebu ugrađenih sustava u sustavu ili trećeg alatima. Svi oni imaju svoje prednosti i nedostatke.
Da biste se riješili neželjenog automatskog učitavanja paketa, možete djelovati na sljedeći način:
- Obustavna ažuriranja Windows privremeno na 7 dana u „Centru za ažuriranje“ (nakon tjedan dana, paketi će se učitati ako korisnik ne ponovi radnje koje sprečavaju instalacije).
- Deaktivirajte ažuriranje sustava Windows. Odspojivanje centra za ažuriranje riješit će se problema automatske instalacije paketa za neograničeno razdoblje, dok će radnja utjecati na rad drugog srodnog softvera. Na primjer, neće biti moguće koristiti alat za uklanjanje za provjeru integriteta sistemskih datoteka.
- Postavite ograničenu mrežnu vezu, ograničavajući mogućnost učitavanja paketa. Analogno s mobilnim uređajima, preuzimanje podataka bez odobrenja korisnika neće se izvoditi ne samo za ažuriranja sustava, već i druga automatska ažuriranja softvera instalirana na računalu. Nadalje, pravilo se ne tiče kritičnih sigurnosnih ažuriranja.
- Upotrijebite registar sustava za isključivanje ažuriranja za preuzimanje u automatskom načinu rada. Korisnik zahtijeva vještine rada s registra.
- Onemogući instalaciju paketa pomoću standardnog alata "Uređivač lokalnih grupnih politika". Ova se mogućnost ne primjenjuje u svakoj verziji sustava Windows 11.
- Primijenite treći specijalni softver koji vam omogućuje onemogućavanje ažuriranja sustava Windows.
Razmotrite svaku od opcija detaljnije.
Kirurgija Windows 11 ažuriranja za tjedan dana
U slučaju da je potrebno privremeno rješenje, postoji mogućnost onemogućavanja ažuriranja u razdoblju od 7 dana. Provodi se jednostavno:
- Idemo na "parametre" (Win+I);
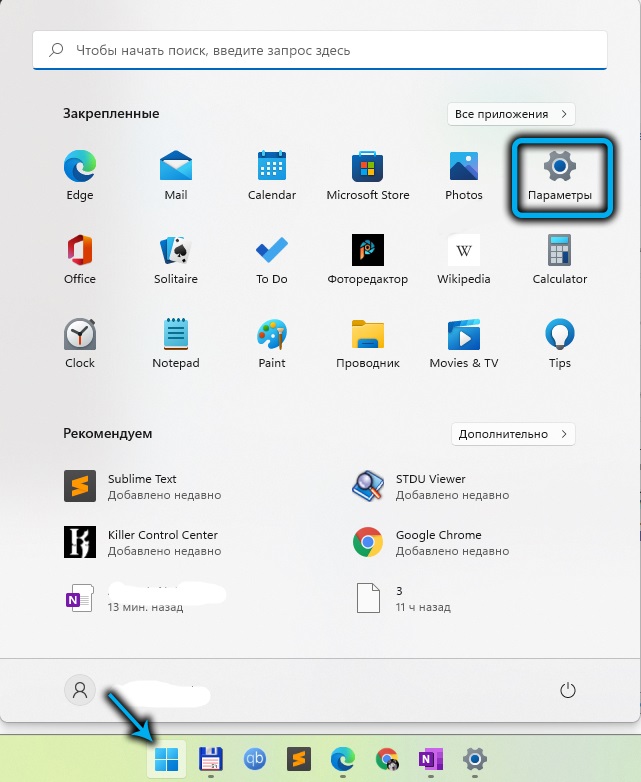
- U izborniku s lijeve strane odaberite "Windows" centar ažuriranja ";
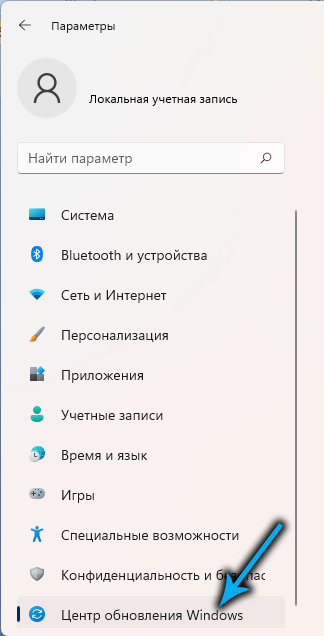
- Kliknite "Suspend za 1 tjedan".
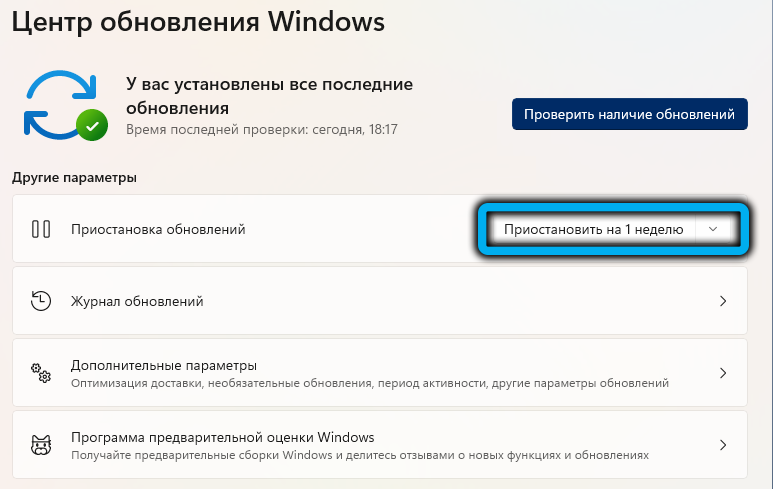
Metoda se može koristiti više puta, ako želite nastaviti blokirati primanje paketa, ali da se isključite na neograničeno vrijeme, bolje je razmotriti druga rješenja.
Windows Update
Kao konstantno rješenje koje vam omogućuje da onemogućite isporuku ažuriranja Windows zauvijek ili neko vrijeme, možete koristiti mogućnost deaktivacije standardne aplikacije odgovorne za ugradnju ažuriranja.
Zadatak se obavlja na sljedeći način:
- Da biste otišli na Windows Services, otvorite konzolu "Izvršite" (Win+R), gdje u liniju ulazimo u standardne usluge upita.MSC i kliknite Enter. Da bismo pružili pristup administratoru, slažemo se s prijedlogom upravljanja korisničkim računima;
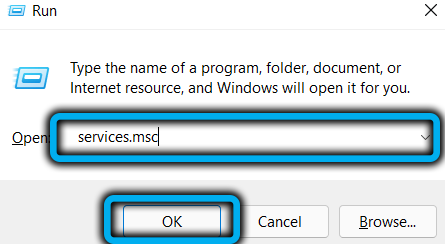
- U prozoru "Service" pomičemo se na desnom popisu lokalnih usluga i odabiremo Windows Ažurirani centar (Windows Update);
- Kliknite PKM, iz kontekstnog izbornika prelazimo na svojstva;
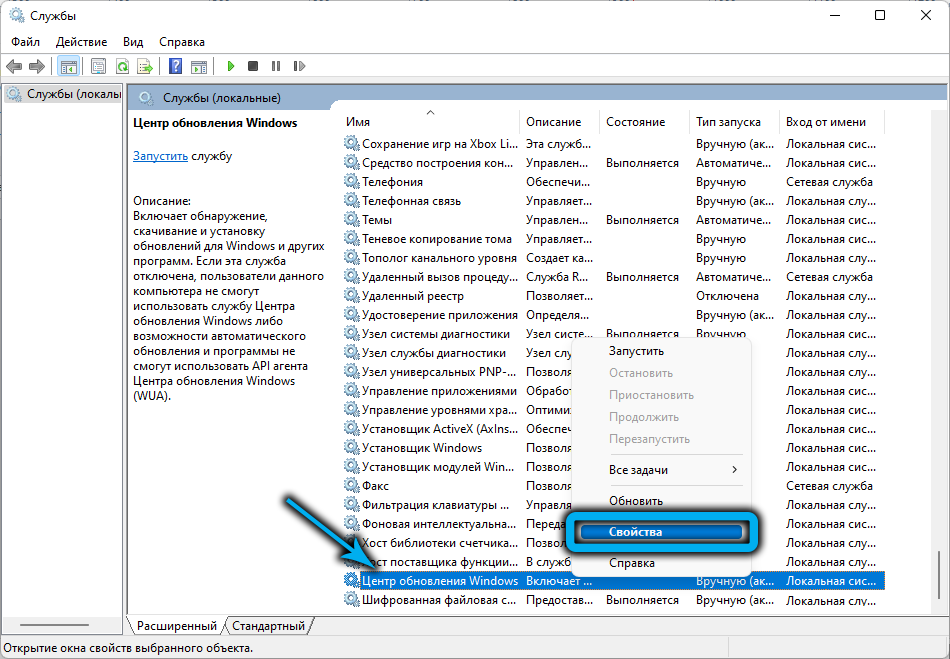
- Na kartici "General" Svojstva kliknite gumb "Zaustavi" da biste zaustavili izvršavanje Usluge, postavite liniju "Vrsta lansiranja" Opcija "Onemogućeno" i primijenite promjene pritiskom na gumb na dnu prozora.
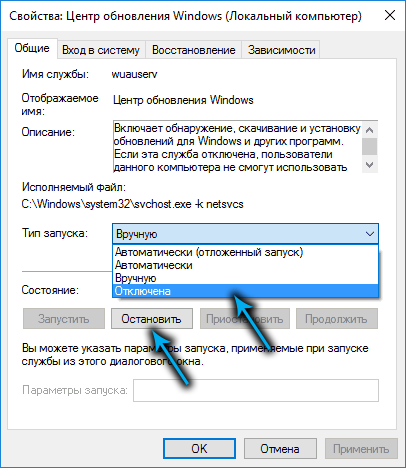
U bilo kojem trenutku možete aktivirati uslugu izvodeći obrnute operacije.
Ograničavajuća internetska veza
Drugi učinkovit način onemogućavanja automatskog ažuriranja Windows 11 je instalirati ograničenu internetsku vezu. Ovo je rješenje prikladno za ograničavanje opterećenja paketa, pod uvjetom da se koristi Wi-Fi.
Da bismo postavili ograničenje na dolazni volumen podataka (datoteke iznad ograničenja skupa neće proći), posebno, ažuriranja trenutnog sastavljanja operativnog sustava, izvodimo sljedeće radnje:
- Pritiskom na tipku Win+I otvorite postavke sustava;
- Na kartici "Mreža i internet") pritisnite "Svojstva" ("Svojstva") u blizini naziva Wi-Fi veze;
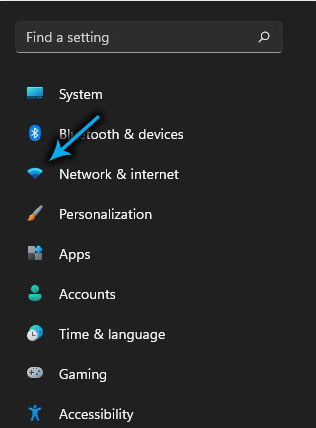
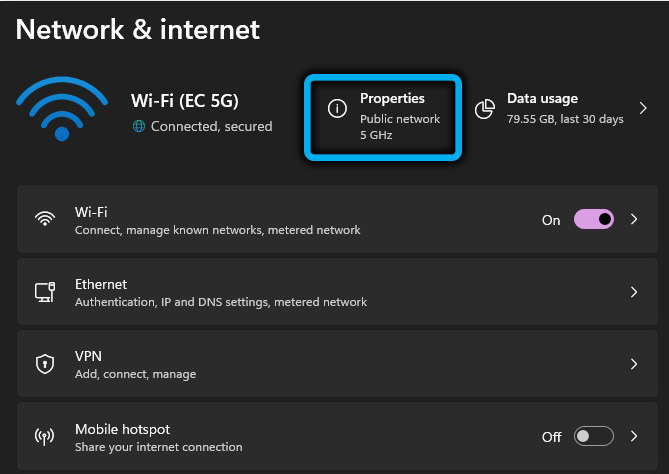
- U ograničenom spojnom jedinici prebacimo prekidač u aktivni položaj.
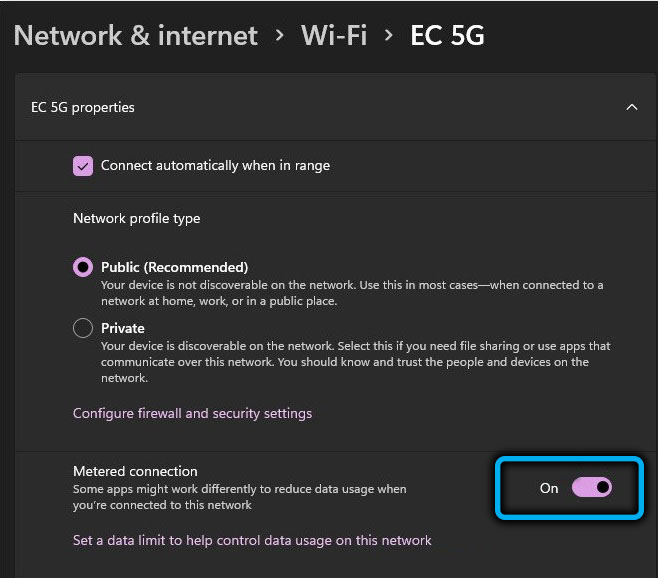
Odspojite ažuriranja putem registra sustava
Podsjećamo da za rad s registrama morate imati određene radne vještine, metoda nije prikladna za neiskusne korisnike. Registar koji je napravio nepažnju uređivanja može izazvati dezin Fage Windows i čak dovesti do kolapsa sustava.
Metoda će vam omogućiti onemogućavanje ažuriranja sustava Windows stvaranjem novog odjeljka s nouutoupdate parametrom koji sprječava učitavanje komponenti (može se otkazati uklanjanjem stvorenog odjeljka i parametra).
SAVJET. Preporučujemo da prije izvršenja postupka stvorite sigurnosnu kopiju registra kako bi se zaštitio sustav u slučaju da se u tom procesu pojave nepredviđene poteškoće.Da bismo zabranili da se sustav automatski ažurira, izvodimo sljedeće radnje:
- Otvaramo registar koristeći konzolu "Izvršite" i naredbu RegeDit (tipke Ctrl+Shift+ENTER omogućit će vam da otvorite uređivač s Administrator Access, pristajemo na prijedlog za upravljanje korisničkim računima);
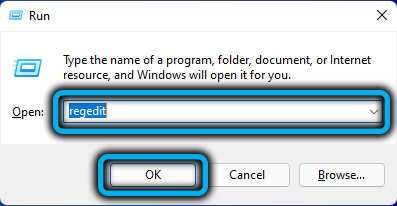
- U uređivaču registra idemo putem HKEY_LOCAL_MACHINESOSTWARE \ POLICIES \ Microsoft \ Windows (kopirajte u adresnu liniju sistemske opreme ili ručno);
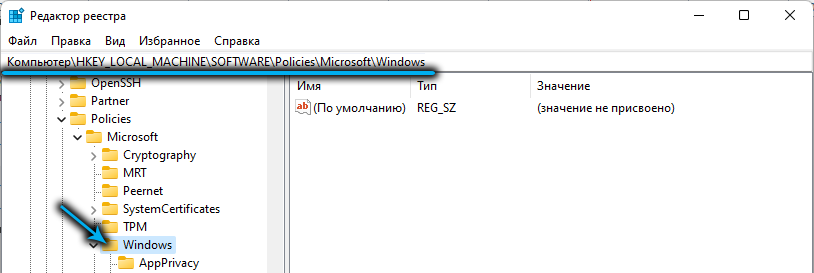
- U Windows katalogu stvorite odjeljak (Pritisnite PKM i odaberite iz kontekstnog izbornika "Stvori" - "odjeljak");
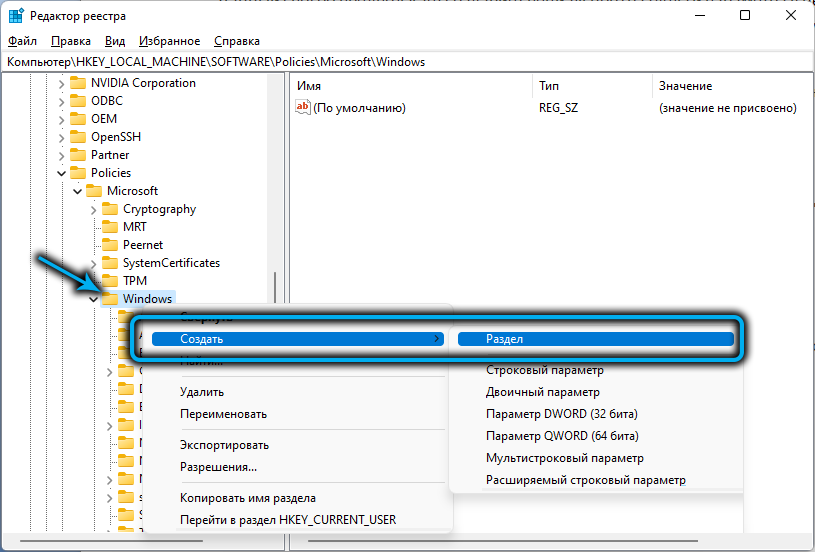
- Stvorio Radel s nazivom "Novi odjeljak br. 1" Preimenovanje u "WindowsUpdate";
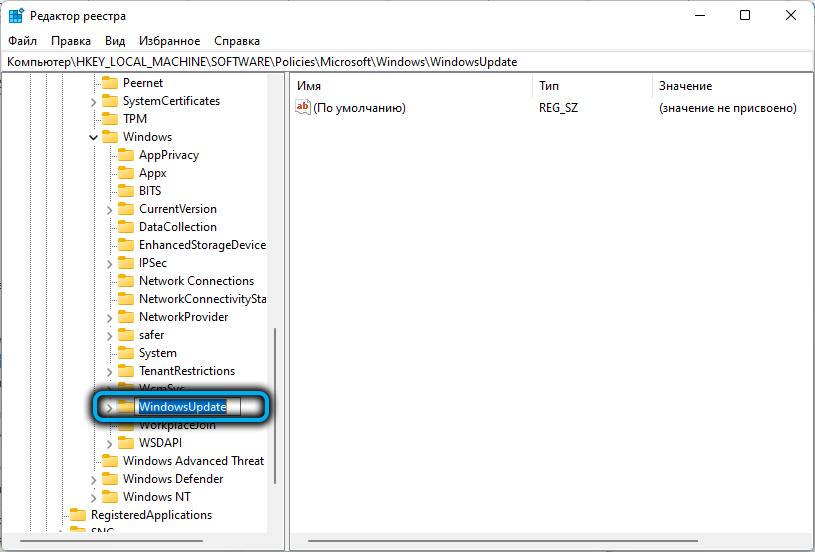
- Pritisnimo na stvorenom odjeljku PKM i u njemu stvaramo tipku s imenom "au";
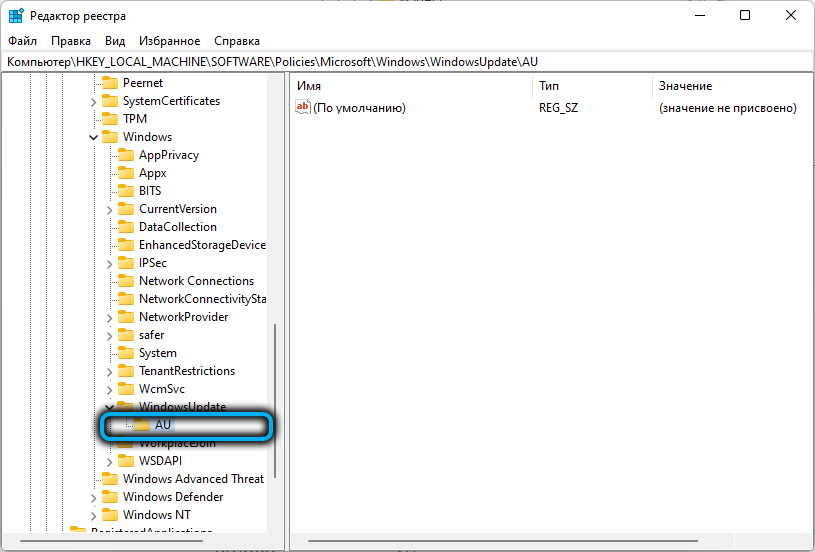
- Idemo u novi odjeljak kako bismo stvorili vrijednost unutar tipke, za koju pritiskamo na slobodno polje na desnoj strani prozora PKM, odaberite parametar "Stvori" - "DWORD (32 bita)", preimenovan, preimenovano dodjeljivanjem imena "noautouupdate";
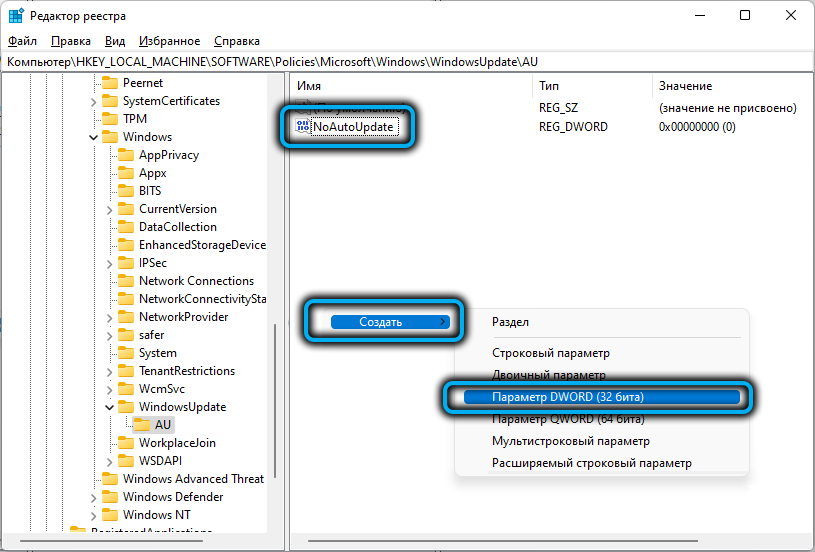
- Dvaput kliknite na stvoreni parametar, otvorimo prozor kako bismo promijenili njegova svojstva, ovdje u polju "Vrijednost" unosimo broj 1, sustav Calculus - heksadecimalni (heksadecimalni) i kliknite "U redu";
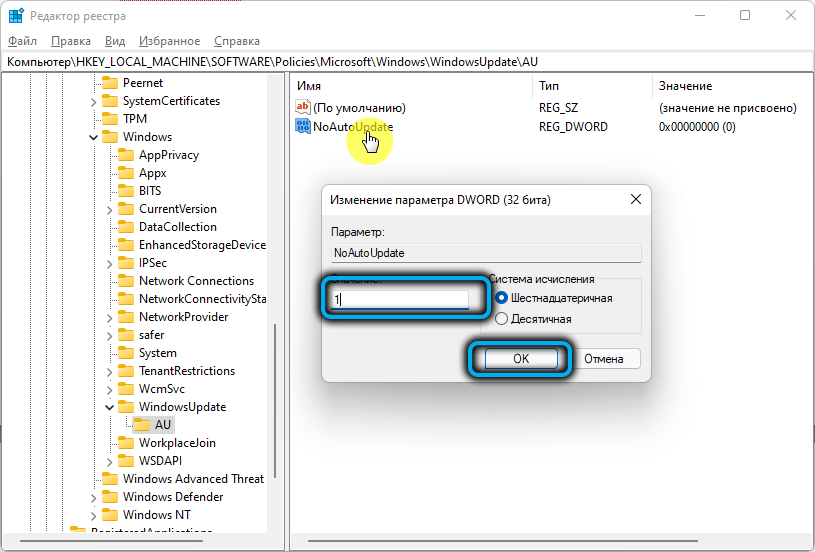
- Zatvorite uređivač registra i ponovno pokrenite tako da promjene stupe na snagu i ažuriranja su isključena na sljedećem početku sustava.
Ako postoji potreba za vraćanjem automatskih ažuriranja sustava Windows, samo izbrišemo prethodno stvoreni odjeljak "Windowdoupdate".
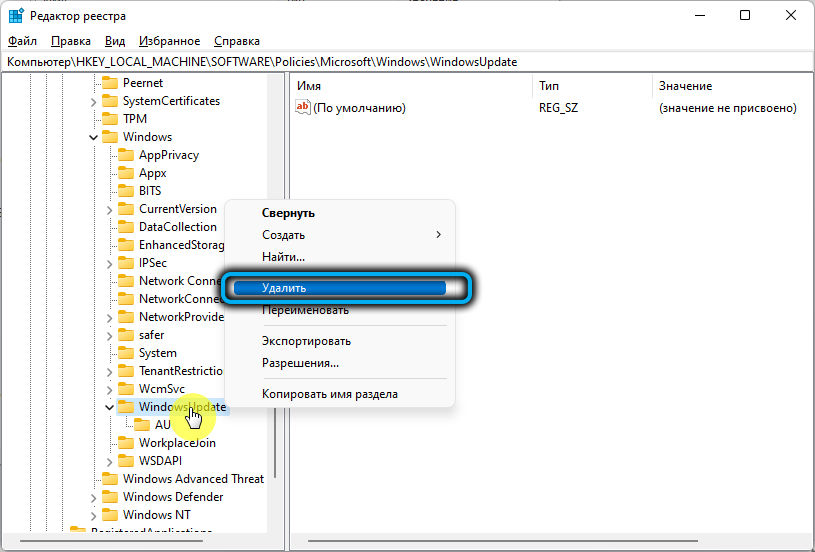
Odspojite ažuriranja od urednika politike lokalne grupe
Uz podršku Windows 11 iz Ugrađenog sustava -Usluga "Lokalne grupne politike", možete otkazati i automatski primitak ažuriranja pomoću ovog alata.
Koristeći uslugu osoblja, možete ukloniti opciju automatske instalacije paketa ažuriranja izvođenjem sljedećih radnji:
- Otvorite konzolu "Perform" (Win+R) i unesite Gpedit u liniju.MSC, kliknite tipku za unos. Slažemo se na prijedlog upravljanja korisničkim računima;
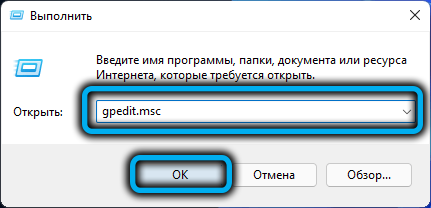
PAŽNJA. Izgled pogreške s tekstom "ne uspijeva pronaći Gpedit.MSC "ukazuje na odsutnost usluge u sustavu. - U lijevom izborniku prozora uslužnog programa idemo duž podružnice: "Konfiguracija računala" - "Administrativni predlošci" - "Windows Components" - "Windows Update Center" - "Upravljanje korisničkim sučeljem";
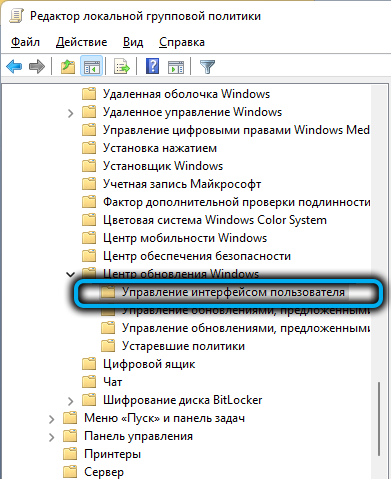
- U desnoj regiji, dvostruki klik miša odaberite "Postavljanje automatskog ažuriranja";
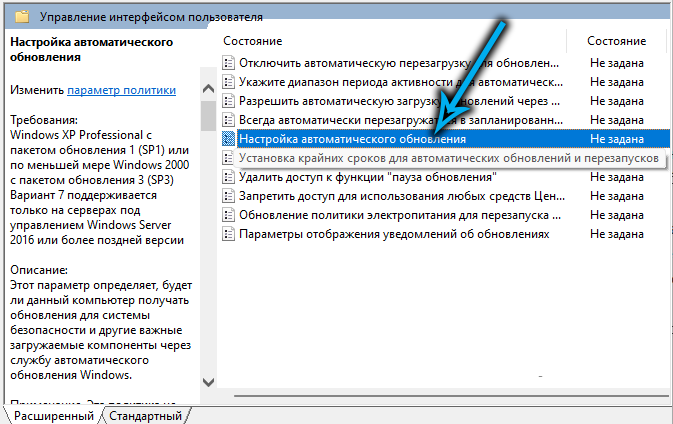
- U prozoru koji se otvara, označavamo stavku "onemogućeno" i kliknemo "Primjeni" u nastavku;
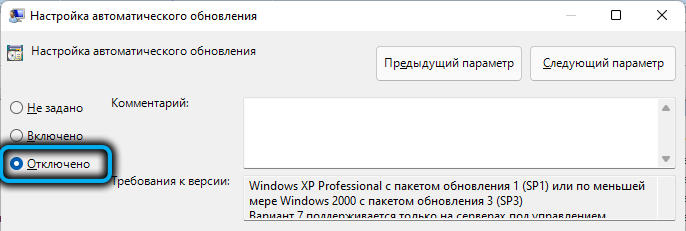
- ponovno pokretanje računala (laptop) za primjenu napravljenih promjena. Nakon ponovnog pokretanja sustava, instalacija ažuriranja čekanja neće biti izvedena.
Korištenje treće aplikacije za blokadu Ažuriranja Windows -a
Također možete isključiti automatsko učitavanje ažuriranja putem trećeg softvera, što dopušta, uključujući zabranu ažuriranja na Windows 11 ako želite ostati na prvih deset. Jedan od ovih alata je Centar za ažuriranje sustava Windows za Centar za ažuriranje. Uslužni program dizajniran je za Windows 10, ali se uspješno primjenjuje na Windows 11.
Za ispunjavanje zadatka je jednostavno:
- Preuzimamo s službenog resursa blokade Windows Update;
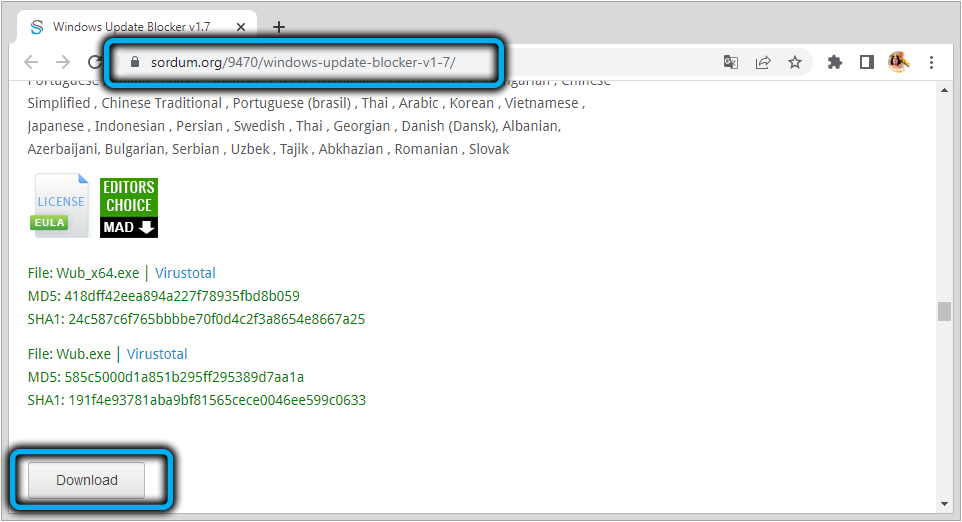
- Na stranici učitavanja kliknite gumb "Preuzmi" i nakon preuzimanja datoteke uklonimo sadržaj arhive u bilo koji prikladni katalog diska pomoću programa Archivator (Winrar, Winzip, 7Zip ili DR.);
- Izvršenu datoteku pokrećemo iz raspakirane arhive uzimajući u obzir pražnjenje sustava (u slučaju sustava Windows 11, to će biti "egzoshnik" pod nazivom wub_x64.exe);
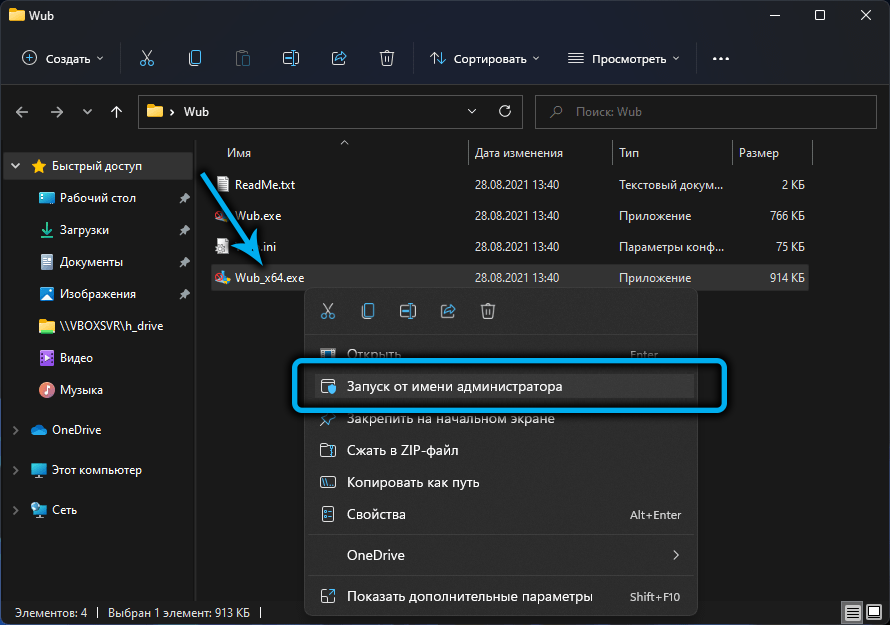
- Da biste deaktivirali opciju, preuredite oznaku na "DisableUpDates". U stavci "Postavke zaštite usluga" ("Parametri zaštite usluge") napuštamo kvačicu. U nastavku kliknite gumb "Primjeni sada" za upotrebu postavki.
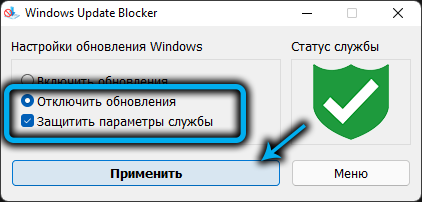
Na tako jednostavne načine možete ostati na prikladnom sklopu sustava Windows za vas i zaobići prisilno učitavanje softvera sustava. Ako znate više načina, kako spriječiti ažuriranje instalacija, napišite o njima u komentarima.
- « Kako neovisno ukloniti pogrešku 0x80070002 u sustavu Windows
- Visenje pokazivača miša na računalo s čime je povezano i kako to popraviti »

