6 načina povezivanja zaslona telefona na računalo ili laptop
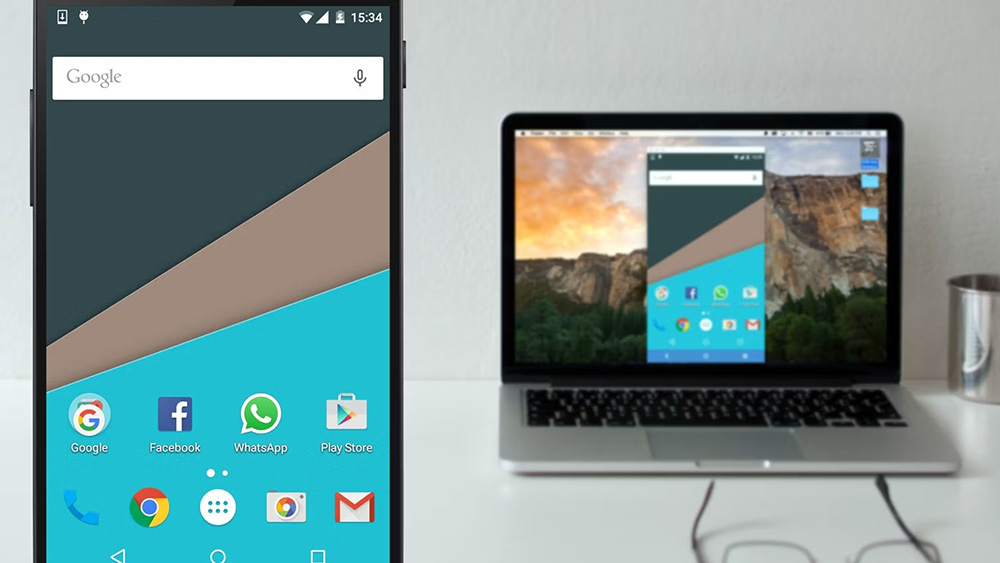
- 642
- 182
- Johnny Ankunding
Potreba emitiranja slike s mobilnog uređaja na računalo može se pojaviti iz različitih razloga. Na primjer, za neke zadatke zaslona pametnog telefona nije dovoljno, a korisnik mora prikazati sliku na velikom zaslonu ili je uređaj oštećen, zbog čega je gledanje sadržaja na njemu nezgodno neugodno.
Priključak zaslona telefona na računalo može se izvesti na nekoliko načina pomoću softverskih alata ožičenih (putem USB-a u načinu uklanjanja pogrešaka) i Wireless (Wi-Fi, Bluetooth). Razmislite kako pravilno implementirati emitiranje s mobilnog uređaja na PC ili prijenosni monitor.
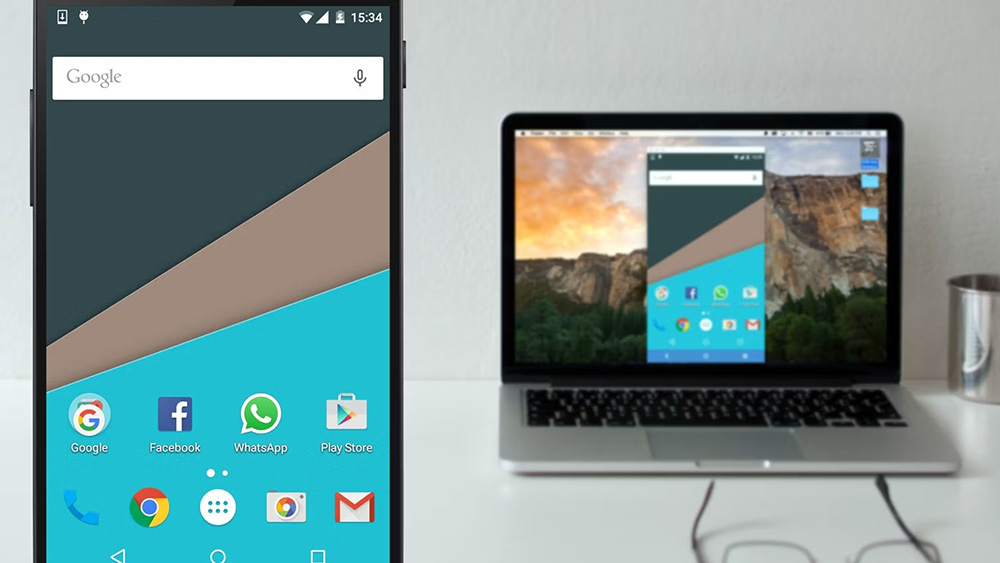
Veza po sustavu Windows
Ugrađeni sistemski alati omogućuju vam emitiranje slike s telefona na prijenosno računalo ili računalo bez dodatnih aplikacija trećih programera. Zahvaljujući Miracast tehnologiji, uređaji su izravno povezani (ne bi trebali biti daleko jedan od drugog), tako da je povezivanje s jednom Wi-Fi mrežom opcionalno.
U Windows 10 izvodimo sljedeće radnje:
- Nalazimo u izborniku "Start" na računalu "Connect" ("Project"), idite na postavke funkcije putem "Parametri" - "System" - "Projekcija na ovom računalu";
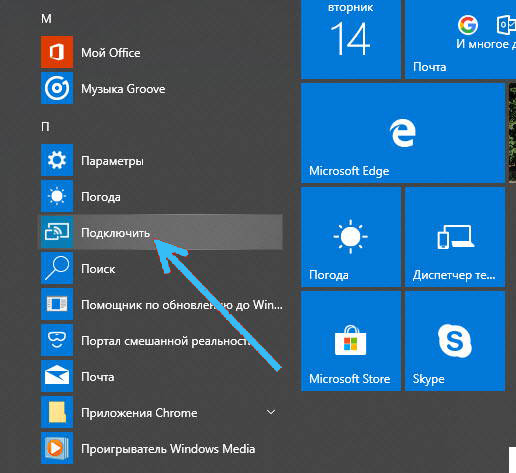
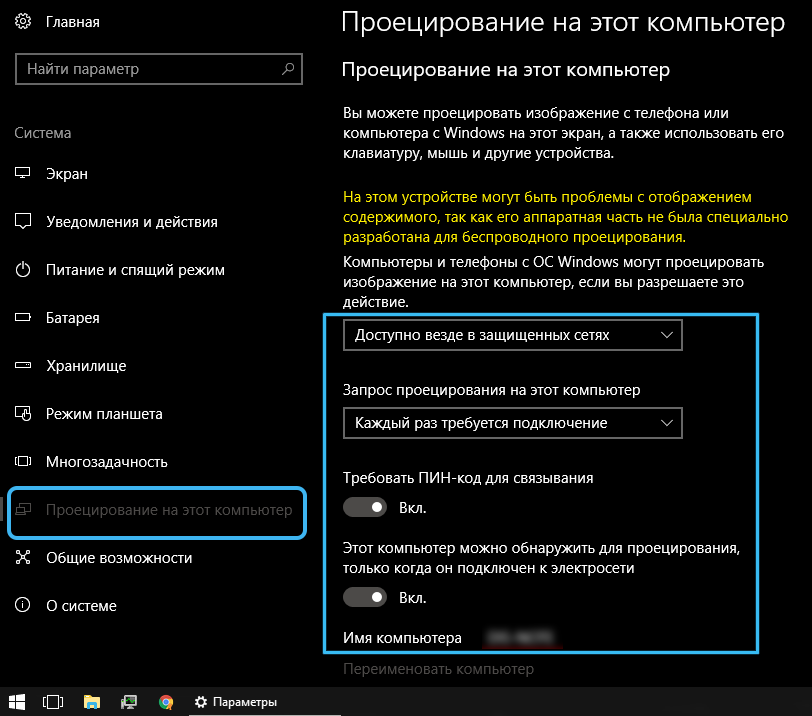

- Ako je opcija neaktivna, morate dati odgovarajuću rezoluciju ("Dodatne komponente" - "Dodaj komponentu" - "Wireless Display" - "Install"), u postavkama možete koristiti i PIN kôd za vezanje uređaja;
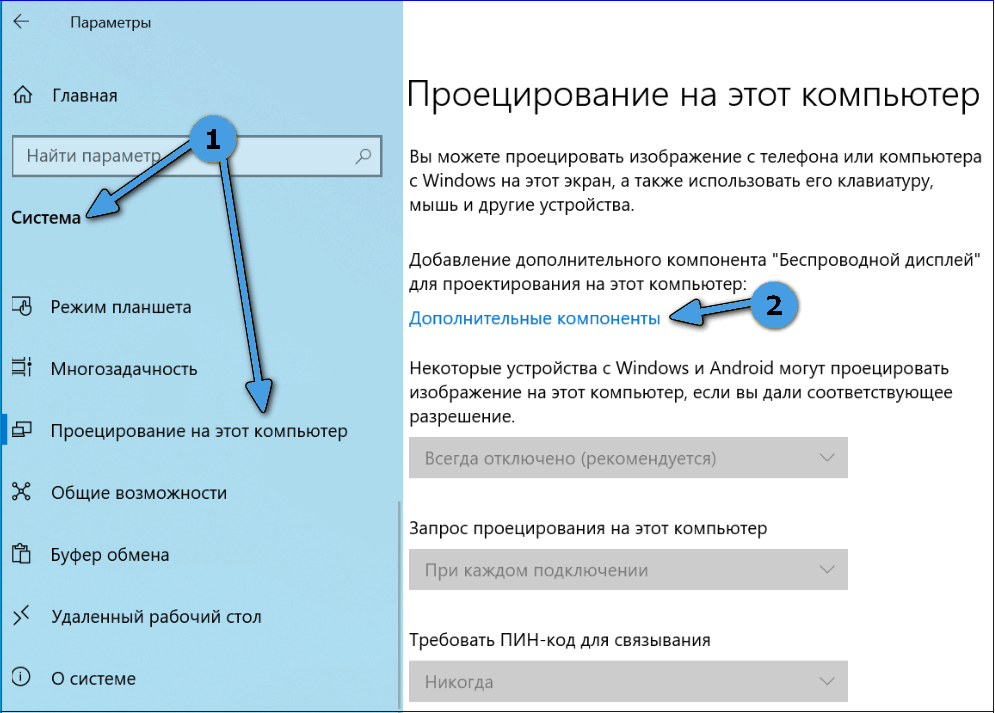
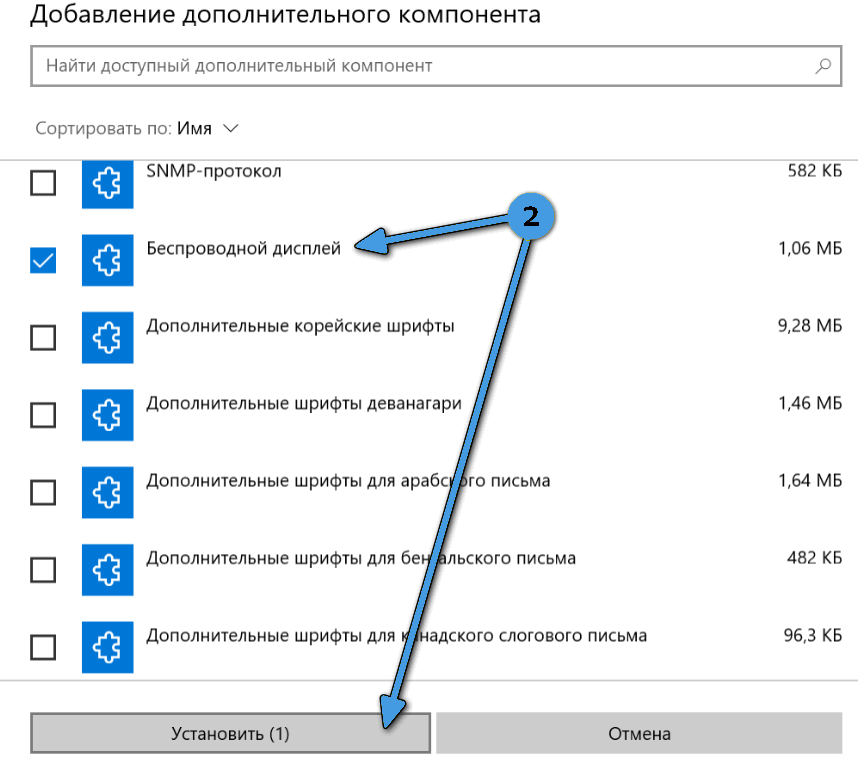
- Ako informacije o spremnosti za povezivanje, idemo na alat na pametnom telefonu - aktiviramo opciju "emitiranje" ("emitiranje") s ikonom bežične projekcije iz zavjese za obavijest ili postavke (u odjeljku za vezu);
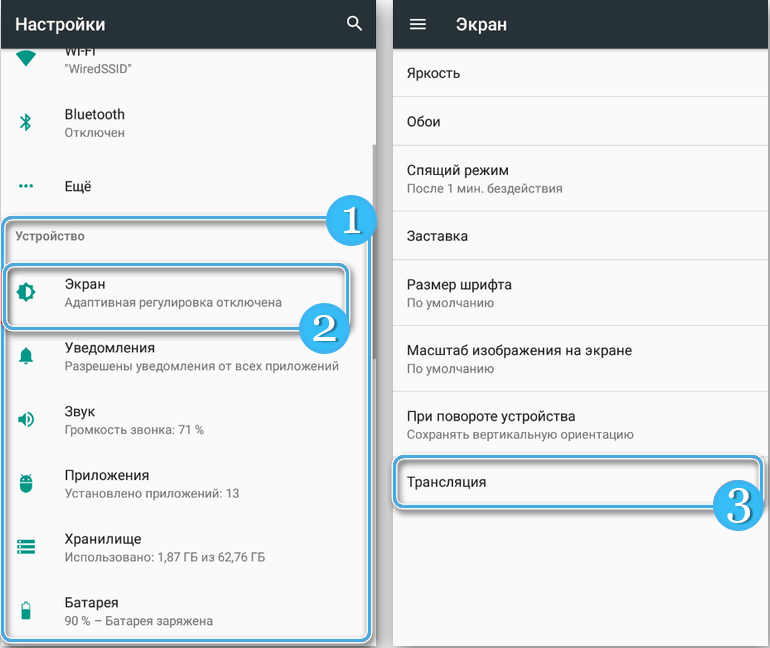
- Odaberite željeni uređaj i instalirajte vezu, nakon nekoliko sekundi pokrenut će se postupak projekcije.
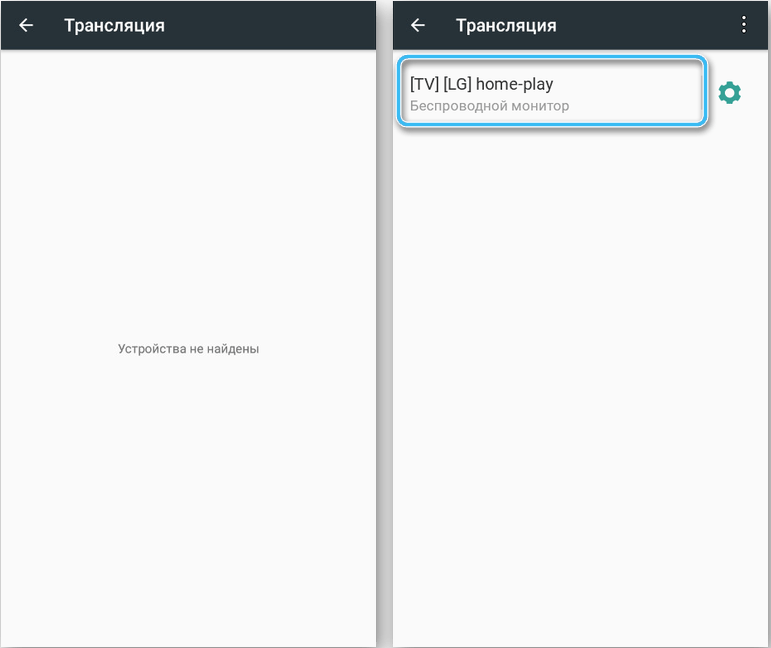
Putem USB -a
Moguće je prenijeti sliku zaslona telefona pomoću ožičene veze posebnim softverom, nakon što je prethodno aktivirao način uklanjanja pogrešaka za USB za povezivanje. Kao primjer, koristimo aplikaciju MyPhoneExplorer i razmotrimo korak po korak kako premjestiti zaslon s telefona na računalo:
- Idemo na postavke mobilnog uređaja i odlazimo na odjeljak "Na telefonu" ("Moj telefon" ili DR., ovisno o modelu i ljusci pametnog telefona);
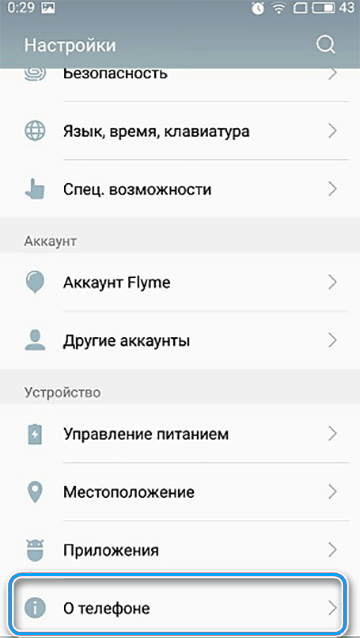
- Kliknite sedam puta na točki "Broj montaže" (može biti u pododjeljku "Uvjet") da biste išli u način programera;
- Potvrdite radnju lozinke u zahtjevu;
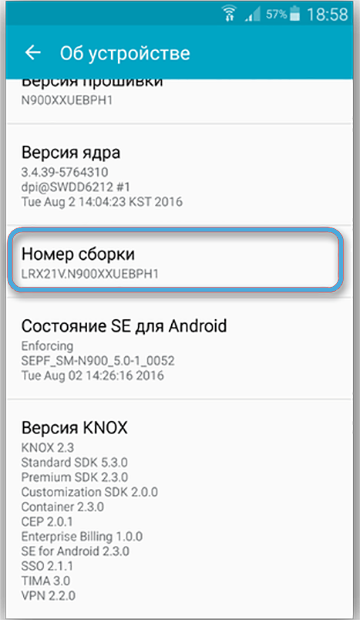
- U odjeljku "System", korovite telefon i pronađite pododjeljak "za programere", aktivirajte "uklanjanje pogrešaka u USB -u" prijenosom prekidača preklopnika u aktivni položaj;
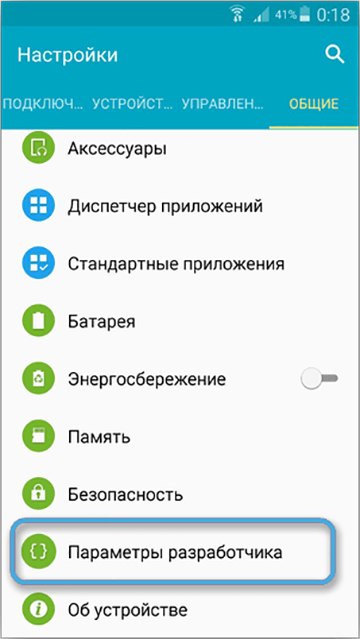
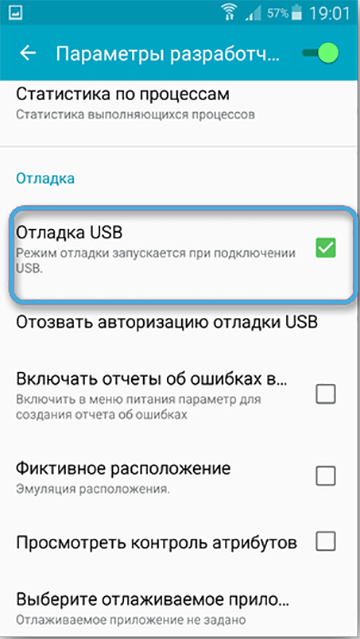
- Preuzmite aplikaciju MyPhoneExplorer na pametnom telefonu, kao i desktop verziju softvera sa stranice programera;
- Pokrenite softver na računalu i telefonu, povežite uređaje USB kabelom;
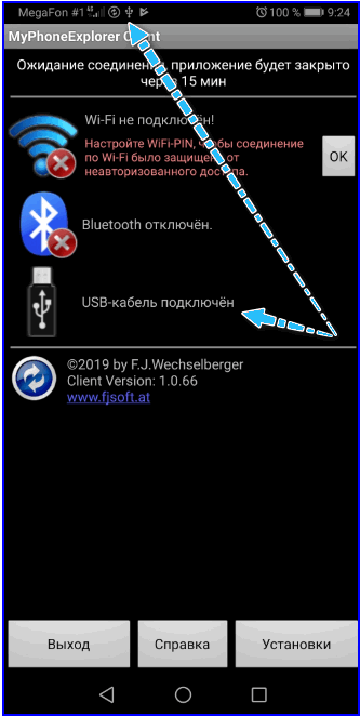
- Na prvoj vezi unesite korisničko ime, zatim "Datoteka" - "Connect", sljedeće za konjugaciju, samo pokrenite softver i povežite uređaje s kabelom;
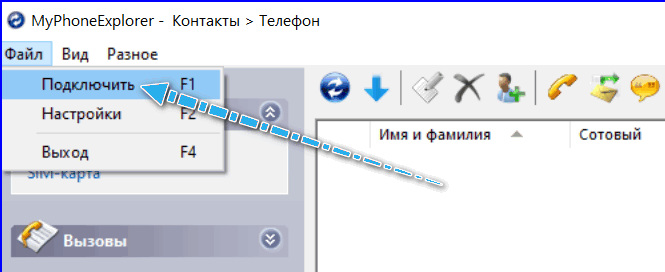
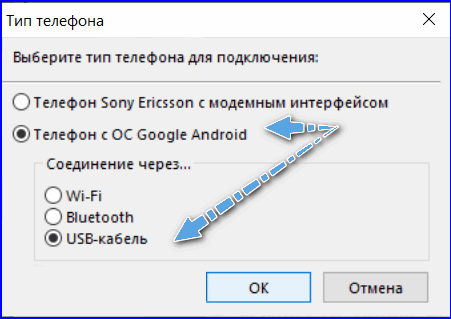
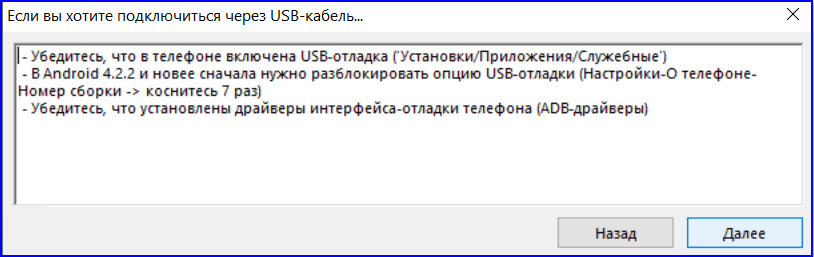
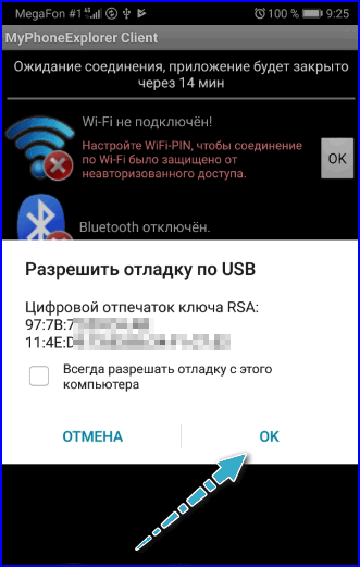
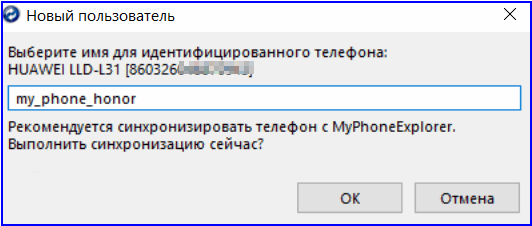
- Na kartici "Razno" u programu odaberite "Ogledalo zaslona";
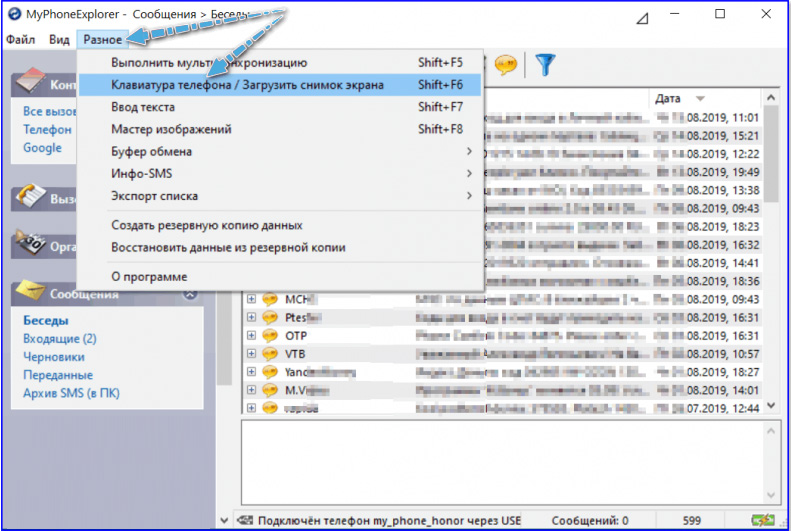
- Slika sa zaslona pametnih telefona bit će prikazana u novom prozoru.
Slične aplikacije djeluju na istom principu. MyPhoneExplorer je osiguran interakcijom uređaja i putem USB kabela i Wi-Fi ili Bluetooth-a, za koje odabiremo metodu veze u programskim postavkama.
Uz pomoć preglednika
Funkcija emitiranja implementirana je u promatraču Google Chrome. Da biste ga koristili, morat ćete izvesti sljedeće radnje:
- Povezujemo se s računalom po Wi-Fi-u ili USB-u;
- Kliknite tri točke u gornjem desnom kutu preglednika, odaberite opciju "Emitiranje";
- Počet će potraga za povezanim uređajima, nakon čega će se prikaz mobilnog uređaja pojaviti na kartici New Stumn.
Alternativna opcija je upotreba proširenja za Google Chrome i preglednike na temelju kroma, podržavajući instalaciju iz Chrome Store -a.
Kako prenijeti sliku s telefona na prijenosno računalo ili računalo pomoću proširenja za Vysor:
- Instalirajte Chrome Vysor u Google Chrome;
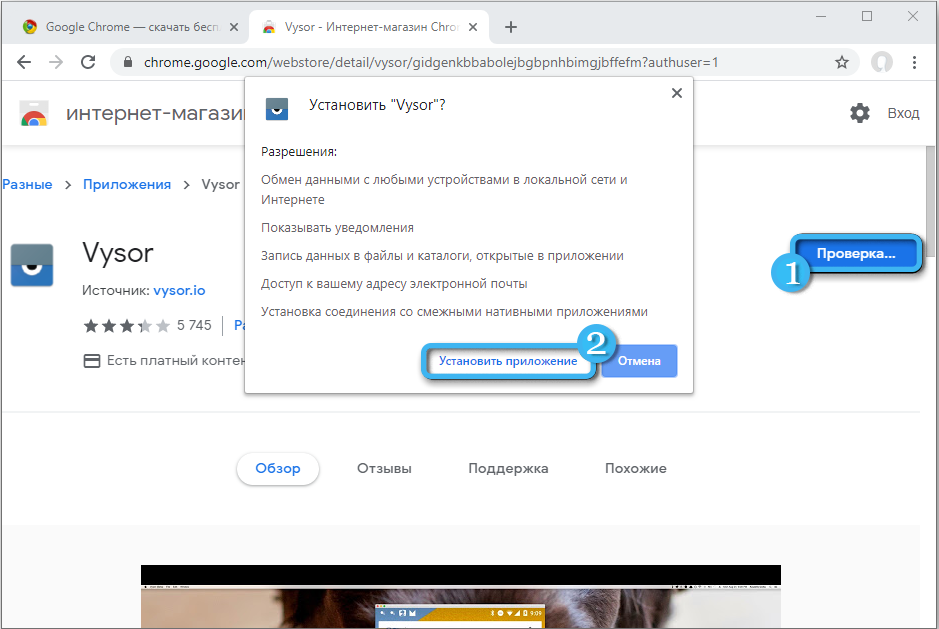
- Preuzmite iz trgovine na Androidu i pokrenite Vysor aplikaciju;
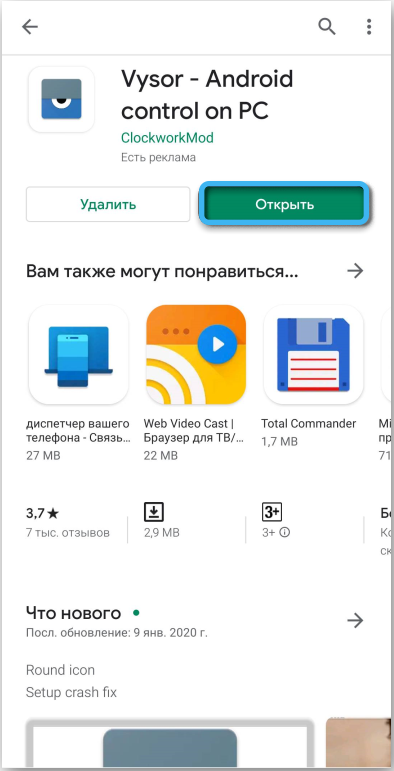
- Aktiviramo način uklanjanja pogrešaka od USB -a na mobilnom uređaju i povezujemo se pomoću kabela;
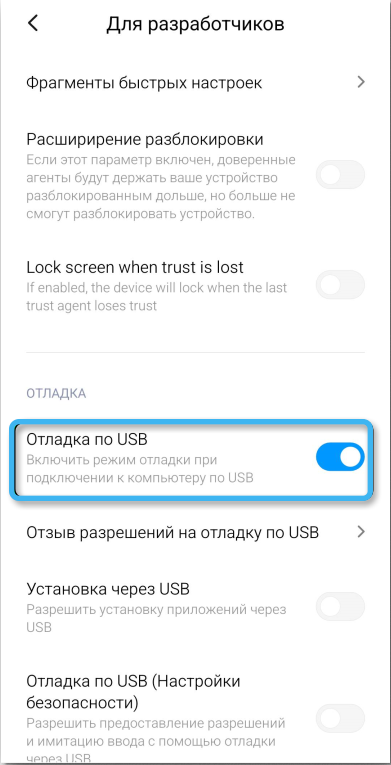
- U verziji radne površine kliknite "Pronađi uređaje" i odaberite naš telefon;
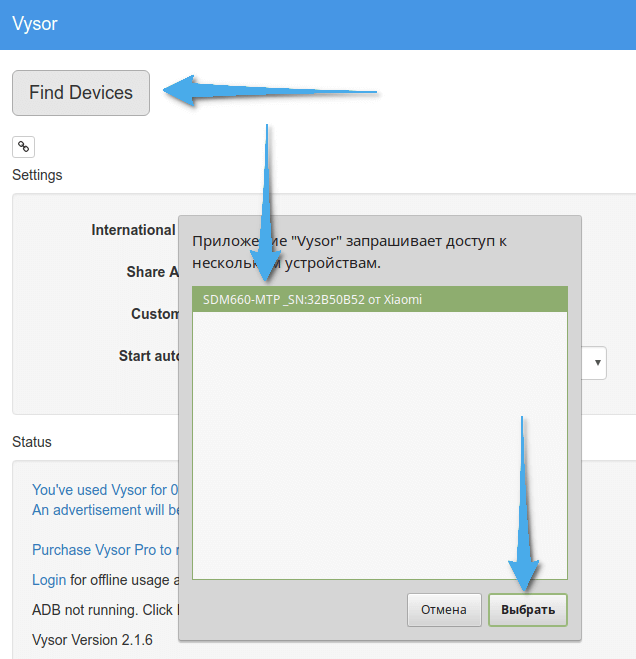
- Na pametnom telefonu dopuštamo USB uklanjanje pogrešaka;
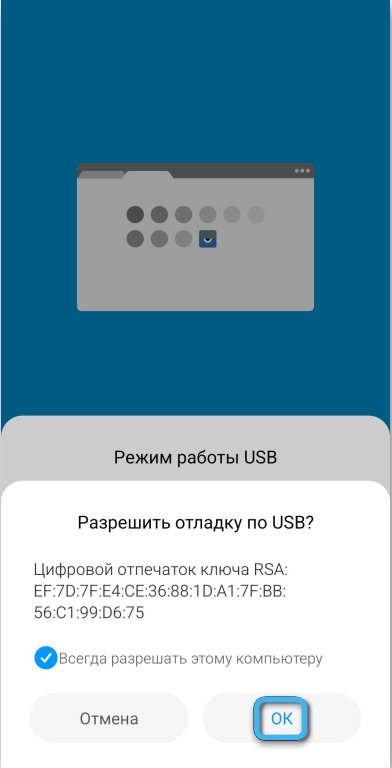
- Aplikacija će obavijestiti vezu s odgovarajućom obavijesti na računalu i pametnom telefonu, kliknite U redu, nakon čega će biti moguće kontrolirati telefon širenjem na računalu.
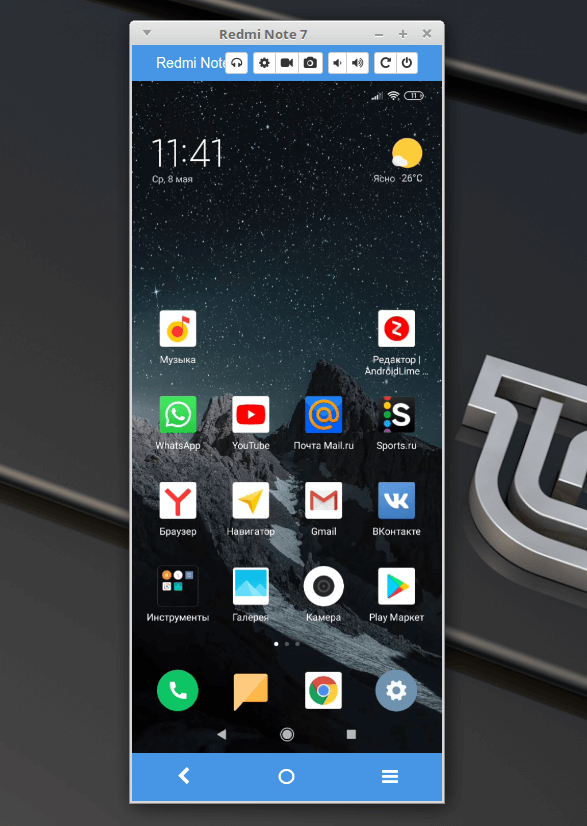
Uz pomoć preglednika i prijave
Druga metoda podrazumijeva uporabu preglednika zajedno s aplikacijom na pametnom telefonu. Razmotrite primjer ekrana:
- Instaliramo aplikaciju ScreenCast na Android uređaju putem Google Play, pokrenite ga, pritisnite, pritisnite odgovarajući gumb za pokretanje rada i potvrđujete radnju;
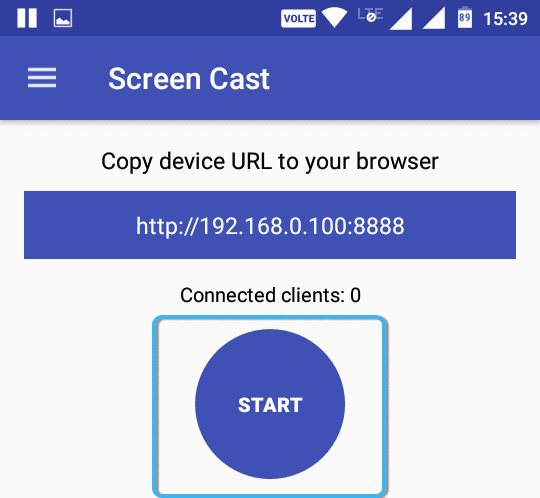
- Veza s IP adresom (u statusnom bloku) unesena je u adresnu traku preglednika na računalu, tako da se slika s prikaza mobilnog uređaja prikazuje na zaslonu PC ili prijenosnog računala;
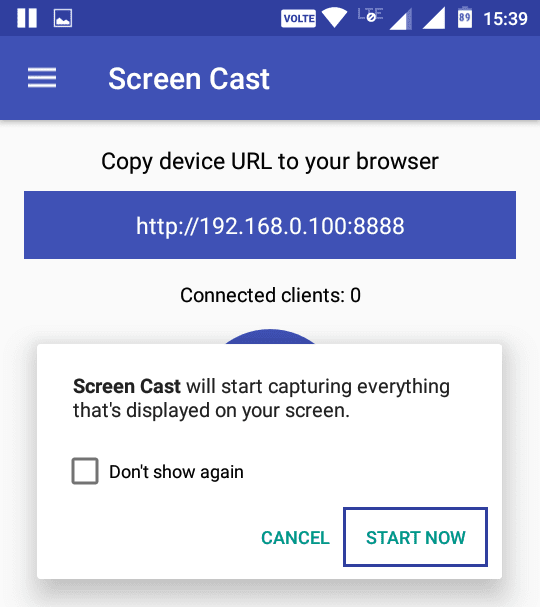
- Na pametnom telefonu dopuštamo vezu, a zatim će nakon nekoliko sekundi emitiranje zaslona pametnih telefona započeti s računalom.
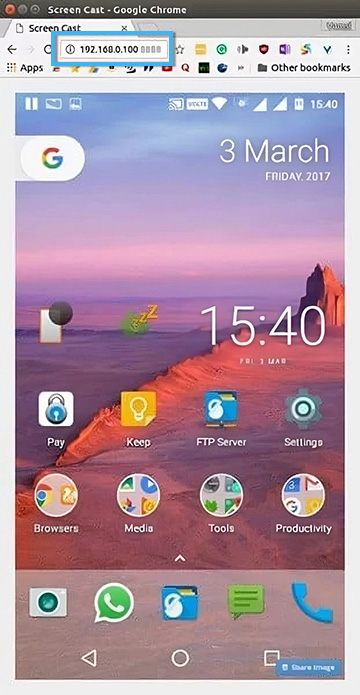
Kroz Wi-Fi
Pomoću Wi-Fi mreže i aplikacije za pametni telefon, prijenos slike s mobilnog na računalni uređaj još je lakše. Možete koristiti gornje programe MyPhoneExplorer, Android zaslon ili drugi softver (odaberite željenu metodu veze). Izvrsna opcija je aplikacija Air Droid koja vam omogućuje emitiranje slike sa zaslona telefona, kao i kontrolu mobilnog uređaja s računala i prenošenje podataka. Za oba uređaja se podrazumijeva uporaba jednog računa.
Razmislite kako napraviti zaslon telefona na prijenosnom računalu ili računalu na primjeru AirDroid:
- Prenosimo AirDroid na pametni telefon, na početku kliknite "Registriraj" (registracija se također može izvršiti putem web sučelja), ispunjavati retke uvođenjem e-pošte, adrese za prijavu i lozinke, potvrditi registraciju;
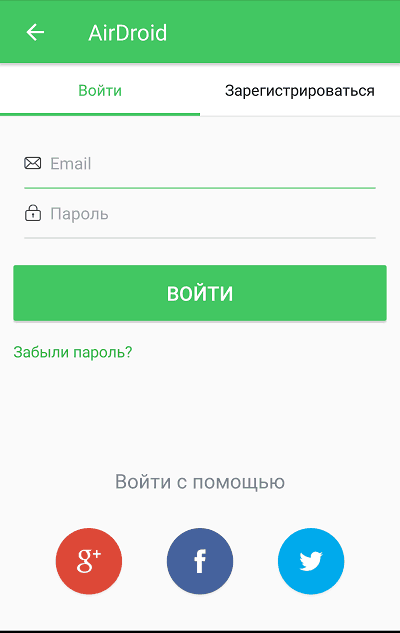
VAŽNO. Podaci uneseni na telefon i računalo se moraju podudarati.
- Prijavom na oba uređaja uključimo dopuštenje za kontrolu pametnog telefona i preskakanje postupka optimizacije baterije;
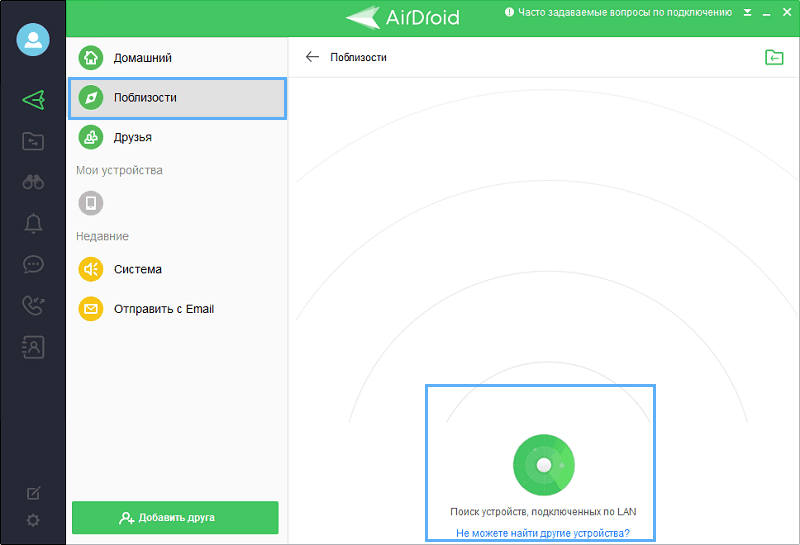
- Uključujemo opciju "ScreenMirroring", aktiviramo "ogledalo" na računalu i očekujemo vezu.
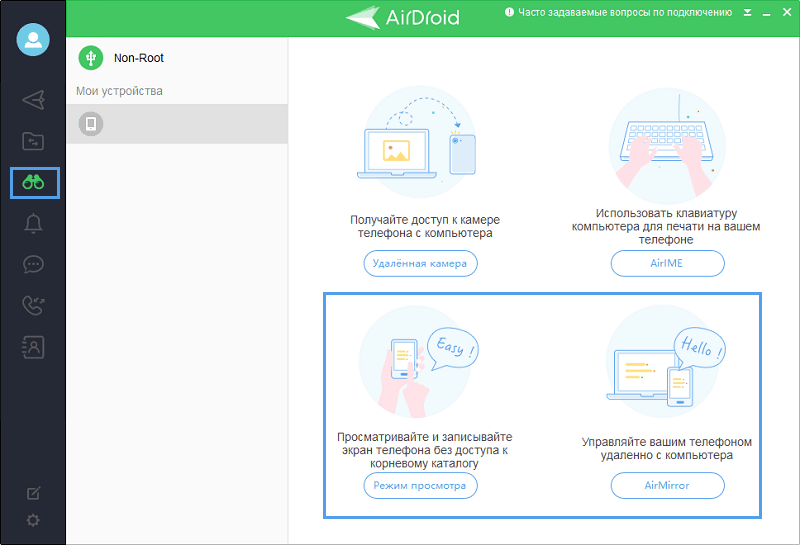
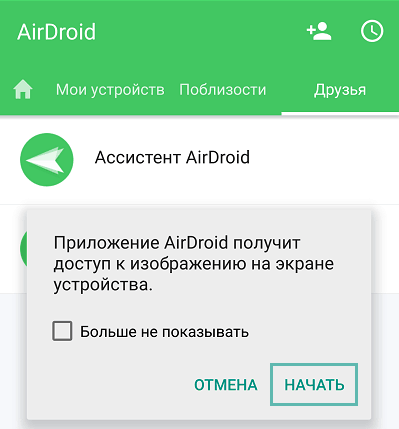
Ove akcije omogućuju vam da dobijete sliku sa pametnog telefona bez mogućnosti kontrole. Da biste aktivirali daljinski upravljač, morat ćete dobiti korijen.
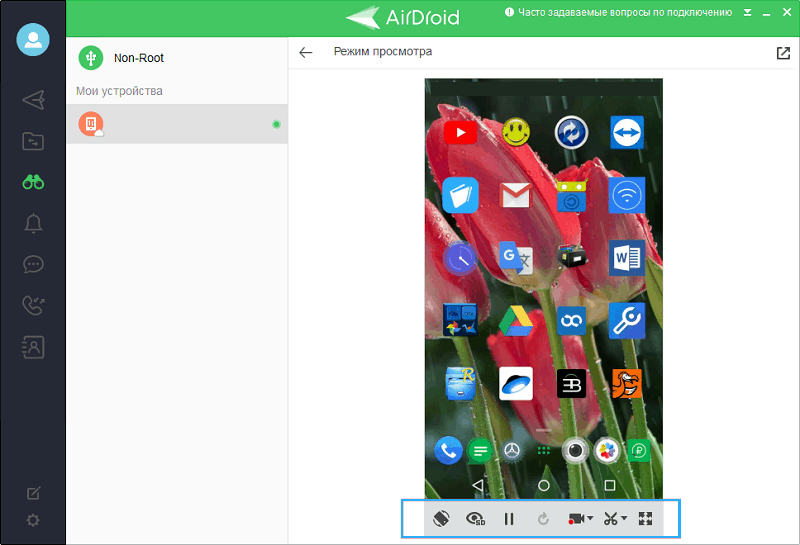
Korištenje TeamViewer
Druga opcija za pregled sadržaja pametnog telefona na zaslonu prijenosnog računala ili PC -a je upotreba programa TeamViewer QuickSuport Control. Softver omogućuje pristup zaslonu na bilo kojem uređaju. Da biste emitirali zaslon pametnog telefona, morate se povezati s Internetom, instalirati klijenta na računalo i Android aplikaciju. Konjugacija se izvodi na sljedeći način:
- Instalirajte aplikaciju na pametni telefon, pokrenite;
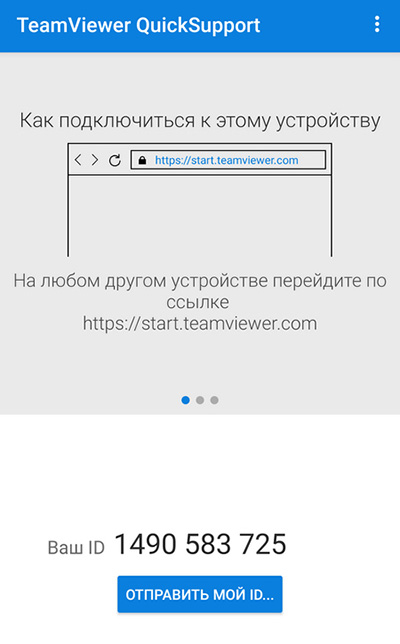
- Instaliramo i verziju TeamViewer za računalo, pokretanje;
- U programu na računalu ulazimo u identifikator mobilnog uređaja u polje "ID partner" (potražite u aplikaciji pametnog telefona), pritisnite gumb "Connect";
- Na telefonu dopuštamo vezu, nakon čega će slika s mobilnog zaslona biti dostupna na računalu.
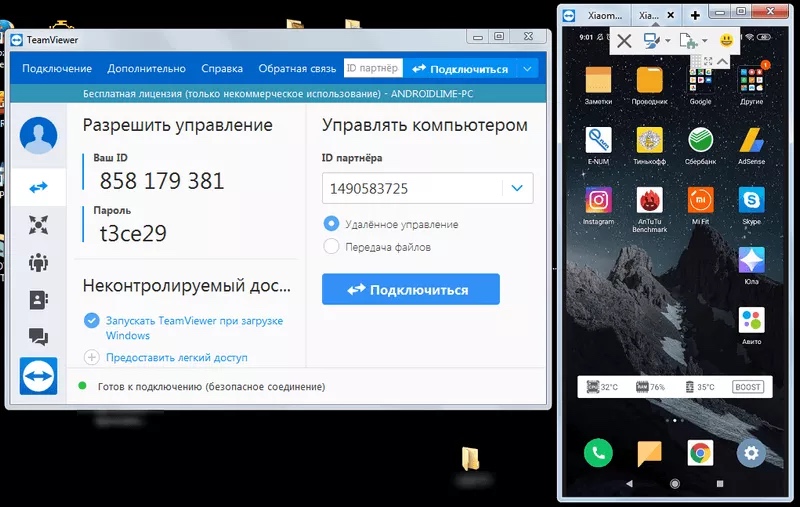
Upravljanje se provodi pomoću računalnog miša.
Gornje metode su najučinkovitije i prikladnije za implementaciju emitiranja zaslona pametnih telefona na računalu. Slijedeći upute, nije teško dovršiti zadatak, a ako želite, sliku možete emitirati i na televizor pomoću Miracast tehnologije.
I koji je način povezivanja zaslona telefona na računalo ili prijenosno računalo za vas? Znate li druge metode? Podijelite u komentarima.
- « Moguće pogreške uključivanja mobilne vruće kontrole na Windows 10 i metode za njihovu korekciju
- Kako reproducirati YouTube video u pozadini na Androidu »

