Anydesk - daljinsko upravljanje računalom, a ne samo
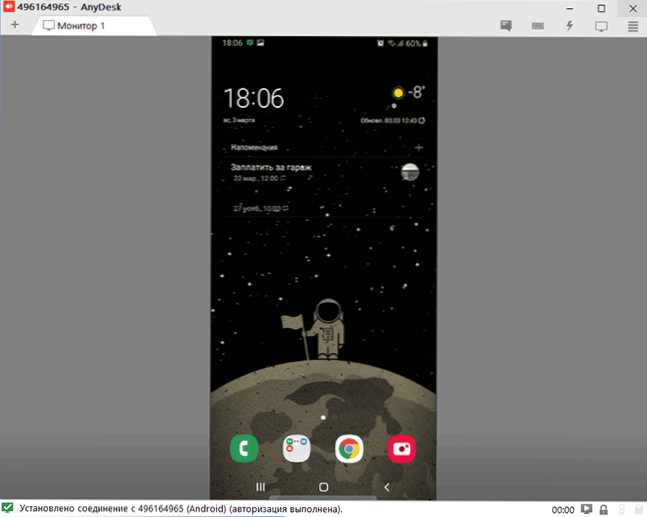
- 716
- 141
- Franklin Skiles Sr.
Gotovo svaki korisnik koji je ikada trebao uslužni program za upravljanje udaljenim računalom putem Interneta zna za najpopularnije takvo rješenje - TeamViewer, koji pruža brzi pristup Windows Desktopu na drugom računalu, prijenosnom računalu ili čak s telefona i tableta. Anydesk je besplatan program za korištenje udaljene radne površine za privatnu upotrebu, koju su razvili bivši zaposlenici TeamViewer, među kojima postoji velika brzina veze i dobar FPS i jednostavna upotreba.
U ovom kratkom pregledu - o udaljenom upravljanju računalom i drugim uređajima u Anydesk, mogućnostima i nekim važnim postavkama programa. Također može biti korisno: Kako konfigurirati nekontrolirani daljinski pristup AnyDesk, najbolji programi za daljinsko upravljanje računalnim upravljačem Windows 10, 8 i Windows 7, upotreba Microsoftove daljinske radne površine.
Spajanje na udaljenu radnu površinu u Anydesk i dodatne mogućnosti
Trenutno je Anydesk dostupan besplatno (s izuzetkom komercijalne uporabe) za sve uobičajene platforme - Windows 10, 8.1 i Windows 7, Linux i Mac OS, Android i iOS. Istodobno, veza je moguća između različitih platformi: na primjer, možete kontrolirati Windows-Compund sa svojim MacBook-om, Androidom, iPhoneom ili iPadom.
Upravljanje mobilnim uređajima dostupno je s ograničenjima: Android zaslon možete pogledati s računala (ili drugog mobilnog uređaja) pomoću AnyDesk, kao i prijenos datoteka između uređaja. Zauzvrat, na iPhoneu i iPadu postoji samo prilika za povezivanje s udaljenim uređajem, ali ne s računala na iOS uređaj.
Izuzetak je neki Samsung Galaxy pametni telefoni, za koje je moguće daljinski upravljač s punim prepunim daljinskim upravljanjem pomoću AnyDesk -a - ne samo da vidite zaslon, već možete izvesti i bilo koje radnje s njim, na računalu.
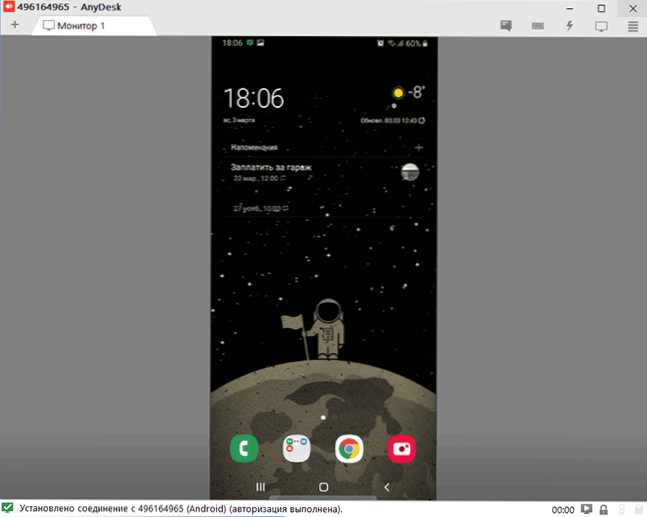
Sve mogućnosti Anydesk za različite platforme mogu se preuzeti s službene web stranice https: // anydesk.Com/ ru/ (za mobilne uređaje možete odmah koristiti Play Market ili Apple App Store). Verzija Anydesk za Windows ne zahtijeva obaveznu instalaciju na računalu (ali ponudit će je izvršiti je sa svakim zatvaranjem programa), samo je pokrenite i započnite s njim koristiti.
Bez obzira na to koji je OS instaliran program, sučelje Anydesk je približno isto, kao i postupak veze:
- U glavnom prozoru programa ili mobilne aplikacije vidjet ćete broj svog radnog mjesta - adresu AnyDesk, treba ga unijeti na uređaj s kojeg se povezujemo u terenu za unos adrese drugog radnog mjesta.
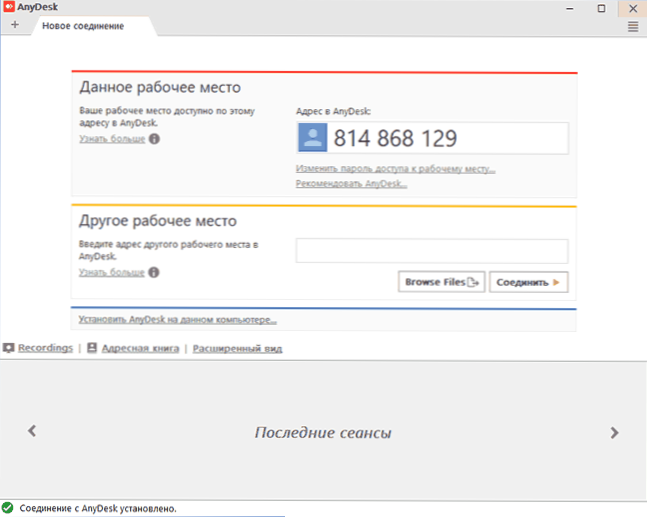
- Nakon toga možemo ili pritisnuti gumb "Connect" za spajanje na udaljenu radnu površinu.
- Ili pritisnite gumb za pregledavanje datoteka za otvaranje upravitelja datoteka, na lijevoj ploči od kojih će se datoteke lokalnog uređaja prikazati, na desnom računalu, pametnom telefonu ili tabletu.

- Kada tražite daljinski upravljač, na računalu, prijenosnom računalu ili mobilnom uređaju, na koji je veza potrebna, bit će potrebno dati dozvolu. U zahtjevu za vezu možete onemogućiti sve točke: Na primjer, zabraniti snimanje zaslona (takva je funkcija u programu), prijenos zvuka, upotreba bufferskog međuspremnika. Postoji i prozor za chat između dva uređaja.

- Glavni timovi, osim jednostavnog zaslona miša ili dodirnog zaslona, mogu se naći u izborniku "Akcija" koji se skriva iza zatvarača munje.

- Kada se povežete s računalom s Android ili iOS uređajem (koji se javlja na isti način), na zaslonu se pritisne poseban gumb za akciju koji se otvara kada se pritisne.

- Prijenos datoteka između uređaja moguće je ne samo korištenje upravitelja datoteka, kako je opisano u trećoj točki, već i jednostavnom stanicom kopiranja (ali iz nekog razloga nisam radio, testiran je između Windows Machines i prilikom povezivanja sustava Windows -Android).
- Uređaji s kojima ste ikada povezani postavljeni su u časopis koji se prikazuje u glavnom prozoru programa za brzu vezu bez unošenja adrese u budućnosti, tamo se prikazuje njihov status na mreži AnyDesk mreže.
- Anydesk je dostupan za istodobnu vezu za upravljanje nekoliko udaljenih računala na zasebnim karticama.
Općenito - ovo je dovoljno za početak korištenja programa: lako je razumjeti s drugim postavkama, sučelje je, s izuzetkom pojedinih elemenata, u potpunosti na ruskom. Jedina postavka na koju ću obratiti pažnju je "nekontrolirani pristup", koji se može naći u odjeljku "Postavke" - "Sigurnost".

Nakon što je uključio ovaj parametar u AnyDesk na računalu ili prijenosnom računalu i postavljao lozinku, uvijek se možete povezati s njim na Internetu ili lokalnoj mreži, bez obzira na to gdje se nalazite (pod uvjetom da je računalo uključeno) bez potrebe za omogućavanjem daljinskog upravljanja kontrola na njemu.
Razlike u ANEDDESK -u i ostalih programa daljinskog upravljanja
Glavna razlika koju programeri napominju je velika brzina Anydesk -a u usporedbi sa svim ostalim sličnim programima. Testovi (iako nisu najnoviji, svi su programi na popisu ažurirani više puta) kažu da ako morate koristiti pojednostavljenu grafiku prilikom povezivanja putem TeamViewer -a (isključivanje s Windows Aero, zidovima) i, unatoč tome, FPS se čuva Oko 20 okvira u tom području u sekundi, kada koristimo Anydesk, obećavaju nam 60 fps. Možete pogledati grafikon usporedbe FPS -a za najpopularnije programe kontrole računala s Aero uključenim i bez njega:
- Anydesk - 60 fps
- TeamViewer - 15-25.4 fps
- Windows RDP - 20 fps
- Splashtop - 13-30 fps
- Google udaljena radna površina - 12-18 fps
Prema istim testovima (proveli su ih sami programeri), upotreba Anydesk pruža najmanja kašnjenja (deset ili više puta manje nego kada koristite druge programe) i najmanju količinu prenošenog prometa (1.4 MB u minuti u punom HD -u) bez potrebe za isključivanjem grafičkog dizajna ili smanjenja rezolucije zaslona. Potpuno izvješće o testovima (na engleskom) možete pogledati na https: // anydesk.Com/Benchmark/anydesk Benchmark.PDF

To se postiže korištenjem novog, posebno dizajniranog za upotrebu za daljinske veze na DeskRT Codec Desktop. Ostali slični programi također koriste posebne kodeke, ali Anydesk i DeskRT razvijeni su ispočetka za "grafički bogate" aplikacije.
Prema autorima, možete lako i bez kočnica ne samo daljinsko upravljanje računalom, već i raditi u grafičkim urednicima, CAD sustavima i obavljati mnoge ozbiljne zadatke. Zvuči vrlo obećavajuće. U stvari, prilikom testiranja programa u svojoj lokalnoj mreži (iako se autorizacija događa putem Anydesk poslužitelja), brzina je bila sasvim prihvatljiva: nisu primijećeni problemi u radnim zadacima. Iako, naravno, neće raditi na ovaj način: kodeci su optimizirani točno pod grafikom uobičajenog Windows sučelja i programa, gdje većina slike dugo ostaje nepromijenjena.
Na ovaj ili onaj način, Anydesk je taj program za udaljenu radnu površinu i upravljanje računalom, a ponekad i Android, što mogu sigurno preporučiti za upotrebu.

