Ashampoo Burning Studio Što je program i kako ga koristiti
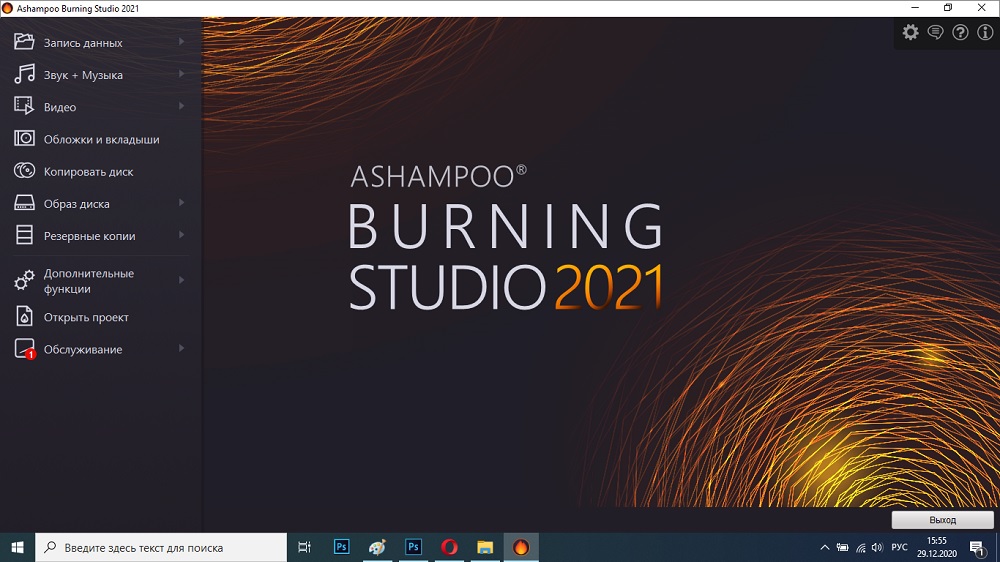
- 4719
- 181
- Alan Lueilwitz
Bilo koji korisnik računala barem je jednom morao promijeniti ili vratiti sustav. Svi znaju da ovo koristi diskove s funkcijom auto -znaka. Kada povežete redoviti pogon, neke su radnje potrebne s vaše strane, a ako je OS loše oštećen, tada ih nećete moći pokrenuti. Ista stvar se često događa i s automobilskim radiom - ne može pročitati sadržaj mape. Da biste izbjegli takav problem, postoje posebni programi za snimanje diskova, a Ashmpoo je jedan od njih. Pored toga, ona se nosi s drugim važnim zadacima. Sada ćemo vam reći kako ga koristiti.
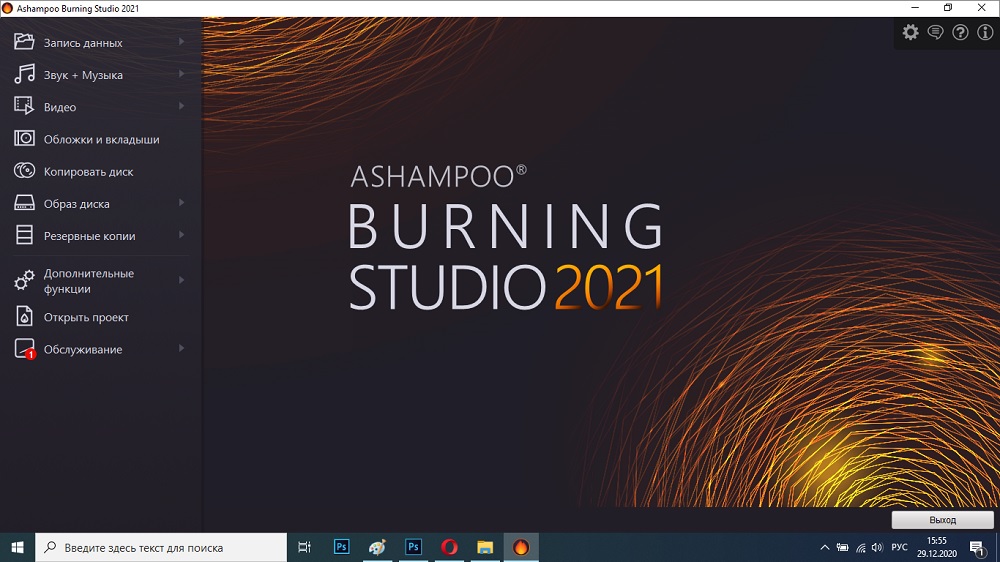
Studio za gorući ashampoo
Ashampoo Burning Studio omogućuje vam snimanje različitih diskova - to je ono što je ovaj program. Radi s različitim formatima i tehnologijama:
- ISO-slike;
- Mp3;
- DVD;
- Blu-ray.
Ashampoo se koristi za snimanje:
- ISO slike;
- glazbeni stazi;
- Videozapisi;
- arhiva;
- kopije drugih diskova;
- Datoteke u različitim ekstenzijama (s mogućnošću sortiranja po mapama).
Također, koristeći ovaj softver, možete izbrisati dostupne informacije, izolirati zvuk iz videozapisa i prevesti ga u zvuk, ograničiti pristup gledanju pomoću lozinke. Za one koji kopiraju vlastite glazbene albume, funkcija stvaranja naslovnice i napomena bit će korisna.
Instalacija programa Ashampoo
Program je uvjetno plaćen - postoji službena verzija s ograničenom funkcionalnošću u javnoj domeni. Označena je riječju "besplatno". Naravno, postoje i hakirane varijacije, ali ne preporučujemo preuzimanje ashmpoo -a iz neprovjerenih skladišta.
- Idite na web mjesto provjereno.
- Odaberite željeni proizvod na popisu.
- Pritisnite plavi gumb "Učitavanje" ili crveno "Kupi".
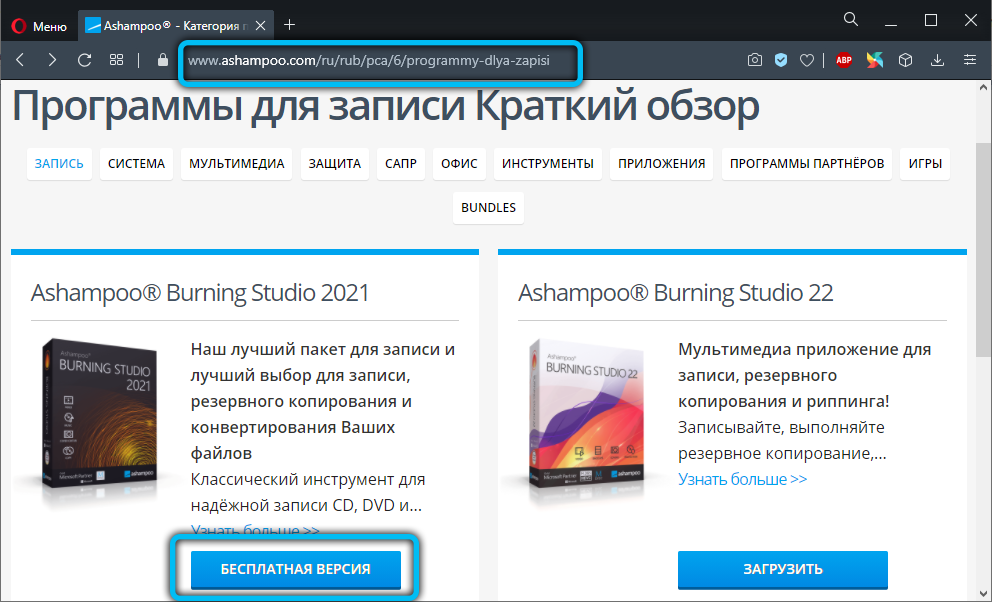
- Pričekajte prijenos i kliknite ikonu datoteke.
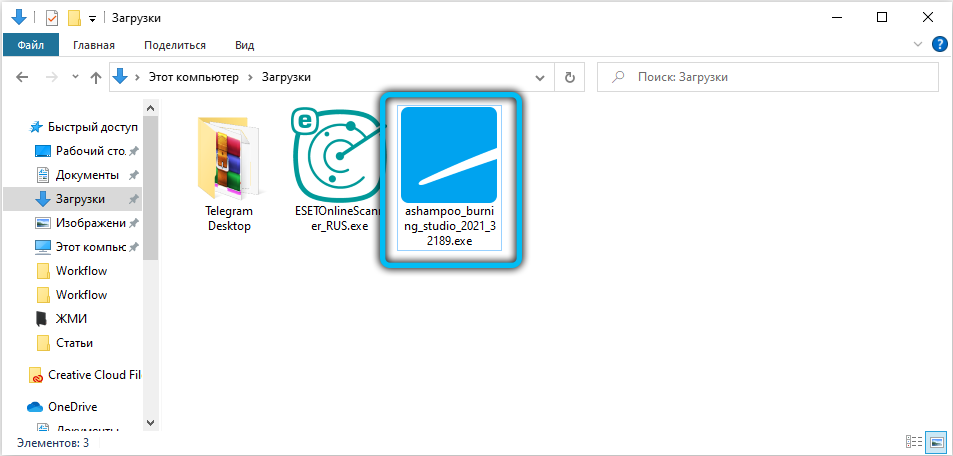
- Bit će obavijest da trebate pristati na instalaciju - pritisnite "U redu".
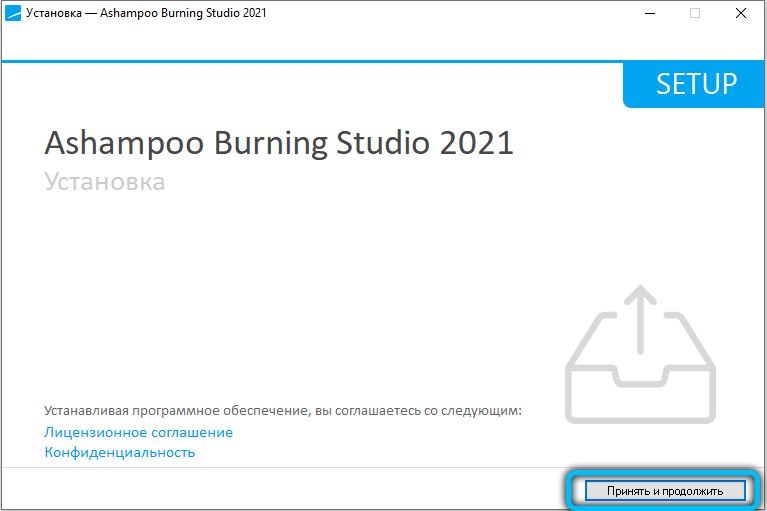
- Navedite jezik prikladan za vas.
- Uklonite oznaku iz stavke "Preporučena instalacija" tako da vas ne nameće nepotrebno.
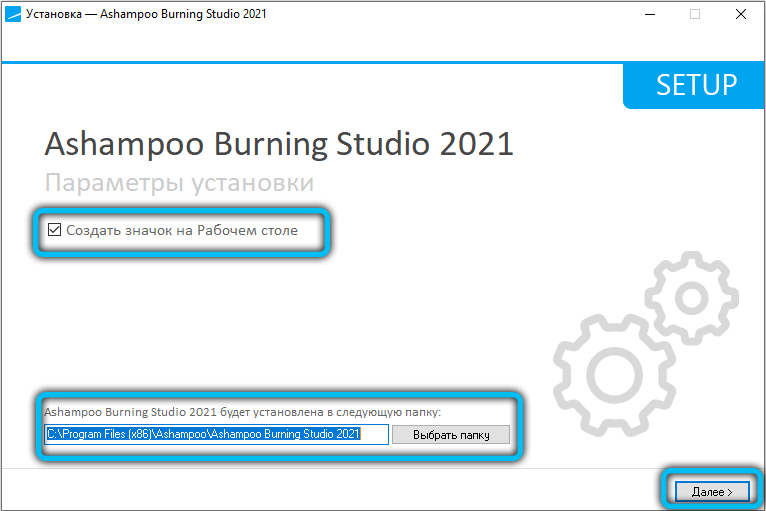
- Sada će se pojaviti proces vizualizacije procesa. Općenito, instalacija je brza, ali ponekad se može protezati pola sata.
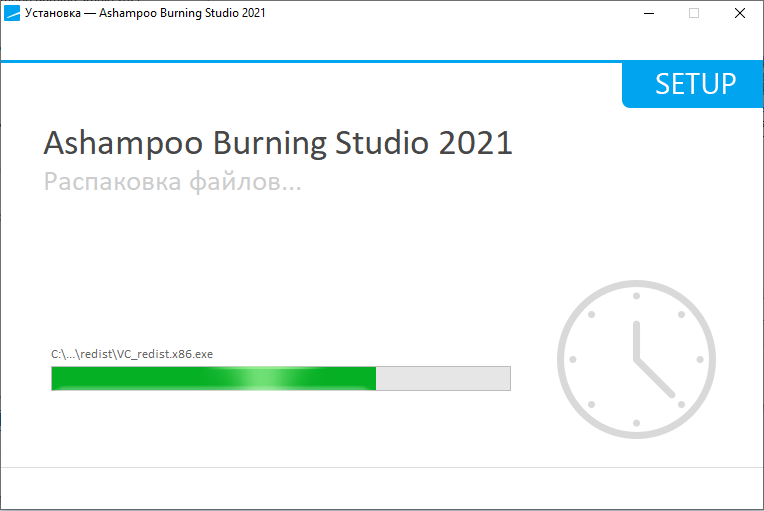
- Kad bot prijavi uspješnu instalaciju, kliknite "U redu".
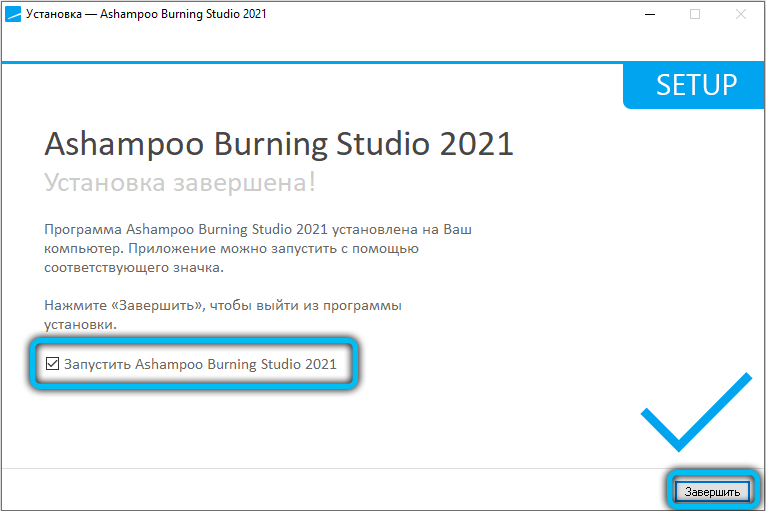
Od ovog trenutka se može koristiti softver. Ako vam treba prečac na "Desktop", idite na "Start" - "Svi programi" - "Nedavno instalirani". Pronađite ikonu Ashampoo, kliknite je dodatnim gumbom i odaberite "Pošalji" - radna površina.
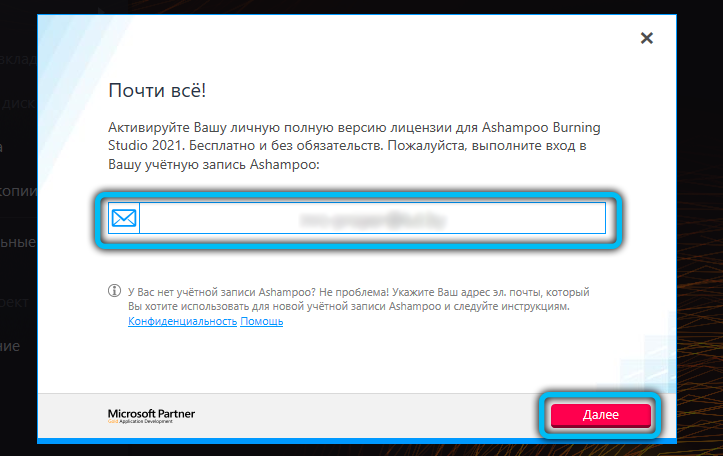
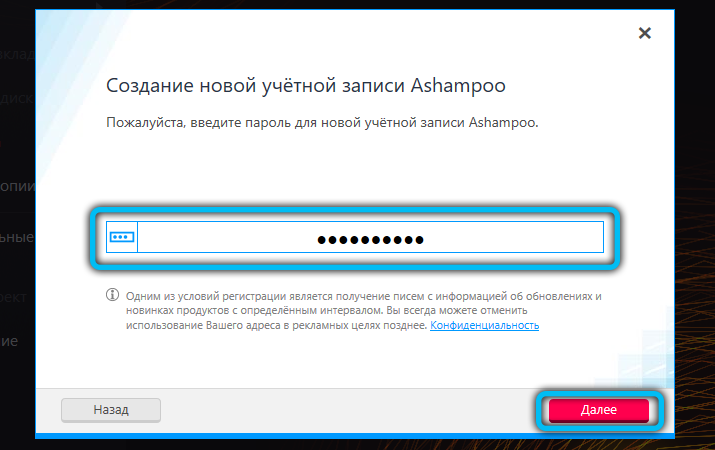
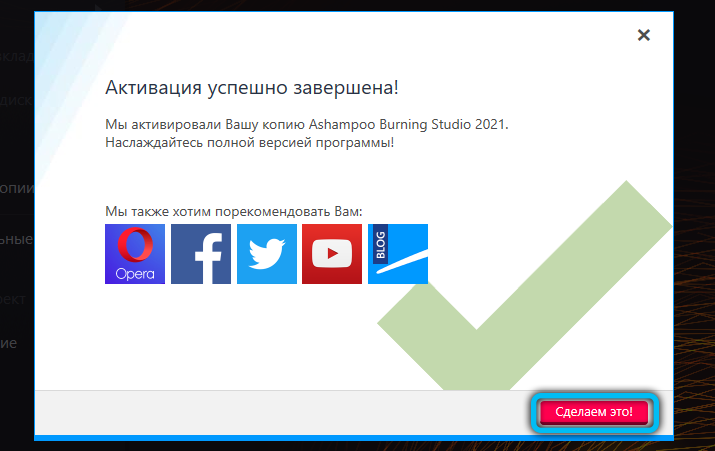
Kopiranje diskova
Sada ćemo u fazama analizirati kako koristiti Ashampoo i započeti s kopiranjem diskova. Za to su potrebna dva diska, u protivnom ništa neće doći od toga. Ali možete učiniti drugačije: odbacite sadržaj na računalo, a zatim zapišite na novi disk - pročitat ćete ga odmah ispod kako je to učinjeno.
- Stavite originalni nosač u jedan disk, u drugi - čisti.
- Pričekajte dok računalo ne nađe oba uređaja.
- Pokrenite Ashampoo.
- U stupcu s lijeve strane odaberite "Kopiraj disk".
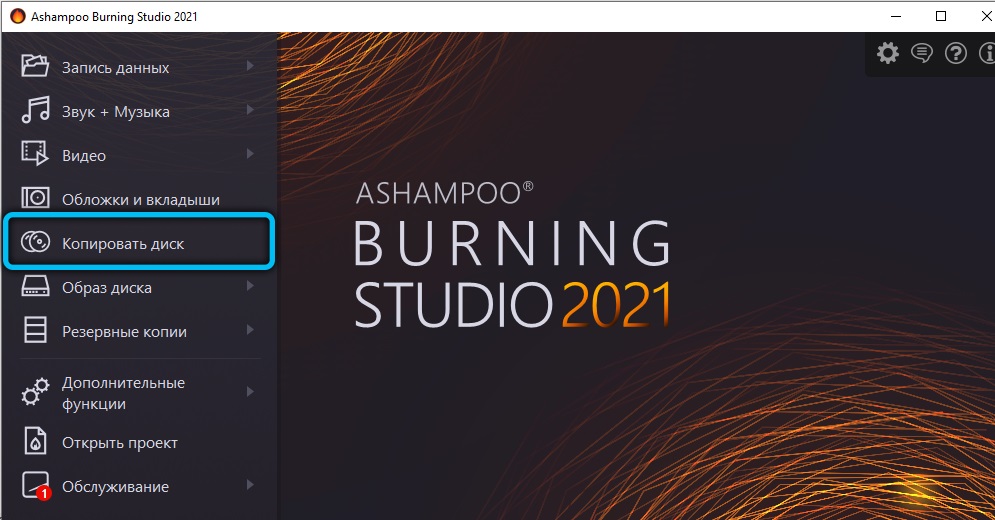
- Navedite "donator" i prijevoznik za kopiju.
- Pričekajte dok se postupak ne završi.
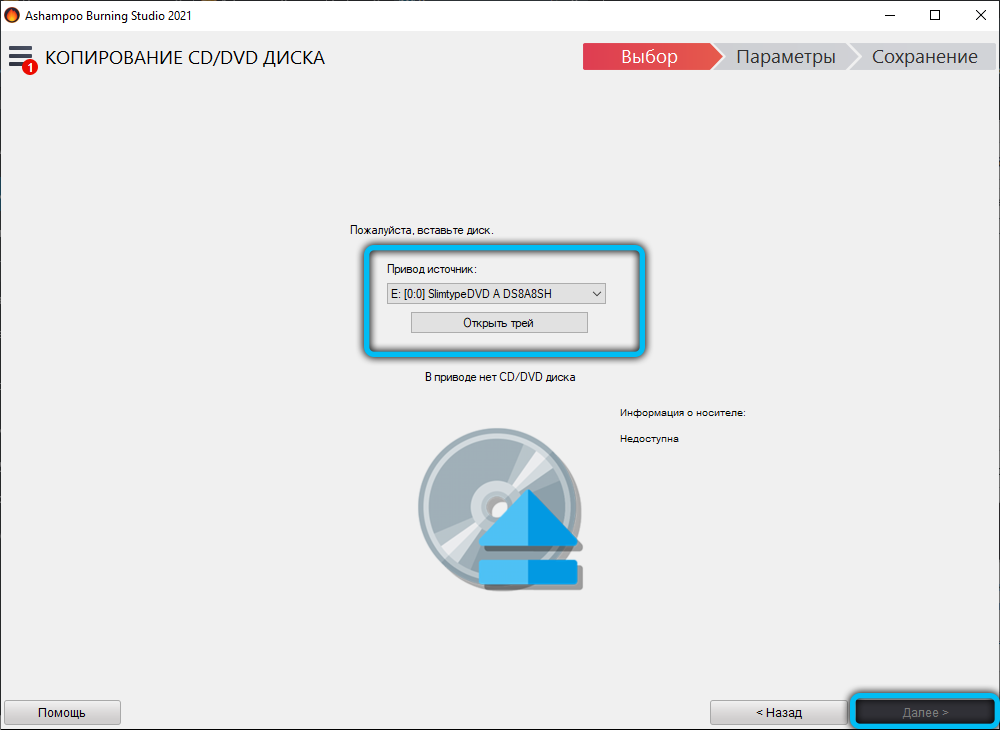
Često prijenos podataka prati neobično zujanje - ovo je normalno, ne brinite. Glavna stvar je ne prekinuti kopiranje i ne otvarati pogone. Kao rezultat toga, dobit ćete cijeli klon svog diska održavajući odjeljke, popise, oblikovanje itd. P.
Postavke slike
Sada počnimo stvarati slike - ovo je šifrirana kopija diska.
- Da biste započeli, umetnite nosača u ladicu na kojoj se pohranjuju potrebne informacije, na primjer, instalacijski program Windows.
- S lijeve strane u programu odaberite opciju "Slika diska" i podstavak "Stvori sliku".
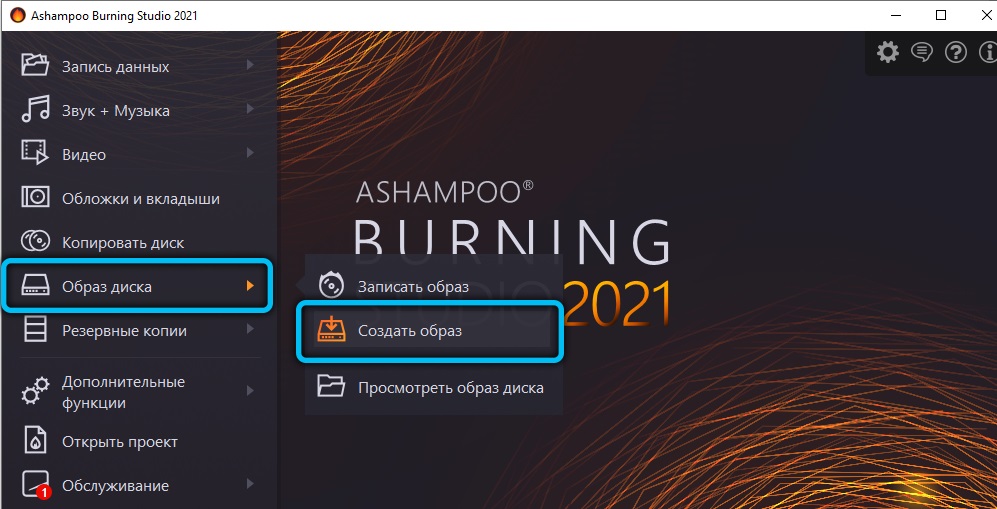
- Soft će pronaći sam uređaj i ponuditi ga.
- Sljedeći korak je izbor parametara. Obično su naznačeni za određeni zadatak, ovisno o tome za što će se slika koristiti.
- Sada kliknite "Spremi" i naznačite gdje točno - možete ga baciti na "Desktop".
- Dalje, promijenite disk u čišćenje.
- U programu ponovo odaberite stavku "Slika diska", samo kliknite podstavak "Napiši sliku".
- Otvorit će se izbornik za pretraživanje novostvorene datoteke - Označite ga i pokrenite snimanje.
Na taj način možete izvući i sadržaj diska, istovremeno održavajući oblikovanje, a zatim sve prenijeti na USB flash pogon ili drugi medij.
Kako snimiti disk
Ashampoo vam omogućuje snimanje ne samo kotača za čizme koje su sada najčešće potrebne, već i glazbene, multimedijske ili arhivske. Trenutno su, zbog pojave flash pogona, hDD -a i skladištara u oblaku, obični laserski diskovi gotovo izgubili relevantnost, ali neki ih i dalje koriste.
Da vidimo kako napraviti zapis. Započnimo s običnim mapama, slikama i dokumentima:
- U prozoru s lijeve strane kliknite "Snimanje podataka" - "Novi disk".
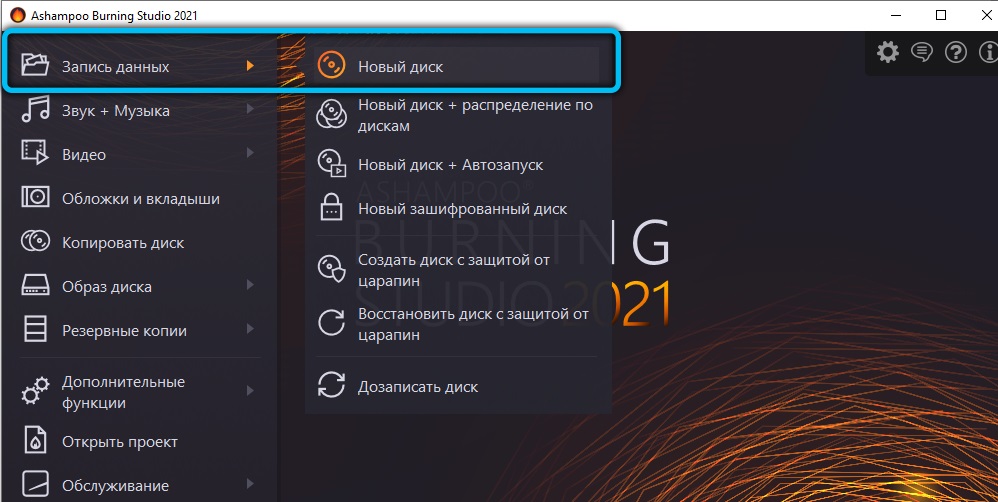
- Odaberite potrebne dokumente i kliknite "Zapis".
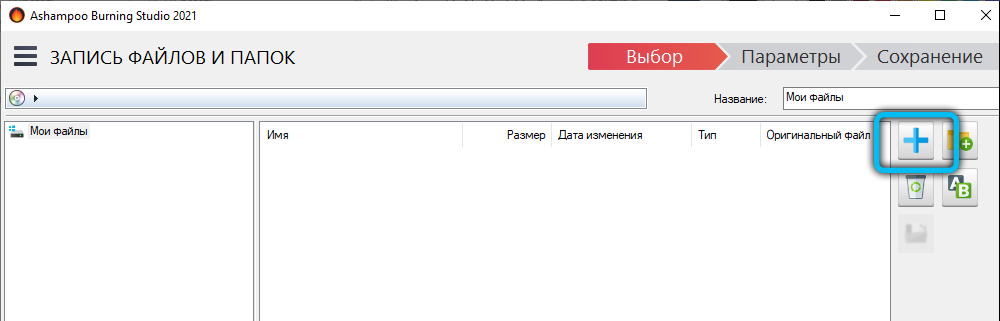
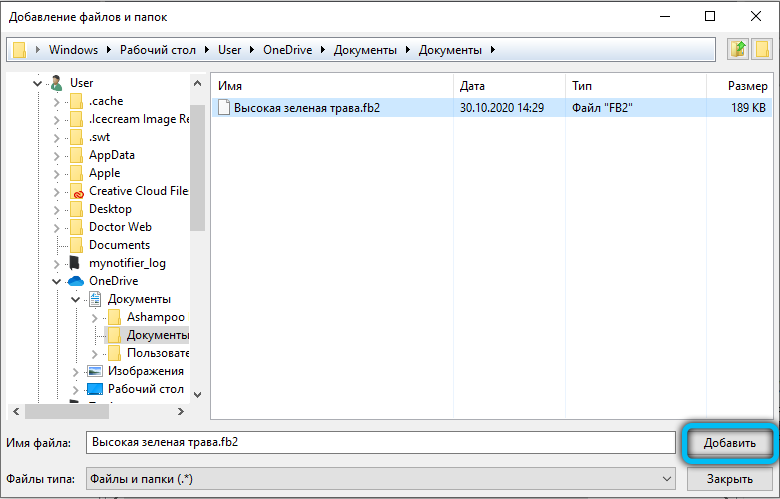
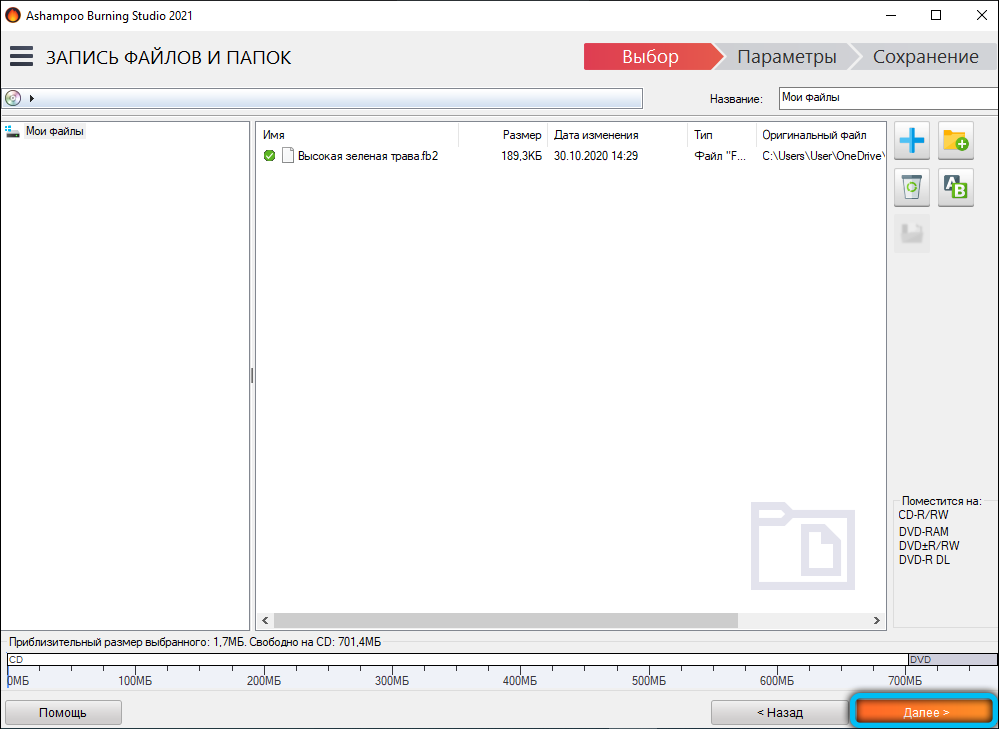
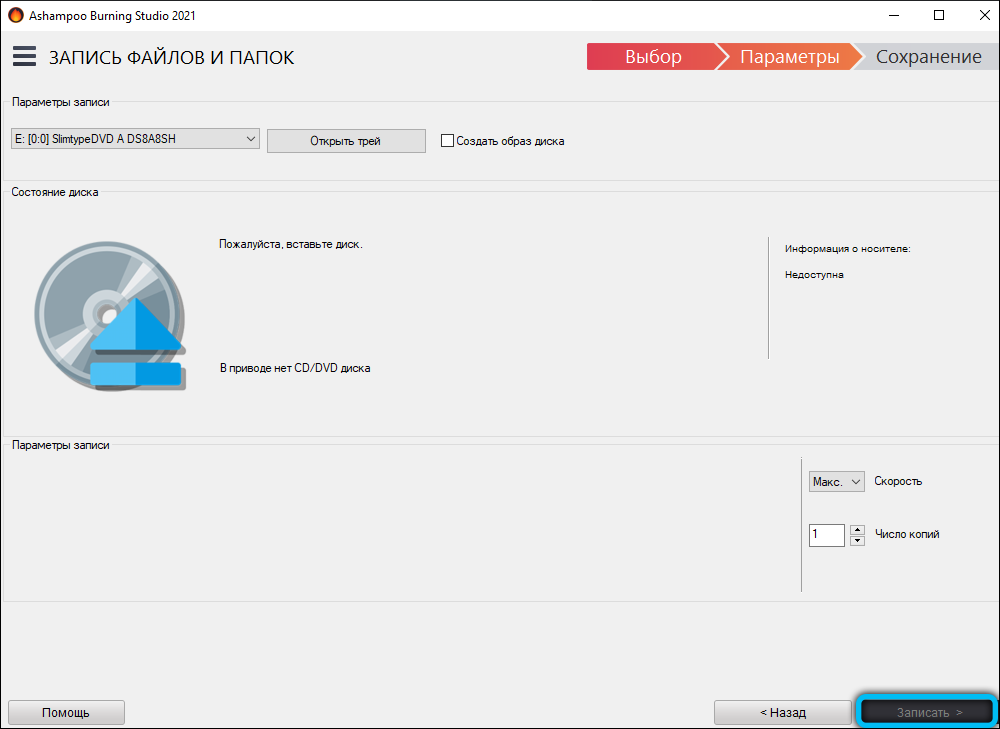
Za glazbu postoji istoimeni zasebni predmet. Kliknite na njega, a zatim:
- Odaberite format: CD, MP3, WMA.
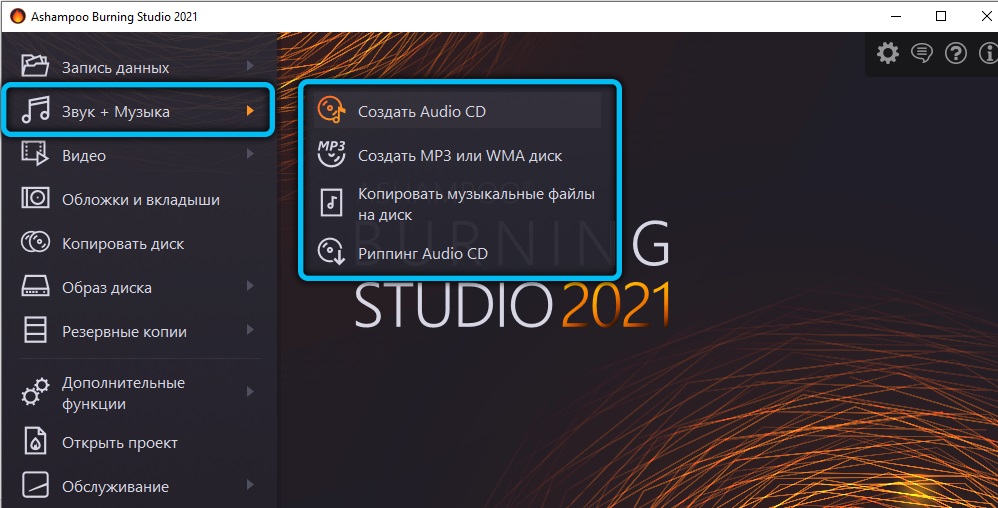
- S desne strane, kliknite Blue Plus da biste dodali zapise.
- Ako je potrebno, zatražite auto -pokretanje kako bi bilo koji radio može čitati datoteke razvrstane kroz mape.
- Potvrdite zapis.
Videozapisi se snimaju putem odgovarajuće opcije:
- Odaberite format.
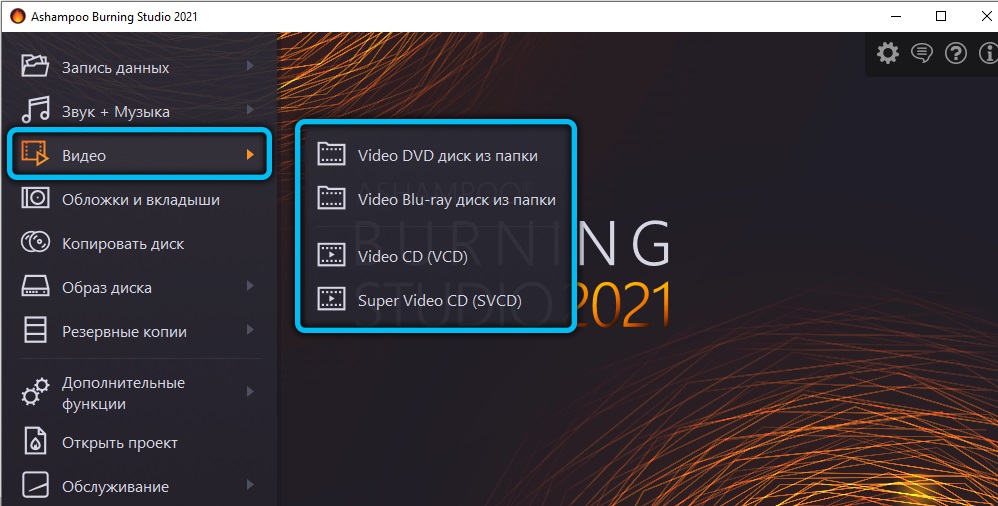
- Dodajte datoteku s drugog diska ili s računala.
- Kliknite "zapis".
Slajdovi se također bilježe na ovaj način.
Ne zaboravite na važno:
- Pročitajte informacije o medijima i pogledajte koliko gigabajta može primiti. Obavezno povežite ove podatke s težinom mape, koja bi se planirala poslati tamo.
- Imajte na umu da prilikom odabira diska bez prepisivanja funkcije, gubite priliku da tamo dodate više informacija ili zamijenite jedan sadržaj drugima.
Kako dodati podatke na disk
Ako sam prijevoznik to dopušta, onda je to vrlo lako učiniti:
- Kliknite "Snimanje podataka" - "Vozite disk".
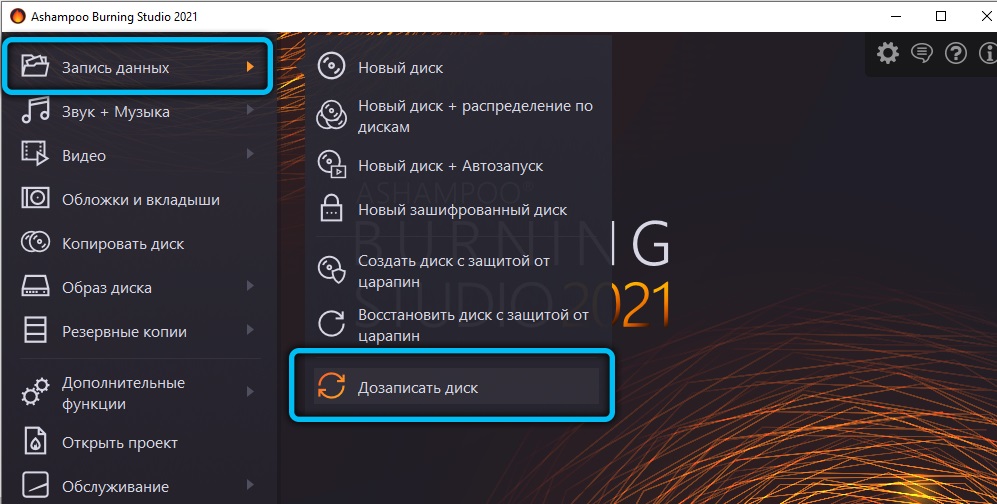
- Navedite dodatne datoteke.
- Pričekajte da se informacije ažuriraju.
Još u fazi kupovine diska, bolje je zaustaviti se na medijima RW. To znači da se datoteke mogu oprati i uređivati.
Uklanjanje podataka odbacite
A to također neće biti teško:
- Kliknite "Dodatne funkcije" - "Izbriši disk".
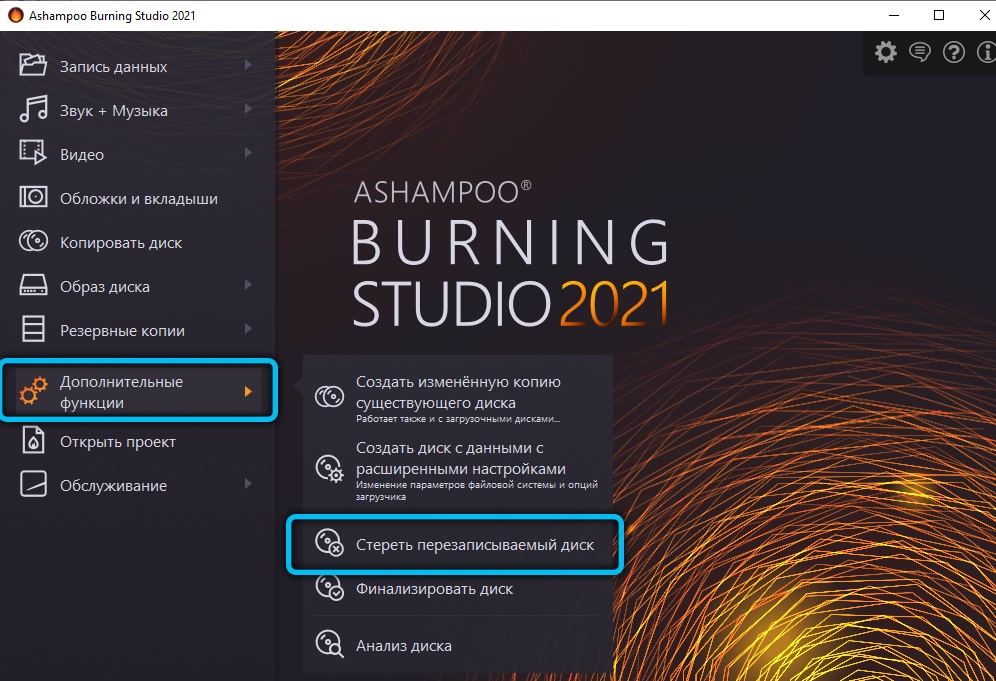
- Pričekajte pojavu upozorenja o završetku.
Nakon toga, svi će podaci nestati, na prijevozniku će se osloboditi mjesto, a može se zauzeti s nečim drugim.
Prednosti i nedostaci programa
Naravno, Ashampoo ima puno konkurenata, pa su programeri lijepo pokušali učiniti svoj proizvod najatraktivnijim. Nesumnjivo, snage softvera su:
- Jednostavan izbornik s jasnim dizajnom i savjetima.
- Bogat popis jezika i dobar prijevod na ruski.
- Sav potreban skup alata i funkcija. Čak će i profesionalci pronaći program prikladan.
- Savjeti tijekom zapisa koji isključuju dosadne pogreške. Ako početnik ne razumije koji format odabrati, Ashmpoo će mu objasniti što i u koje se svrhe koristi.
- Izvrsna interakcija sa svim verzijama Windows -a, što je samo Ahilov peti od drugih sličnih programa.
- Možete dobiti službenu besplatnu verziju sa svim glavnim opcijama.
Nema toliko nedostataka:
- Nakon instaliranja i pokretanja, Ashampoo pojavljuje prozor sa zahtjevom da naznači e -poštu, a zatim ga mora potvrditi. Iz ove pora, pisma o promocijama, novim proizvodima, rečenicama itd. Redovito će dolaziti na e-mail. P.
- Softver zahtijeva mnoge resurse, značajno učitava CPU (čut ćete kako je PC u roku od snimanja). Ponekad se postupak raskida zbog činjenice da snaga računala nije dovoljna.
Jeste li ikad koristili Ashampoo? Napišite u komentarima ako vam se program svidio i koliko bolje/lošije od sličnih, po vašem mišljenju.
- « Kako eliminirati pogrešku NetERR_CERT_AUTHORITY_INVALID
- Faza automatsko fokusiranje u komori pametnih telefona što je to i kako funkcionira »

