Avidemux video uređivač i značajke programa programskih resursa

- 3574
- 724
- Alan Lueilwitz
Popularnost programa namijenjenih za ugradnju i uređivanje videozapisa značajno se povećala i posljednjih godina, čak i među običnim korisnicima. S porastom potražnje za takvim prijavama, asortiman programa također se povećao. Jedan od njih, dizajniran za učinkovit rad s videozapisom bilo kojeg formata, je Avidemux program, čiji ćemo pregled dalje predstaviti u članku.

Instalacija programa Avidemux
Za razliku od mnogih drugih programa, to se može koristiti na bilo kojem računalu, bez obzira na verziju OS -a instaliranog na računalu. Da biste instalirali Avidemux na računalo, dovoljno je otići na službenu web stranicu programera http: // fixonenet.besplatno.Fr/ avidemux/ i preuzmite potrebnu verziju, dizajniranu za OS koji je instaliran. Program se distribuira besplatno, ima intuitivno sučelje, postoji mogućnost russifikacije. Instalacija Avidemuxa nije teška, izvodi se slično kao i većina programa. Ako verzija programa koji je odabrao korisnik ima russifier, tada je potrebno kopirati russifier u mapu u kojoj je program instaliran, i ponovno ga pokrenite, nakon čega će se pojaviti sučelje ruskog rezime.
Radni prozor Avidemux
Prije početka rada trebali biste detaljno razumjeti mogućnosti i funkcije Avidemuxa, proučavajući glavni prozor. Odvajanje programa pojavit će se prozor podijeljen u nekoliko odjeljaka:
- Na vrhu prozora u vodoravnom mjestu nalazi se izbornik s karticama na kojima je korisnik dostupan za osnovne postavke uređivača.
- Paralelno, na dnu zaslona nalazi se ploča s glavnim navigacijskim objektima i alatima potrebnim za rad s video.
- Središnji dio zaslona podijeljen je u dva dijela: s desne strane je područje prethodno ispitivanja radnog videa, a u lijevom su uže sektore, stupci se postavljaju tamo gdje će korisnik moći postaviti potrebni kodeci i formati video datoteke.
Nakon proučavanja izbornika i sučelja Avidemux programa, možete izravno nastaviti s analizom rada u uređivaču, o kojem će se dalje raspravljati, razmotrite ključne točke rada uslužnog programa.
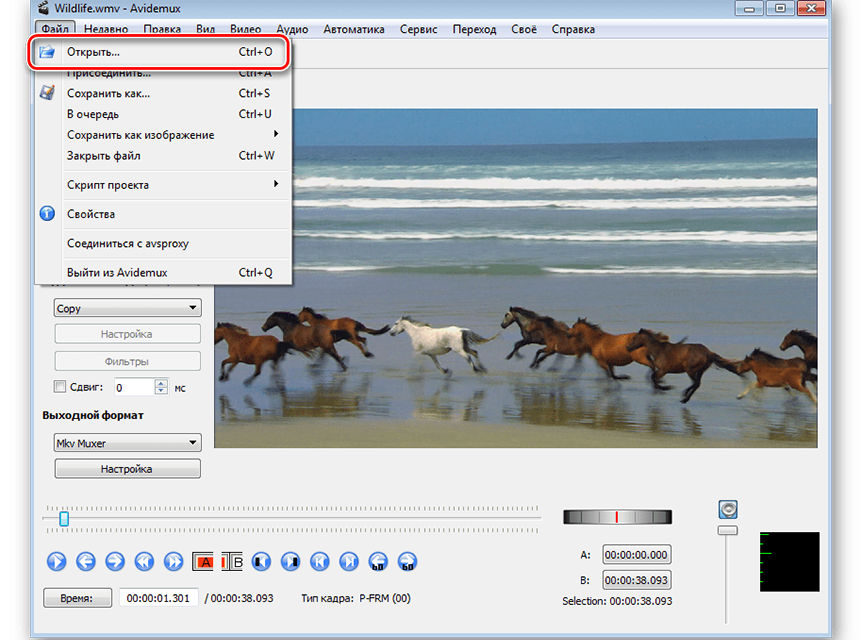
Dodavanje video predmeta
Potrebno je započeti rad u Avidemuxu s kartice "Otvoreno", koja se nalazi u glavnom izborniku programa, što će vam omogućiti da odaberete video datoteku za uređivanje i učitavanje za daljnji rad. Pripremni rad na tome može se smatrati dovršenim. Dalje ćemo razmotriti glavne točke u Avidemuxu, kako koristiti alate i postavke tako da konačni video ispuni vaše zahtjeve.
Rad s zvukom
Začudo, ali prilikom pregleda Avidemux programa počet ćemo razmišljati kako ispravno raditi s zvukom. Doista, zamisliti cool i spektakularna video datoteka bez glazbene pratnje je više nego teško, ili čak nemoguće. Prisutnost zvučne pratnje jedan je od glavnih uvjeta videozapisa visokog kvaliteta, pa su programeri pobrinuli da resursi dodaju glazbu. Možete primijeniti zvuk na objekt pomoću alata "Postavljanje audio vlakova", koji se nalazi u izborniku "Audio". Na jednom objektu, program vam omogućuje da se prijavite u maksimalnom broju do četiri zvučne staze, ovo je više nego dovoljno za korisnički video.
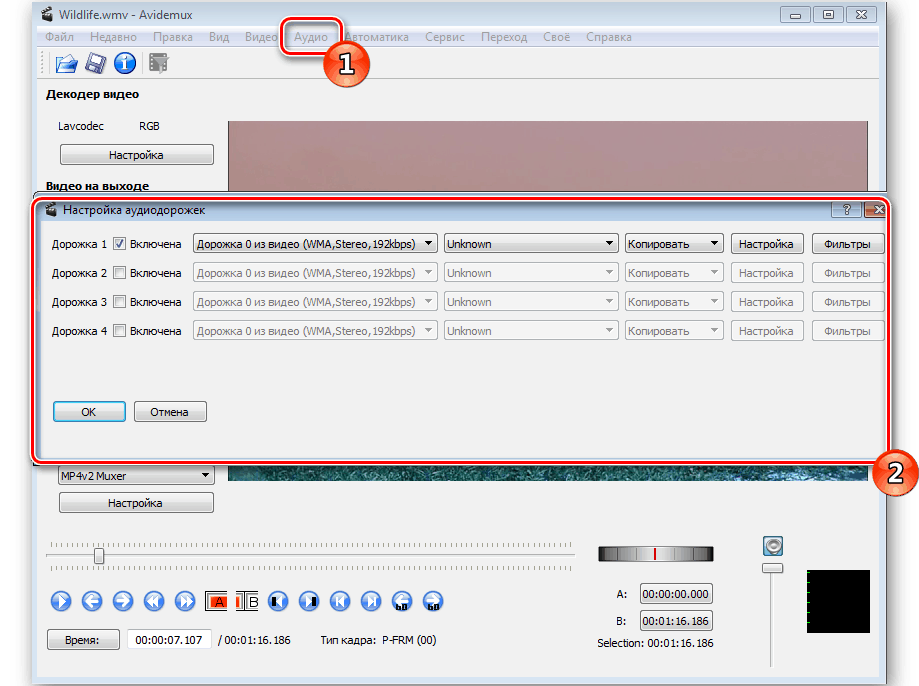
Principi i mogućnosti uređivanja
Nakon što smo se bavili glazbom, nastavljamo s analizom i specifičnostima rada izravno s videozapisom. Razmotrite glavne mogućnosti koje se najčešće koriste u procesu uređivanja. Ponekad je potrebno izrezati fragment kako bi ga se dodatno obradilo ili potpuno uklonilo. Uklanjanje ili pomicanje određenog područja videozapisa prilično se lako izvodi pomoću klizača, s kojim su označeni rubovi istaknutog objekta. Uputa izgleda kako slijedi:
- Pomoću alata koji se nalaze na ploči na navigaciji, stavite klizač na početak fragmenta i pritisnite gumb A, nakon što naznačite kraj web mjesta, morate kliknuti na tipku.
- Na skali će odabrani fragment vizualno prikazati plavi pravokutnik.
- Ovisno o svrsi odabira dijela videozapisa, odabrana je kroz izbornik "Uredi", odabrana je naredba "rez" ili "brisanje".
- U drugom slučaju uklonit će se nepotrebni fragment.
- Prilikom odabira instalacije, "izrezati", korisnik će moći nastaviti raditi s fragmentom, na primjer, "Pomaknite ga u drugo područje videozapisa, ističući točku za kretanje pomoću klizača, s sljedećim Potvrda naredbe "Umetni" iz izbornika za uređivanje ".
Ako trebate rezati sliku, smanjiti njegovu veličinu, tada će biti potrebno koristiti resurs "rezanje okvira" smještenog na kartici "Video" u pododjeljku "Filters". Da biste obrezali sliku, samo postavite parametre područja rezanja u odgovarajuća polja i potvrdite ih gumbom OK nakon preliminarnog pregledavanja rezultata. Praktičnost u radu programa dodaje se prisutnošću "Potraga za crnim osobljem", što vam omogućava da pronađete i izgladite grube trenutke prijelaza s jedne izloženosti na drugu. Također je u navigacijskom području.
U odjeljku "Video filtri" dostupni su alati koji omogućuju ubrzanje ili usporavanje reprodukcije osoblja, uklanjanje buke rubova, potpuno pretvorite sliku ili pretvorite okvir 90 stupnjeva u "Transformaciju". S obzirom na instrumente odjeljka "video filtre", vrijedno je obratiti pažnju na kategoriju "suzbijanja buke". Resursi ovog odjeljka omogućuju vam uklanjanje buke značajno poboljšavajući kvalitetu datoteke. Ako korisnik namjerava komprimirati projekt kako bi umanjio njegovu izlaznu veličinu, preporučuje se odabir Mplayer Denoise 3D. Ako je potrebno, uklonite logotip prisutan u izvornom videu ili povećajte oštrinu lica, bit će potrebno koristiti resurse kartice "Oštrina" smještene u kategoriju "video filtra". Na primjer, da biste uklonili vodene žigove, morate koristiti Mplay Delogo2 filter, a lica se mogu naglo dodati pomoću alata Msharpen.
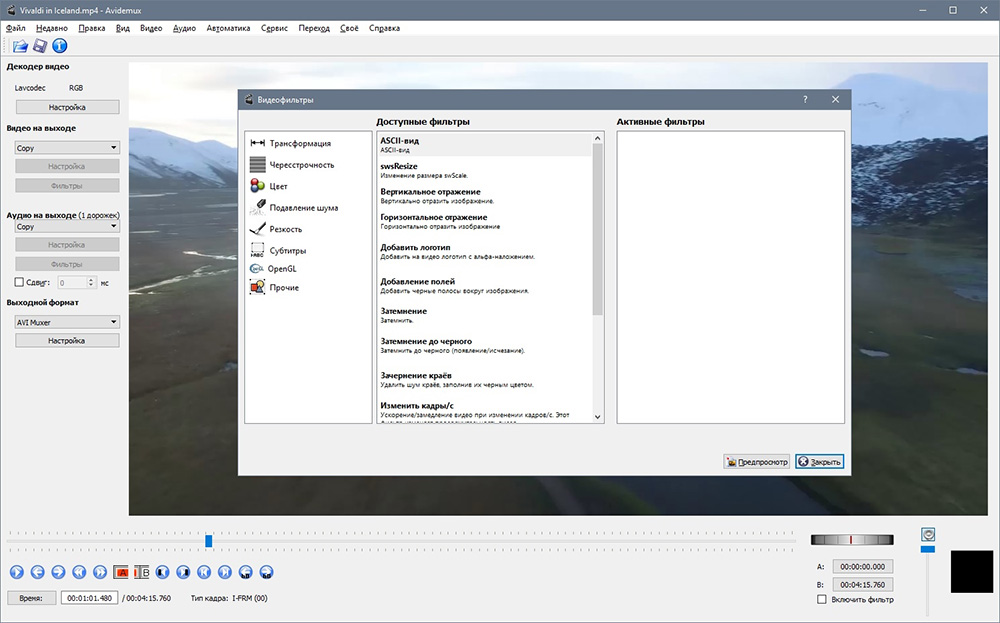
Ako bi trebao koristiti nekoliko video datoteka u procesu uređivanja ili je dodavanje fotografije, zadatak je zalijepiti fragmente u jednu cjelinu. Da biste spojili nekoliko videozapisa u jedan, morat ćete koristiti alat "Priključci" koji se nalazi u odjeljku "Datoteka", a redoslijedom narudžbe, prema željenom slijedu u konačnoj datoteci, prenesite elemente: oni će automatski pasti na Linija vremenske trake dodavanjem dodavanja. S identitetom izvornih datoteka rezolucijom, veličinom i kodiranjem, postupak kombiniranja učitanih komponenti bit će "gladak". Pitanja kodiranja razmatrat će se odvojeno dalje.
Kodiranje videozapisa
Okomita ploča dizajnirana za kodiranje videozapisa izravno je odgovorna za postupak pretvaranja videozapisa u Avidemux programu u programu Avidemux. Korištenje mogućnosti dekodera je prilično jednostavno:
- Stupac "Izlazni video" morat će odabrati preferirani video kod. Program će ponuditi izbor mogućnosti pristupačnih formata: među njima će biti i popularna proširenja, kao što su XVID, MPEG ili MJPEG, koja mogu poboljšati kvalitetu video datoteke i manje uobičajene kodeke - Divx, VCD, Huffyuv i drugi.
- Slično tome, bit će potrebno odrediti format "zvuka na izlazu", odabirom preferiranog načina kodiranja s popisa koji je predložila aplikacija.
- U odjeljku "Izlazni format" potrebno je staviti kodek koji će se koristiti i za video i za zvuk. Poželjno je da odgovara prethodno izloženim parametrima u prethodnim postavkama, što će, uz održavanje uređene datoteke, izbjeći sukobe softvera.
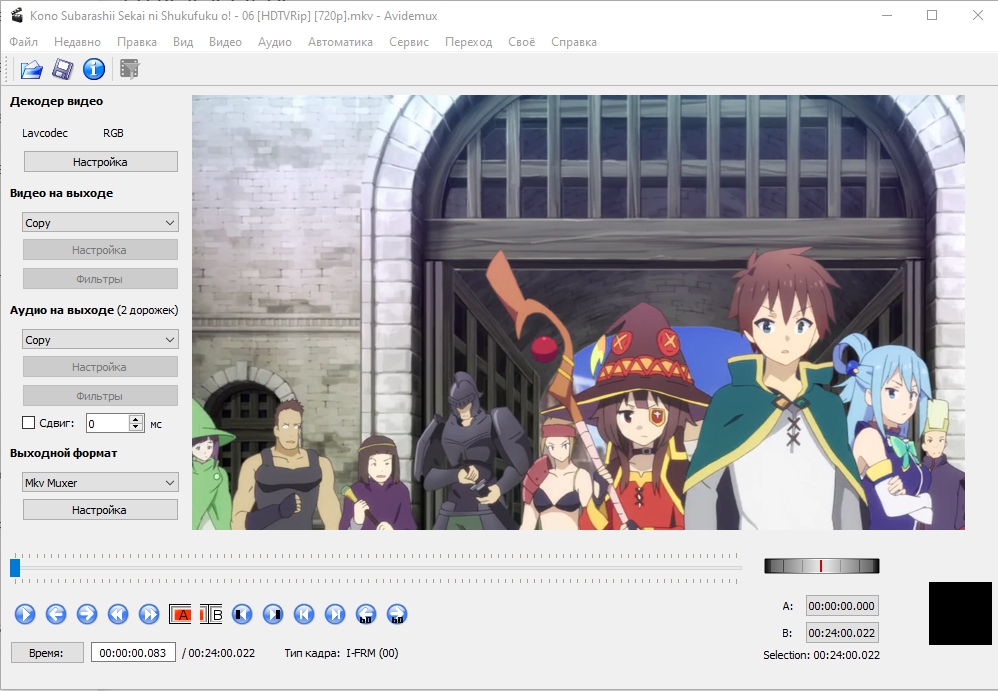
U svakom odjeljku nalazi se stupac "Postavke", gdje možete postaviti dodatne parametre: Stručnjaci preporučuju da nijanse interakcije s njima tek nakon detaljnog upoznavanja s osnovnim alatima programa i steknu iskustva s Avidemuxom. Nakon izrade parametara pretvorbe, ostaje samo spremanje video datoteke postavljanjem područja njegovog položaja na računalu.
Primjena specijalnih efekata
Jedna od mogućnosti različitih video urednika profesionalne razine je mogućnost korištenja posebnih efekata i filtera koji vam omogućuju davanje video datoteke očaravajuće, dramatične, prestige ili pompe, ovisno o konačnom cilju. Avidemux program nije lišen ove mogućnosti, a to se provodi u obliku uporabe filtera na objekt koji se može uređivati, na koji možete utjecati ne samo na grafiku, već i transformirati ili sinkronizirati osoblje, postaviti njihovu brzinu reprodukcije, stvoriti. dvostruke ili nametnute slike i utječu na prikaz boja dodaju titlove i još mnogo toga.
Odvojene smjernice namijenjene za učenje robota s filtrima, programeri se ne pričvršćuju na program, ali upute u ovom slučaju nisu potrebne: "Filteri" su u odjeljku "Video" koji se nalazi na gornjoj ploči prozora softvera. Neki su filtri već uzeti u obzir prilikom analize rada s videozapisom, dok se drugi mogu pokušati primijeniti sami, a putem pre -prikaza odrediti koliko su relevantni za svaki određeni slučaj uređivanja videozapisa. Ako vas zadovoljava učinak korištenja filtra, samo kliknite gumb "Primjeni" koji se nalazi na dnu zaslona prije ispitivanja. Da biste utvrdili koji će se filter primijeniti na svaku vrstu datoteke pomoći će prakticiranju i subjektivnom kreativnom razmišljanju. Eksperimentirajte i dobit ćete jedinstveni projekt koji zaslužuje pažnju.
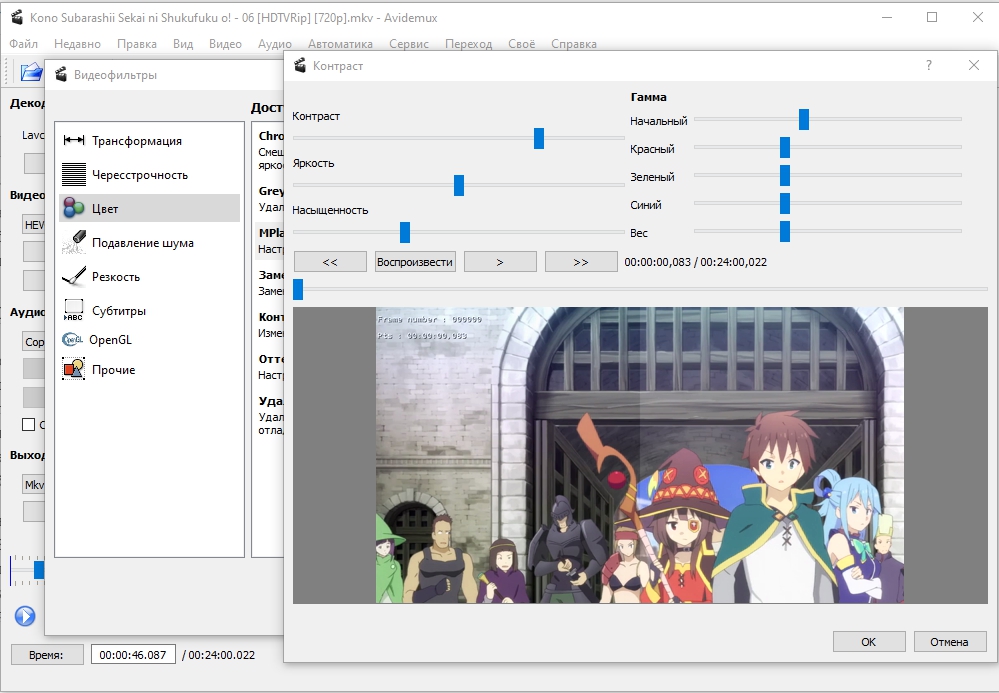
Očuvanje videa
Nakon svih amandmana, uređivanja video i zvuka, dodavanja i rezanja datoteka, ostaje samo kako bi se utvrdilo kako ispravno dovršiti radni postupak. Završetak operacije varira ovisno o kriteriju, sugerira korisnika da nastavi raditi na projektu ili je videozapis konačna opcija. Kada se pretpostavlja daljnji rad na projektu, očuvanje se izvodi na sljedeći način:
- U izborniku "Datoteka" morate implementirati položaj skripte projekta, gdje odabrati zadatak "Spremi kao projekt".
- Video datoteka će se automatski sačuvati u programu, s mogućnošću daljnjeg uređivanja.
Korisnici visoko procjenjuju mogućnost održavanja nepotpunog projekta u programu, jer ponekad rad na stvaranju video datoteke može potrajati dugo razdoblje. Ako je rad na stvaranju videozapisa završen, nakon provjere ispravnosti unosa kodeka i formata, prethodno istraživanje videozapisa, osiguravajući da rezultirajući projekt ispuni zahtjeve, morat ćete ispuniti sljedeće manipulacije ::
- Idite na karticu "Datoteka", gdje odabrati zadatak "Spremi kao".
- Navedite adresu na kojoj bi program trebao postaviti gotovu video datoteku.
- Potvrdite očuvanje i pričekajte da se postupak završi.
Kao što vidite, očuvanje stvorene video datoteke je jednostavan zadatak, izvodi se kao u bilo kojem drugom programu i aplikacijama.
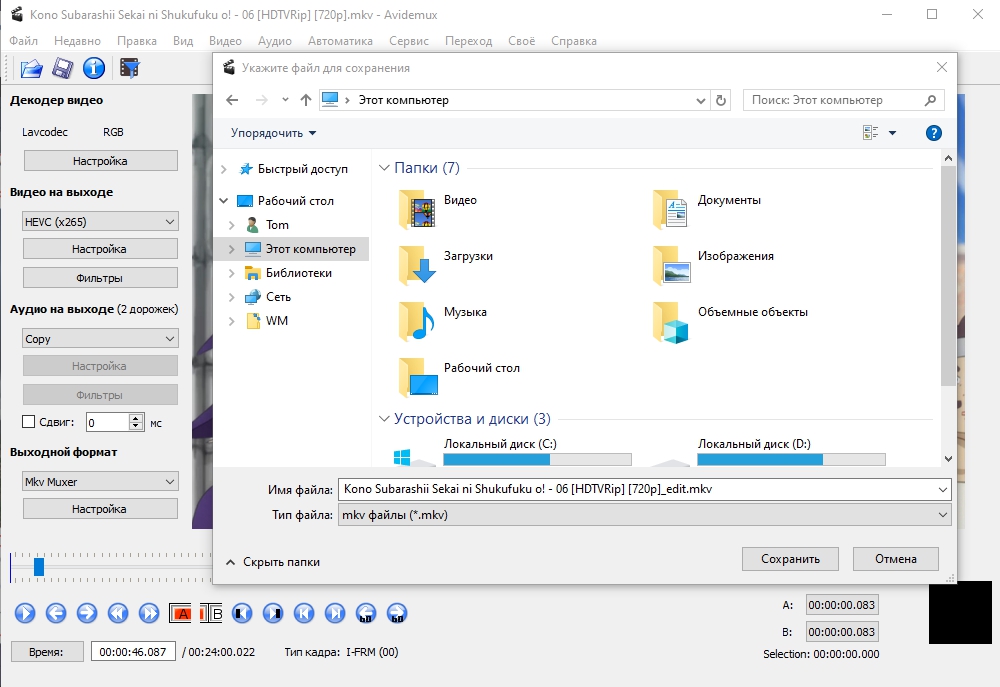
Sažet
Avidemux program, iako nije klasificiran kao profesionalni urednici, omogućava običnim korisnicima da besplatno ostvare svoje kreativne ideje i ideje, stvaraju video, lekciju ili drugi videozapis s visokim kvalitetom, lekciju ili drugi video. Funkcije i mogućnosti programa mogu biti početak uređivanja video datoteka i postati "odskočna daska" za prijelaz na profesionalnu razinu, a preporuke u članku će vam pomoći da se nose s ovim zadatkom.
- « Pogreška d3dx9_37.DLL sve o problemu i njegovom uklanjanju
- Pogreška s datotekom NVSPCAP64.Dll suština problema i metodologija za uklanjanje neuspjeha »

