Automatsko pokretanje mobilne vruće točke u sustavu Windows 10 kada uključite računalo

- 2606
- 19
- Horace Hoeger
Automatsko pokretanje mobilne vruće točke u sustavu Windows 10 kada uključite računalo
U ovom ću članku prikazati rješenje s kojim možete konfigurirati automatski početak funkcije Mobile Hotpot. Tako se ta vruća točka automatski uključi nakon preuzimanja Windows 10 i odmah počela distribuirati Wi-Fi mrežu na druge uređaje.
Budući da u sustavu Windows 10 nije uvijek moguće konfigurirati Wi-Fi distribuciju pomoću naredbenog retka, rješenje opisano u članku automatski pokreće distribuciju Wi-Fi-ja kada je prijenosno računalo također ne radi. Mnogo je prikladnije distribuirati Wi-Fi s prijenosnog računala ili računala putem mobilne vruće točke (detaljno sam napisao o postavljanju ove funkcije ovdje), ali u Hott postavkama nema načina za konfiguriranje automatskog lansiranja.
Otkrio sam rješenje (na engleskim stranicama) malo sam ga dovršio (budući da nisam htio automatski započeti) i sada ću podijeliti ovu odluku s vama. Pokušat ću pokazati i objasniti sve što je moguće detaljnije tako da nemate problema u procesu postavljanja.
Korak 1 - Stvorite dvije datoteke za automatski start -up
Idemo na "ovo računalo" i otvorimo disk c. Stvorite mapu s imenom tamo ScriptShotSpot.
Preporučujem da samo kopirate imena datoteka, mapa i naredbi iz ovog članka
Otvorite ovu mapu i tamo stvorite prvu datoteku. Morate pritisnuti desni gumb miša na praznom području, odaberite "Stvoriti" - "Tekst dokument". Otvorite ga i umetnite sljedeći tekst u datoteku:
PowerShell C: \ ScriptShotSpot \ MobileHotSpot.Ps1
Ne zaboravite potvrditi očuvanje promjena nakon zatvaranja ili kliknite "Datoteka" - "Uštedjeti".

Zatim preimenujemo ovu datoteku u Automatsko pokretanje.Šišmiš. Izbrisao ime i proširenje datoteke .Txt. Mi mijenjamo ne samo naziv datoteke, već i širenje na .Šišmiš, pa potvrđujemo promjenu proširenja datoteke.
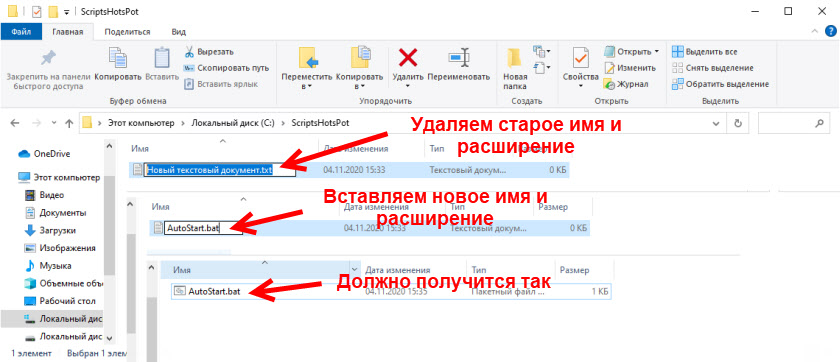
Stvorena je prva datoteka. Ako ne možete promijeniti proširenje datoteke s .Txt na .BAT (ikona datoteke se nije promijenila), tada prvo morate omogućiti prikaz proširenja datoteke.
Na isti način stvaramo drugu tekstualnu datoteku, otvorimo je i kopiramo sljedeći tekst tamo:
$ ConnectionProfile = [Windows.Umrežavanje.Povezanost.NetworkInformation, Windows.Umrežavanje.Povezivanje, ContentType = WindowRuntime] :: GetInterNetConnectionProfile ()
$ tetheringManager = [Windows.Umrežavanje.Networkperators.NetworkOperatorTerteringer, Windows.Umrežavanje.NetworkPeperators, ContentType = WindowRuntime] :: CreateFromConnectionProfile ($ ConnectionProfile)
$ tetheringmanager.Startttetheringasync ()
Spremimo (prilikom zatvaranja datoteke ili pritiskom u bilježnicu na "Datoteka" - "Spremi").
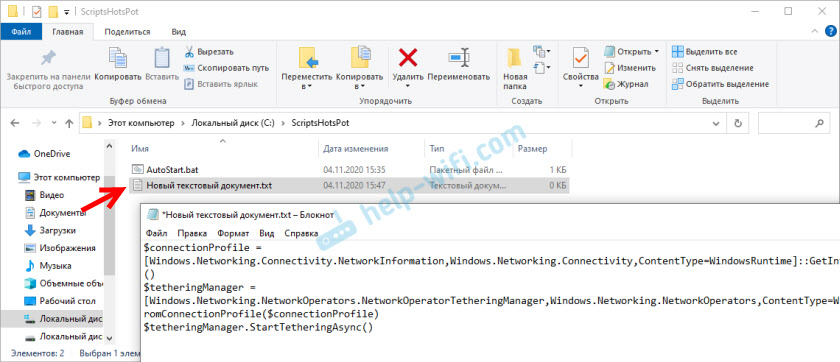
Preimenujte datoteku (i promijenite njegovo širenje) u Mobilehotspot.Ps1. Kao rezultat, u našoj ćemo mapi imati dvije datoteke.
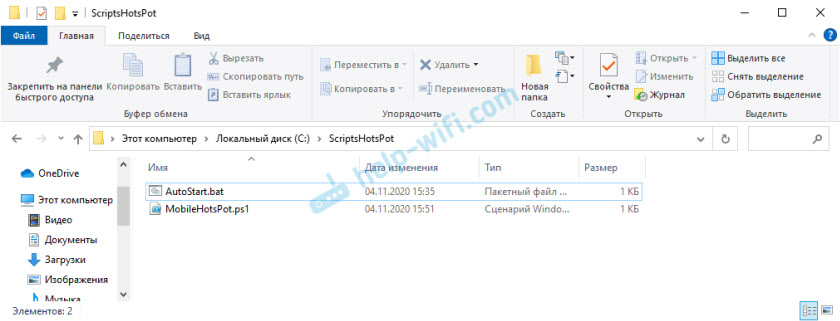
Datoteke se stvaraju, i prema ideji, nakon pokretanja datoteke (dvostruki klikov miša) Autostart.Kuća šišmiša. Ali nisam radio za mene. Kao što se ispostavilo, razlog je što je onemogućena performanse skripta u Windows PowerShellu. Moramo to popraviti.
Korak 2 - Uključite izvedbu skripti u Windows PowerShell
- Kliknite kombinaciju tipki Win+R, Kopirajte naredbu u prozor Gpedit.MSC I pritisnite u redu.
- Na lijevoj strani prozora "Urednik politike lokalne grupe" idite na odjeljak Konfiguracija računala - Administrativni predlošci - Windows komponente - Windows PowerShell.
- Bit će točka s desne strane "Omogući scenarije". Kliknite na njega s desnom gumbom miša i odaberite "Promijeniti".
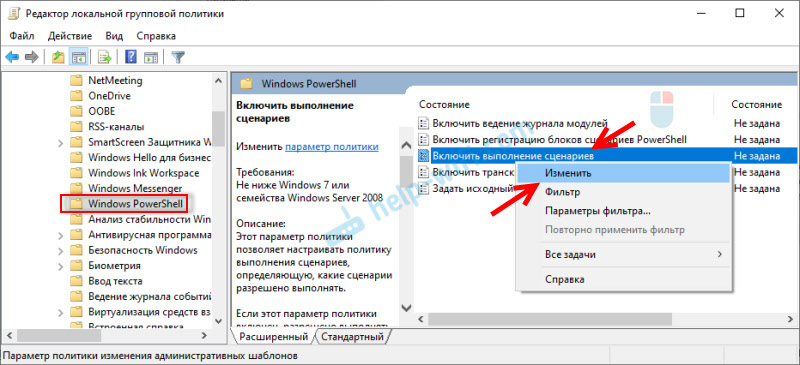
- Stavite prekidač blizu "Uključivo", Ispod u izborniku Drop -Down, odaberite stavku "Dopustite lokalne scenarije i daljinski potpisani scenariji".
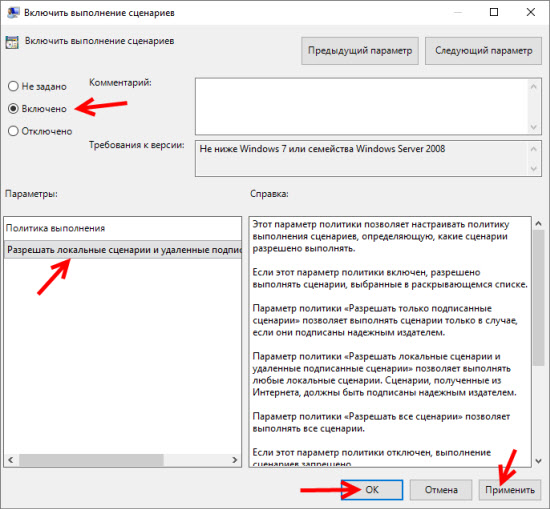 pritisni gumb "Prijavi" I "U REDU".
pritisni gumb "Prijavi" I "U REDU". - Spreman. Prozor se može zatvoriti.
Provjera datoteka koje smo stvorili
Da biste provjerili jesmo li pravilno stvorili datoteke, možete otvoriti funkcije mobilne vruće točke, isključite ga (ako je uključeno) i pokrenete datoteku Automatsko pokretanje.Šišmiš. Vruća točka trebala bi se uključiti.

Ako se vruća točka ne započne nakon pokretanja datoteke, provjerite sadržaj svake datoteke (klikom na nju desnom gumbom miša i odabirom "Promjena"). Ako je sve tamo, ali postoji neka vrsta pogreške ili nešto treće, tada napišite o problemu u komentarima. Pokušat ću predložiti rješenje.
Ako je sve u redu, tada moramo dodati ovu datoteku u opterećenje sabirnice tako da se izvrši kada je računalo uključeno (unos u Windows 10) i automatski aktivira rad iz Hotspot.
Korak 3 - Dodajte skriptu za početak žarišta u učitavanje sabirnice
Prema ideji, ako bacate datoteku AutoStart.Šišmiš u mapi "Automobile" (mapu možete otvoriti s školjkom: pokretanje u prozoru "proširi" (win+r)), tada bi sve trebalo raditi. Ali predlažem da sve lijepo učinite. Kroz planer zadataka.
- Otvorite izbornik Start ili pretražite i napišite "Planer zadataka". Pokrenite ga.

- Donosimo kursor u predmet "Akcijski" I odaberite "Stvorite zadatak ...".

- Navedite ime za zadatak. Na primjer, "pokretanje žarišta".

- Idemo na karticu "Okidači" a odozdo pritisnimo gumb "Stvoriti". U izborniku Drop -Dund "Započnite zadatak" Odabrati "Na ulazu u sustav" (Mislim da možete staviti i "kada započinjemo"). Ako ne uspije, stvorite okidač "Na bilo kojem ulazu u sustav" (Ako imate ovaj predmet).

- Idemo na karticu "AKCIJE" I kliknite "Stvoriti". Tada napuštamo jelovnik "Pokretanje programa" i kliknite na gumb "Pregled". Morate odabrati datoteku Automatsko pokretanje.Šišmiš, koje smo stvorili.
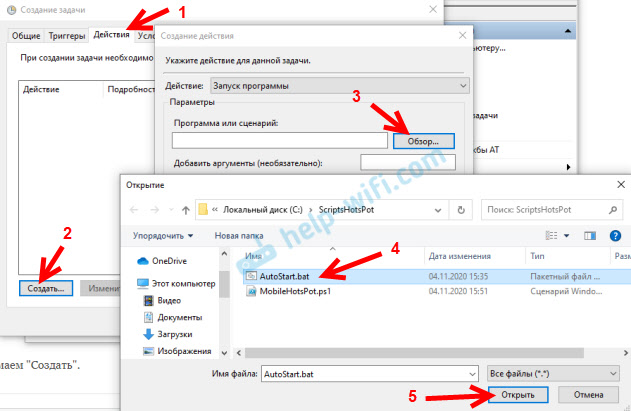 pritisni gumb "U REDU".
pritisni gumb "U REDU". - Stvorili smo zadatak u planeru zadataka. Možete zatvoriti prozor pritiskom na gumb "U REDU".

Mobilna vruća točka automatski će se uključiti nakon preuzimanja Windows 10. Provjerio sam sve, djeluje za mene. Prozor crnog naredbenog retka pojavit će se nekoliko sekundi. Ali ako zadatak ne stavite "prilikom unosa sustava" A "prilikom pokretanja, najvjerojatnije ovaj prozor nećete vidjeti.
Kako onemogućiti automatski početak?
Jako jednostavno. Zadatak morate izbrisati u planeru zadataka.
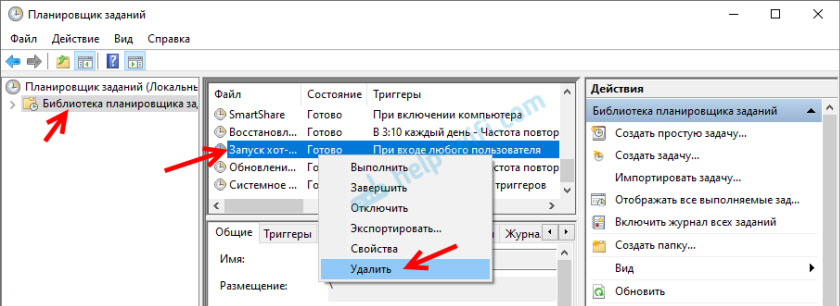
Sve funkcionira u redu, koristite ga. Ako ne uspijete ili želite nadopuniti članak korisnim informacijama - napišite u komentarima.
- « Pokretanje ovog uređaja je nemoguće (kod 10) - WI -FI i mrežni adapter sa žutim uskličnim oznakom
- Xiaomi Redmi AirDots i uši ne rade lijeve/desne slušalice, nisu sinkronizirani, nisu povezani, kućište/slušalice se ne naplaćuju »

