Automatsko primitak IP adresa u sustavu Windows. Kako postaviti?

- 4276
- 1220
- Mr. Philip Bayer
Automatsko primitak IP adresa u sustavu Windows. Kako postaviti?
U postavkama bilo kojeg računala ili prijenosnog računala koji radi na Windows, u svojstvima protokola TCP/IPv4 (verzije 4) mrežnog adaptera možete propisati statičke IP i DNS adrese. Jednostavno rečeno, u svojstvima internetske veze putem mrežnog kabela (LAN) ili u svojstvima bežičnog adaptera (Wi-Fi). To je neophodno tako da je moguće propisati potrebne adrese za povezivanje s modemom, usmjerivačem ili opremom davatelja ako DHCP poslužitelj ne radi na tim uređajima. Ako niste u temi, tada je DHCP poslužitelj upravo uključen u automatsku distribuciju IP i DNS adresa.
Ponekad doista postoji potreba za navođenjem statičkih adresa u svojstvima mrežne veze. Na primjer, kada davatelj automatski ne daje IP. Kako to učiniti, napisao sam u članku kako registrirati IP adrese u sustavu Windows 7? Ručno postavljamo postavke TCP/IP. Ali u većini slučajeva davatelj automatski daje mrežne postavke. A na svim modemima i usmjerivačima DHCP poslužitelj radi zadano. A to znači da bi se za povezivanje s Internetom pomoću kabela ili Wi-Fi-ja, u postavkama određene mrežne veze, svojstva protokola IPv4 trebala prikazati automatski dobivanje IP adresa, podmreže, gateway i DNS adrese.
Ako su tamo registrirane bilo koje adrese, a vi se pokušavate povezati s usmjerivačem, najvjerojatnije ćete se suočiti s problemom IPv4 bez pristupa internetu/mreži ili bez pristupa Internetu u sustavu Windows 7 i "Limited" u sustavu Windows 10. Prilikom povezivanja s Internetom putem usmjerivača mrežne adrese moraju automatski primati. Inače se nećete moći povezati s Wi-Fi mrežom i Internet neće raditi. A ako ste instalirali samo usmjerivač, a zatim idite na njegove postavke u 192.168.1.1, ili 192.168.0.1 Najvjerojatnije ne uspijevate.
Stoga, s bilo kojim problemima s internetskom vezom, uvijek vam preporučujem da prvo provjerite parametre IP -a. Sad ću vam pokazati kako provjeriti ove postavke u sustavu Windows 10 i Windows 7. Za Windows 8, ova je uputa također prikladna.
Za Windows 11 imamo zasebnu upute: automatsko primitak IP i DNS adresa u sustavu Windows 11Postavljanje automatskog primitka IP -a i DNS -a u sustavu Windows 10
Moramo otvoriti prozor "Mrežne veze". Mnogo je opcija. Možete kroz parametre, putem upravljačke ploče ili kroz prozor "Izvedite". Kliknite kombinaciju tipki Win + R, Kopirajte naredbu NCPA.Cpl I kliknite U redu.

Ako se povežete s kabelom, kliknite s desnom gumbom za vezu "Ethernet" I odaberite "Svojstva". A ako Wi-Fi, tada otvorite svojstva adaptera "Bežična mreža".
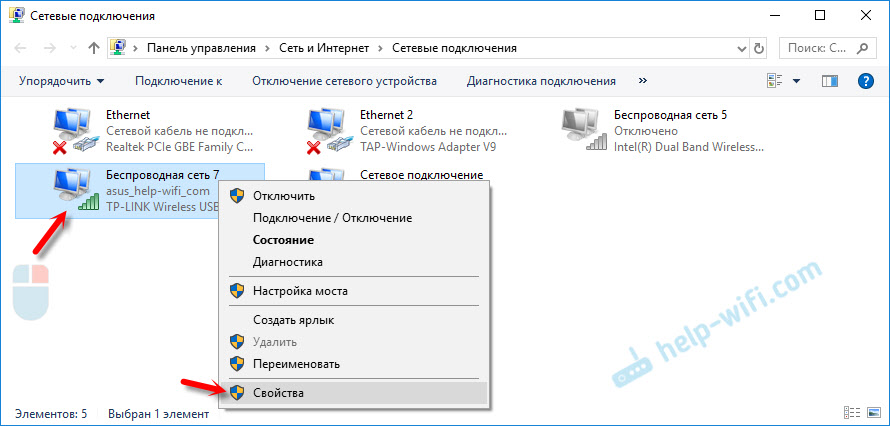
Zatim, istaknuvši stavku "IP verzija 4 (TCP/IPv4), kliknite gumb" Svojstva ", stavite prekidače u blizini točaka" Automatski primajte IP-adresu "i" Primite adresu DNS poslužitelja automatski "i pritisnite OK ( 2 puta).
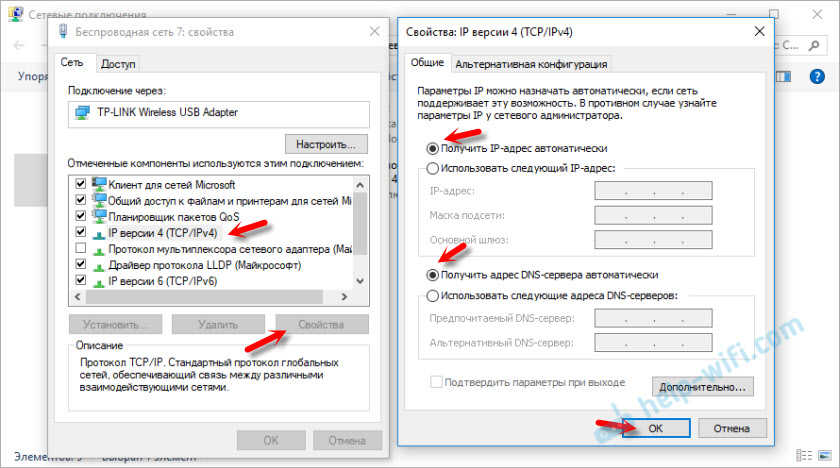
Imajte na umu da se mrežne postavke mrežne kartice (LAN) i bežični Wi-Fi adapter (ako je na vašem računalu) mijenjaju odvojeno.
Čak i kao opcija, nekome će možda biti čak i jednostavnije - sve mrežne postavke možete ispustiti u tvornicu. Prema uputama: resetiranje mrežnih postavki u sustavu Windows 10. Prema zadanim postavkama adrese se automatski dodjeljuju.
Automatske mrežne postavke u sustavu Windows 7
U sustavu Windows 7 sve je približno isto. Također možete otvoriti "mrežne veze" s naredbom kroz prozor "Izvršite" ili putem "Centar za kontrolu mreža i opći pristup", u koji možete ići klikom na desni gumb na ikonu veze u Tria. Tamo morate odabrati "Promjena parametara adaptera".
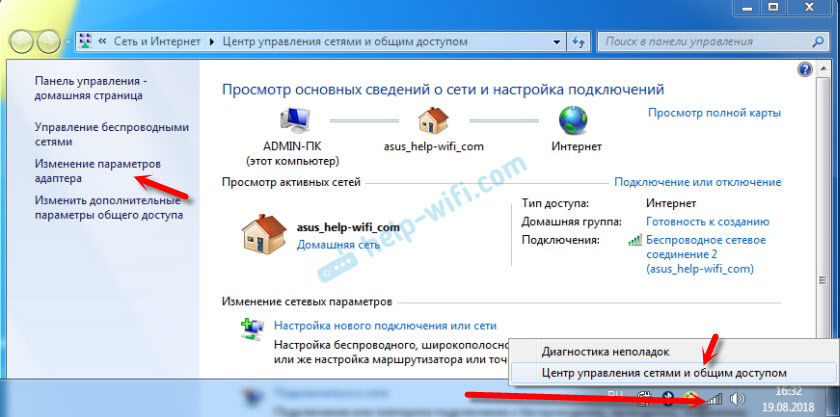
Zatim morate otvoriti "svojstva" (pritiskom na desni gumb) adaptera, čiji parametri trebaju biti promijenjeni. Ako je kabelski priključak, onda ovo "LAN veza", A ako Wi-Fi - "Veza bežične mreže".
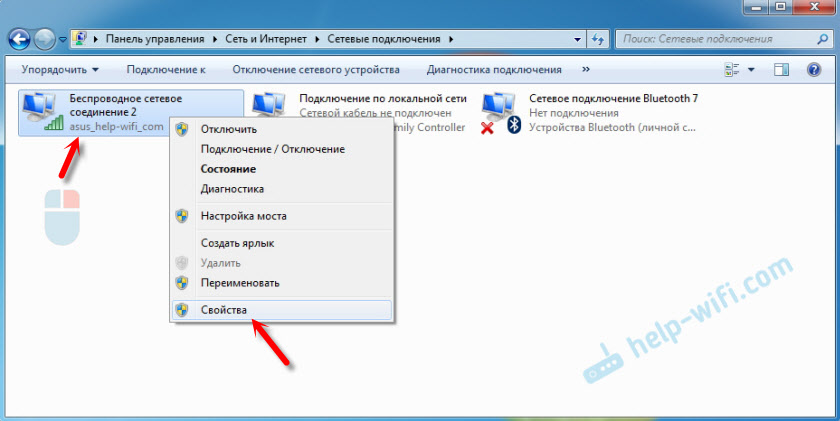
Razlikujemo "protokol internetske verzije 4 (TCP/IPv4)", kliknite "Svojstva", postavljamo automatsko podučavanje IP adresa i adrese DNS poslužitelja i kliknite U redu.
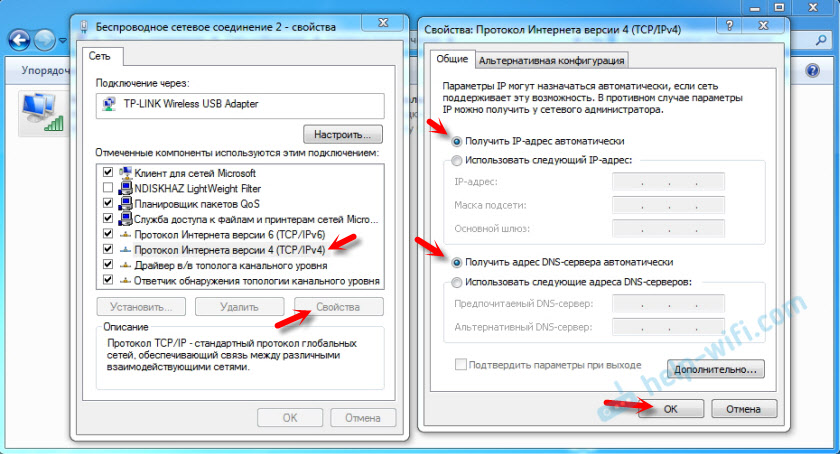
Nakon ovih radnji, računalo će dobiti IP i DNS postavke s DHCP poslužitelja usmjerivača ili pružatelja usluga.
Na isti način možete isključiti mrežne postavke (uključujući IP) koristeći određene naredbe, koje sam detaljno napisao u članku Reset TCP/IP i DNS postavke u sustavu Windows 7.
- « Zašto se iPhone povezuje na WiFi, ali se ne učitava?
- Maksimalna zaštita Wi-Fi mreže i usmjerivača od drugih korisnika i hakiranja »

