Windows 10

- 1163
- 200
- Simon Heaney
U ovom članku detaljno o automatskom opterećenju u sustavu Windows 10 - gdje se može registrirati automatsko pokretanje programa; kako izbrisati, onemogućiti ili obrnuto, dodajte program u opterećenje sabirnice; O tome gdje se mapa za automatsko opterećenje nalazi u "deset", a istodobno i o par besplatnih komunalnih usluga, omogućujući sve ovo da sve ovo kontrolira.
Programi za prokome su slučaj koji se pokreću na ulazu u sustav i mogu služiti u različite svrhe: to su antivirus, trenutni glasnici, usluge pohrane u oblaku podataka - za mnoge od njih možete vidjeti obavijesti s desne strane dna dna pravo. Međutim, na isti način, zlonamjerni softver. Nadalje, čak i višak "korisnih" elemenata koji se automatski pokreću može dovesti do činjenice da računalo radi sporije, a možda ćete vrijedno ukloniti neke opcionalne od njih iz automatskog učitavanja.
- Automatizacija aplikacije u parametrima Windows 10
- Pregled i isključivanje automobila u automobilskim programima u dispečeru zadataka
- Gdje se nalazi mapa automobila Windows 10
- Automatizacija programa u registru
- Planer zadataka
- Sysinternals Autoruns i ostale komunalne usluge za kontrolu
- Video uputa
Pažnja: U posljednjim verzijama Windows 10 programi koji nisu bili zatvoreni na kraju rada automatski se pokreću na sljedećem ulazu u sustav, a ovo nije opterećenje automobila. Pročitajte više: Kako onemogućiti ponovno pokretanje programa na ulazu u Windows 10.
Pregled i isključivanje programa u automatskom opterećenju u parametrima Windows 10
Jedan od najjednostavnijih načina pregleda programa u automatskom opterećenju Windows 10 - koristite odgovarajuću stavku u Parametrima:
- Otvorite Windows 10 (Win+I tipke ili kroz izbornik Start).
- Idite na odjeljak aplikacije - automatsko opterećenje.

- Provjerite popis programa u opterećenju sabirnice, isključite nepotrebno.
Ako ne znate što možete isključiti, a što je bolje ne isključiti, općenito je situacija sljedeća: Čak i isključivanje svih elemenata, nećete naštetiti sustavu, ali može se ispostaviti da su neki neki Stalno potrebni programi (glasnici, antivirusi, programi u oblaku) Morate ručno pokrenuti. U svakom slučaju, možete sigurno eksperimentirati.
Automobilsko opterećenje u dispečeru zadataka
Sljedeća lokacija, na kojoj možete proučavati programe u učitavanju sustava Windows 10, dispečer je koji se lako provodi kroz gumb START -KLICK, otvoren desnom tipkom!. U dispečeru zadatka kliknite gumb "Pročitajte više" na dnu (ako je ovo prisutno tamo), a zatim otvorite karticu "Automobile".
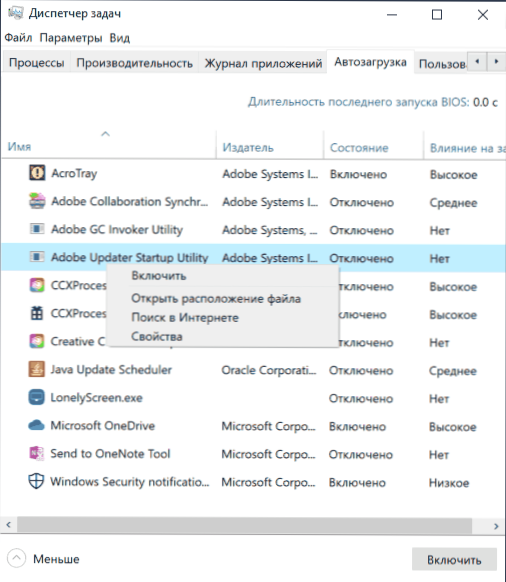
Vidjet ćete popis programa u automatskom učitavanju trenutnog korisnika (preuzet će se iz registra i iz mape sustava "Automobil") na ovaj popis). Klikom na bilo koji od programa desnom gumbom miša možete isključiti ili uključiti njegovo pokretanje, otvoriti lokaciju izvršne datoteke ili, ako je potrebno, pronaći podatke o ovom programu na Internetu. Također u stupcu "Pokretanje" možete procijeniti kako navedeni program utječe na vrijeme učitavanja sustava. Istina, ovdje je vrijedno napomenuti da "visok" ne znači nužno da početni program zapravo usporava vaše računalo.
Mapa za automatsko učitavanje u sustavu Windows 10
Često pitanje koje je postavljeno o prethodnoj verziji OS -a - gdje je mapa za automatsko učitavanje u novom sustavu. Nalazi se na sljedećem mjestu:
%UserProfile%\ AppData \ Roaming \ Microsoft \ Windows \ Start izbornik \ Programi \ Startup
Dovoljno je unijeti naznačeni put do adresne linije vodiča i pritisnite Enter. Drugi jednostavan način za otvaranje ove mape je pritisak na tipke Win+R i ulazak u prozor "Perform" u prozor: Školjka: startup Zatim kliknite U redu, mapa s naljepnicama za auto -pokretanje odmah će se otvoriti.
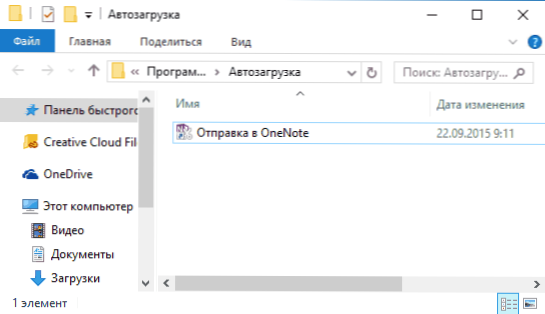
Da biste dodali program u opterećenje sabirnice, jednostavno možete stvoriti prečac za ovaj program u navedenoj mapi. Napomena: Prema nekim recenzijama, to ne funkcionira uvijek - u ovom slučaju program pomaže dodati u odjeljak za automatsko opterećenje u registar Windows 10.
Automatski pokrenuti programe u registru
Pokrenite uređivač registra pritiskom na tipke Win+R i ulazak u regedit u polje "Perform". Nakon toga idite na odjeljak (mapa)
Hkey_current_user \ softver \ microsoft \ windows \ currentVersion \ run
Na desnoj strani uređivača registra, vidjet ćete popis programa pokrenutih za trenutnog korisnika na ulazu u sustav. Možete ih izbrisati ili dodati program u opterećenje sabirnice pritiskom na prazno mjesto na desnoj strani uređivača s desnom gumbom miša - Stvori - String Parametar. Postavite parametar bilo koje željeno ime, a zatim kliknite na njega i naznačite put do datoteke izvršnog programa kao vrijednost.
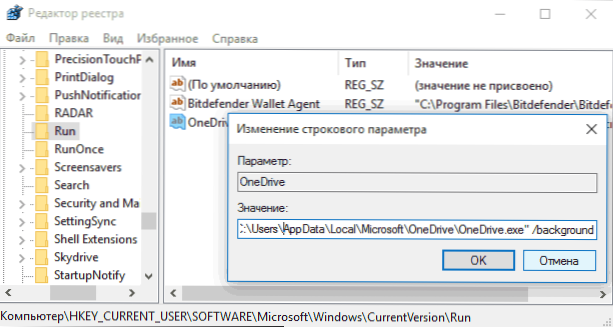
Ovo nije jedini odjeljak, programi u automatskom opterećenju mogu biti i u sljedećim odjeljcima registra Windows 10 (uzmite u obzir da posljednja dva odjeljka mogu biti odsutna iz vašeg sustava):
HKEY_LOCAL_MACHINE \ Software \ Microsoft \ Windows \ Currentversion \ Run Hkey_current_user \ Software \ Wow6432Node \ Microsoft \ Windows \ CuRrentoversion \ Run HKEY_LOCAL_MACHINE \ Software \ Wow6432Node \ Microsoft \ Windows \ CurrentVERSION \ RUN
Popis možete promijeniti na sličan način.
Windows 10 zadataka planer
Sljedeće mjesto na kojem se može pokrenuti razni softver, koje se može otvoriti klikom na gumb za pretraživanje na zadaćama i početi unositi naziv uslužnog programa.
Obratite pažnju na knjižnicu planera zadataka - sadrži programe i naredbe automatski izvršene u određenim događajima, uključujući i prilikom unosa sustava. Možete proučiti popis, izbrisati sve zadatke ili dodati svoj.
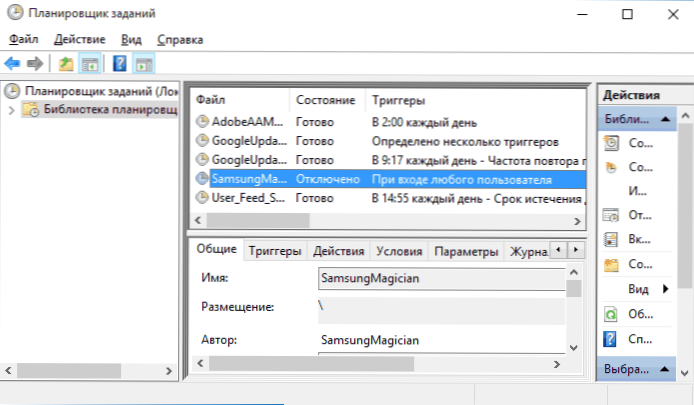
Više o korištenju alata možete pročitati u članku o korištenju planera zadataka.
SYSINTERNALS Autoruns i druge uslužne programe za kontrolu programa u automatskom učitavanju
Postoji mnogo različitih besplatnih programa koji vam omogućuju pregledavanje ili brisanje programa iz automatskog opterećenja, najbolje od njih, po mom mišljenju, su autoruni iz Microsoft Sysinternalsa, dostupni na službenoj web stranici https: // Docs.Microsoft.Com/en-sus/sysinternals/autoruns
Program ne zahtijeva instalaciju na računalu i kompatibilan je sa svim najnovijim verzijama OS -a, uključujući Windows 10. Nakon pokretanja, dobit ćete potpuni popis svega što je pokrenuo sustav - programi, usluge, knjižnice, zadaci planera i još mnogo toga.
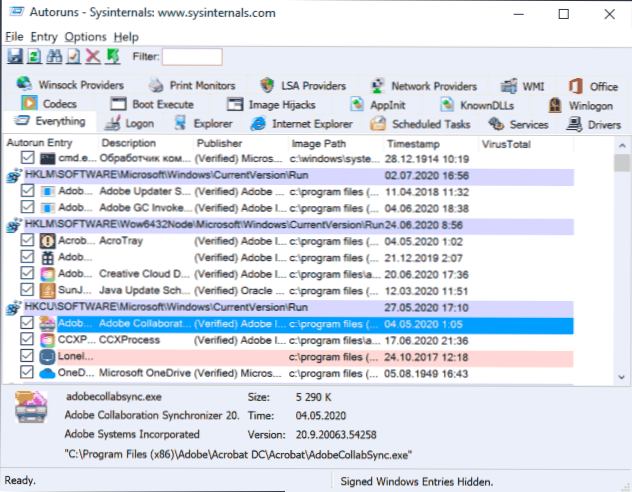
Istodobno, funkcije poput (nepotpuni popis) dostupne su za Elements ::
- Provjera virusa pomoću virustotalnog
- Otvaranje lokacije programa (skok na sliku)
- Otvaranje mjesta na kojem je program registriran za automatsko pokretanje (skok na unos)
- Potražite informacije o procesu na Internetu
- Uklanjanje programa iz automatskog učitavanja
Možda za početnika program može izgledati teško i nije sasvim jasan, ali alat je zaista moćan, preporučujem. Također, upravljanje programima u automatskom opterećenju prisutno je u gotovo svim uslužnim programima za čišćenje i optimizaciju sustava, što se više odnosi na pregled najboljih programa za čišćenje Windows 10.
Video uputa
Ako i dalje imate pitanja vezana za utjecajnu temu - pitajte dolje u komentarima, a ja ću im pokušati odgovoriti.
- « AdwCleaner 8 za Windows 10, 8.1 i Windows 7
- Winstall - Jednostavna instalacija programa pomoću upravitelja Winget Packages »

