Osnovni video adapter Microsoft u sustavu Windows 11 i Windows 10 - Kako popraviti i preuzeti upravljačke programe
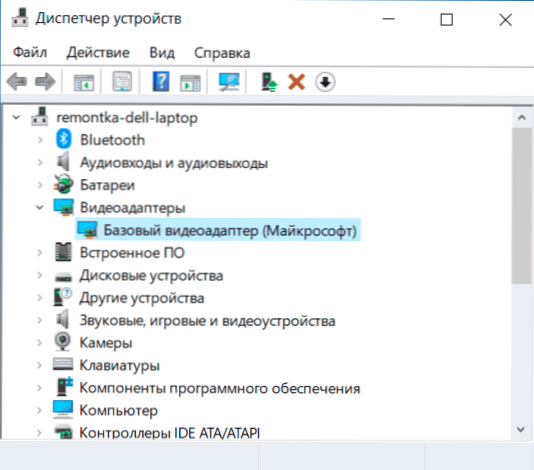
- 1689
- 514
- Alan Lueilwitz
Ponekad u odjeljku "Video -Adapter" dispečera Windows 11 i Windows 10 uređaja prikazuje "Osnovni video adapter (Mycrosoft)", a dok pokušava ažurirati upravljački program pomoću sustava, korisnik vidi poruku da "najviše Prikladni upravljački programi za ovaj uređaj već su instalirani ", ali u stvari to uopće nije tako - na primjer, nećete moći pokrenuti igre, osim za slučajeve druge video kartice, za koju je vozač instaliran.
U ovoj uputi, detaljno o tome kako preuzeti i instalirati pravi upravljački program za osnovni video adapter Microsoft, kako biste shvatili koja je video kartica prikazana na ovaj način i riješiti problem.
Što je osnovni video adapter Microsoft u upravitelju uređaja
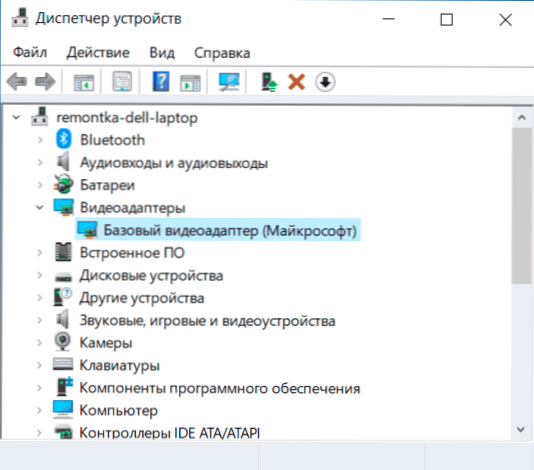
Nakon instaliranja Windows 11 i Windows 10 ili prilikom dodavanja nove opreme, sustav pokušava pronaći odgovarajuće upravljačke programe za uređaje u svojim bazama, a ako imate pristup - u središtu ažuriranja Windows, to se događa i za video kartice.
Ako Windows ne nađe vozač, koji je posebno dizajniran za video karticu, instaliran je vrlo ograničen u funkcionalnosti, ali kompatibilan je s gotovo bilo kojom video karticom upravljačkog programa: kao rezultat, vidimo osnovni video adapter (Mycrosoft) umjesto Prava video kartica.
Iz istog razloga, pokušaj ažuriranja upravljačkog programa putem upravitelja uređaja kaže nam da je "Windows sustav utvrdio da je najprikladniji upravljački program za ovaj uređaj već instaliran".
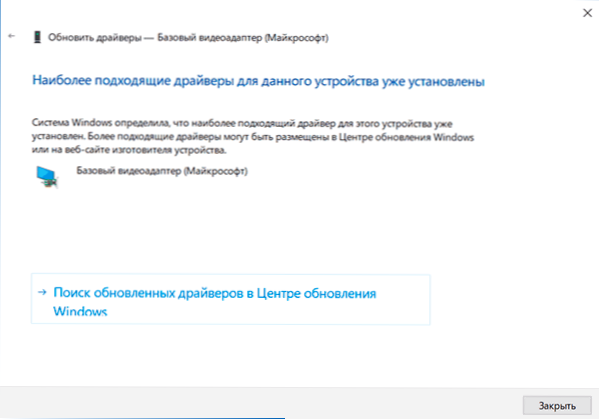
Ove informacije kažu samo da upravljački programi Windows 11/10 u središtu ažuriranja (ako imate pristup) nemaju prikladnije vozače, ali to ne znači da uopće nisu. Naš je zadatak pronaći i postaviti željeni vozač. NAPOMENA: Ako vaše računalo ima diskretnu i integriranu grafičku karticu, problem se može očitovati samo za jednu od njih, a ponekad u ovom slučaju sve funkcionira potpuno pravilno - na primjer, na računalu, kada je monitor povezan s video karticom, Vozači na kojima su uspješno uspostavljeni: ali vozač je ionako bolje instalirati.
Kako odrediti koji je vozač potreban i preuzeti ga
Ako točno znate što je instalirana video kartica, samo preuzmite željeni upravljački program s web stranice NVIDIA, AMD ili Intel, ovisno o njegovom modelu. Ako je to nepoznato, da bismo pokupili, preuzeli i instalirali željeni upravljački program, moramo utvrditi koja se video kartica skriva iza oznake osnovnog video adaptera Microsoft. To se može učiniti ručno ili automatski koristeći treće programe.
Kako pronaći i preuzeti upravljački program za osnovni video adapter (Mycosoft) ručno
Za ručno određivanje potrebnog vozača mogu se izvesti sljedeći koraci:
- U upravitelju uređaja kliknite na osnovni miš na osnovnom video adapteru (Mycosoft) i odaberite stavku "Svojstva" u kontekstualnom izborniku.
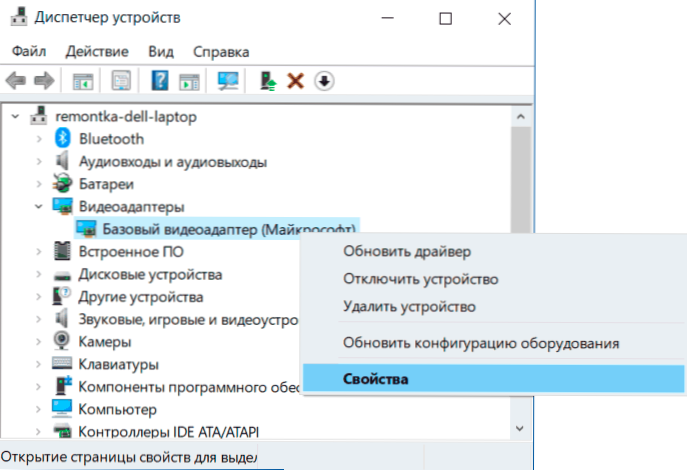
- Idite na karticu "Informacije" i u polju "Svojstva" odaberite točku izdavanja opreme ID -a. Kopirajte identifikator (desni klik - Kopiraj). U njemu nas zanimaju parametri VEN i Dev - proizvođač i uređaj,. Na primjer, za sljedeći korak imamo dovoljno teksta (gdje su slova zamijenjena brojevima) Ven_nnnn & dev_mmmm.
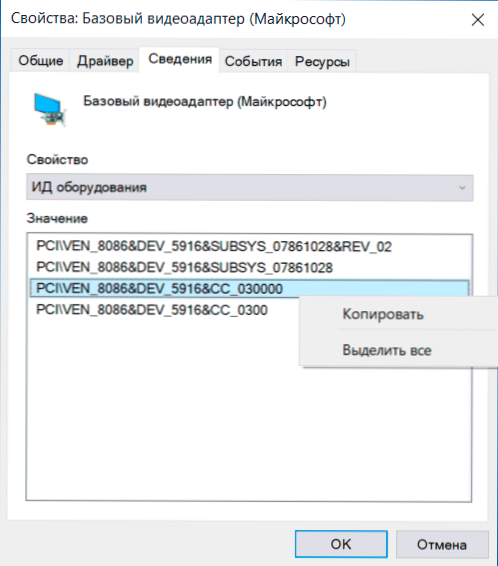
- Idite na web mjesto https: // devid.Informacije/ i u liniji pretraživanja na vrhu, umetnite kopirani tekst, kliknite "Pretraživanje".
- Kao rezultat, na donjem popisu prikazat će se koji uređaj odgovara ovom ID -u s mogućnošću da odmah preuzme upravljačke programe ovog uređaja, ali možda nije najbolja ideja - preuzeti ih s ove stranice (kao i s drugih treće -strane stranice). Sad kad znate kakva je to video kartice, preporučujem da odete na sljedeći korak. Za svaki slučaj, dodatni materijal: Kako saznati koja je video kartica na računalu ili prijenosnom računalu.
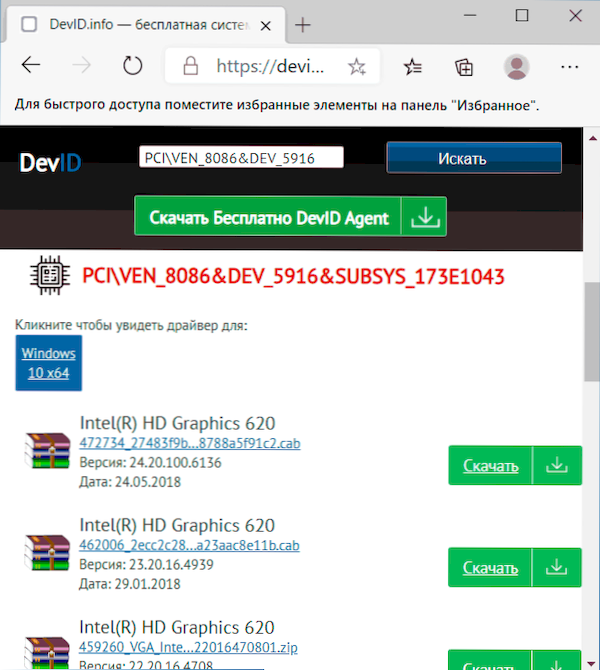
- Za video kartice AMD i NVIDIA, preuzmite upravljačke programe za svoju video karticu sa službenih web stranica https: // www.AMD.com/ru ili https: // www.Nvidia.Com/ru-ru/. Za Intel Video kartice vozače se mogu naći na službenoj web stranici https: // downloadCenter.Inteliran.Com/ru/proizvod/80939/grafika.
- Ako vozači s naznačenih službenih web mjesta proizvođača video kartica/čipova nisu instalirani, na Internetu pronađite stranicu za podršku matične ploče ili prijenosnog računala pomoću zahtjeva tipa "Model_Materinsky_Part podrška" (Kako saznati model matične ploče ) ili "Model_no -CirCuing podrška" i pronađite u odjeljku preuzimanja upravljačkih programa za video karticu (možda se ne zove model video kartice, ali, na primjer, samo "video" ili "VGA"). Čak i ako vozač nije za Windows 10, ali za prethodne verzije sustava slobodno ga preuzmite i instalirajte. Za neka prijenosna računala i robna računala na web stranici Službene podrške, može biti dostupna vaša vlastita brend uslužni program automatskih upravljačkih programa - možete ga koristiti - možete ga koristiti.
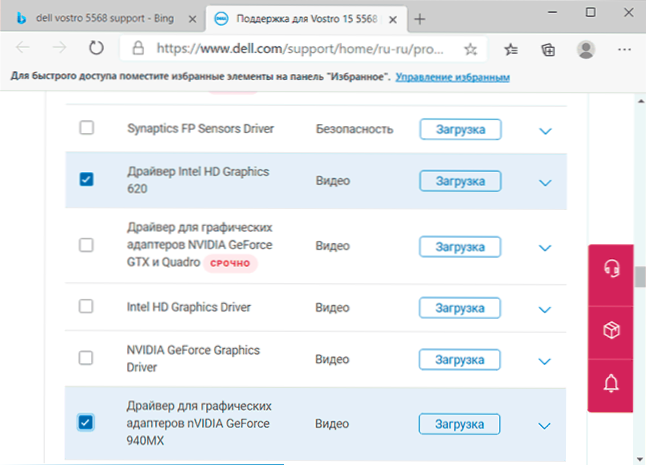
U pravilu se ispada da su opisani koraci dovoljni za rješavanje problema i uspostavljanje željenog vozača.
Automatsko pretraživanje željenog upravljačkog programa za osnovni video adapter i njegovu instalaciju
Postoji veliki broj programa za automatsko pretraživanje i ugradnju upravljačkih programa opreme: Snappy Driver Installer, IOBIT pokretački pojačivač, rješenje za upravljanje vozačem i drugima i drugi.
Zagovaram ručnu instalaciju vozača, ali ako se odlučite za automatsko pribjegavanje, preporučujem da se zaustavite na prvom od ovih programa - potpuno je besplatan, funkcionalan i ima najmanji broj dodatnih nijansi koje je potrebno uzeti u obzir prilikom korištenja.
Postupak (jedna od opcija pristupa, dizajnirana za ubrzanje postupka instaliranja upravljačkog programa baznog video adaptera) bit će sljedeći:
- Na službenoj stranici https: // sdi-tool.Org/ preuzmi/ preuzmite verziju SDI lite i raspakirajte učitanu arhivu.
- Pokrenite izvršnu SDI datoteku (u sustavu 64 -BIT - s X64 u nazivu).
- U prozoru Snappy Driver Installer pozdrav kliknite "Preuzmi samo indeksi".
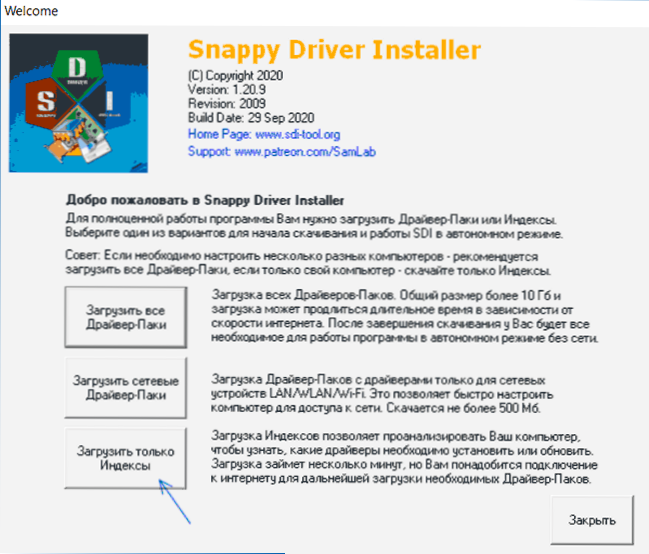
- Pričekajte učitavanje indeksa (može se činiti da ne ide, ali trebali biste pričekati).
- Nakon završetka opterećenja s lijeve strane, kliknite "UPDATE". Ako se ništa ne dogodi, pričekajte 2-3 minute i ili prozor s popisom ponuđenih upravljačkih programa ažurirat će se ili kliknite "Ažuriranje".
- Ako je video kartica utvrđena i s desne strane njegovog imena naznačena je "Vozač je dostupan za instalaciju (Internet)", Označite ovu stavku.
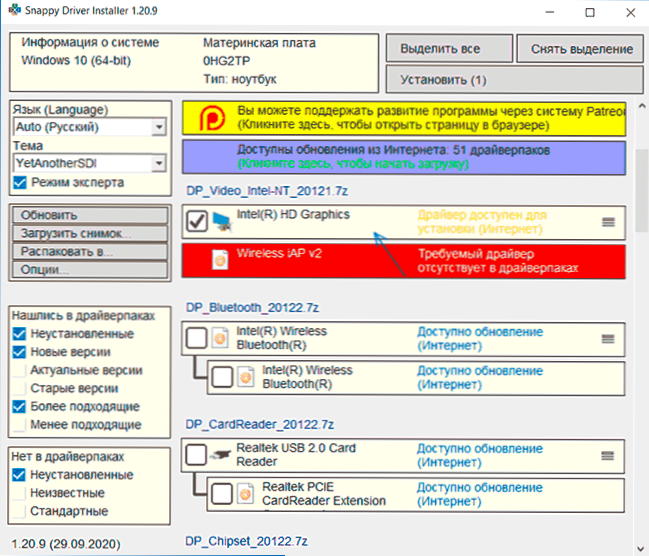
- Kliknite gumb "Instalirajte" s desne strane prozora programa i pričekajte instalaciju upravljačkog programa video kartice.
Ovo je postupak instaliranja upravljačkog programa za "osnovni video adapter (Mycosoft)", a s velikom vjerojatnošću računalna grafika će se pravilno zaraditi.
- « Kako vidjeti indeks performansi Windows 11
- Live pozadine Windows 11 i Windows 10 u živahnoj pozadini »

