Bežični zaslon u sustavu Windows 11 Kako omogućiti Miracast i povezati se s TV -om?

- 722
- 21
- Morris Cronin PhD
Bežični zaslon u sustavu Windows 11: Kako omogućiti Miracast i povezati se s TV -om?
U ovom ću članku govoriti o povezivanju bežičnog zaslona u sustavu Windows 11. Kako ova funkcija funkcionira, zašto je potrebna, kako je pronaći, uključiti je na Miracast, konfigurirati i povezati se s bežičnim zaslonom s vašeg prijenosnog računala ili stacionarnog računala. Već sam postavio i provjerio sve, tako da mogu pokazati sve na stvarnom primjeru. S fotografijama i snimkama zaslona. Tamo je sve vrlo jednostavno, ali često postoje različiti problemi s vezom. Govorit ću o rješavanju najpopularnijih problema i pogrešaka na kraju ovog članka, a detaljnije u zasebnom članku.
Kako "bežični zaslon" radi u sustavu Windows 11?
Pokušat ću objasniti što jednostavnije. Ako vam ne trebaju ovi podaci, možete odmah nastaviti na postavku. Windows 11, koji je instaliran na prijenosnom računalu ili običnom računalu, koristi video karticu i Wi-Fi adapter za prijenos slike "zrakom" na TV, projektor, Miracast adapter (koji je HDMI povezan na neki zaslon), prefiks ili drugi uređaj s podrškom Miracast. Kao što ste vjerojatno već shvatili, Miracast tehnologija koristi se za prijenos video signala, koji prevodi sliku i zvuk na bežičnom zaslonu od strane Wi-Fi. Bez žica.
 To je potpuno isto ako smo spojili laptop i TV pomoću HDMI kabela. Ali u ovom slučaju kabel nije potreban. Moguće je duplicirati zaslon Windows 11 i proširiti ga ili koristiti samo drugi zaslon. Sve kao prilikom povezivanja putem kabela. Samo u ovom slučaju, Miracast se koristi za povezivanje. Koji su nedostaci? Pa, mogu se točno izdvojiti - ovo je kašnjenje u slici slike. Što nije prilikom povezivanja pomoću kabela. Za igre ili gledanje videa, ova veza nije prikladna. Ali za pregled fotografija, nekih prezentacija itd. D., Ovo je sjajno rješenje. Naravno, puno ovisi o izvedbi oba uređaja.
To je potpuno isto ako smo spojili laptop i TV pomoću HDMI kabela. Ali u ovom slučaju kabel nije potreban. Moguće je duplicirati zaslon Windows 11 i proširiti ga ili koristiti samo drugi zaslon. Sve kao prilikom povezivanja putem kabela. Samo u ovom slučaju, Miracast se koristi za povezivanje. Koji su nedostaci? Pa, mogu se točno izdvojiti - ovo je kašnjenje u slici slike. Što nije prilikom povezivanja pomoću kabela. Za igre ili gledanje videa, ova veza nije prikladna. Ali za pregled fotografija, nekih prezentacija itd. D., Ovo je sjajno rješenje. Naravno, puno ovisi o izvedbi oba uređaja.
Što trebamo:
- Laptop ili računalo s instaliranim sustavom Windows 11. Ako imate redovito računalo (sistemska jedinica), tada bi ga trebalo ugraditi u matičnu ploču ili vanjski Wi-Fi adapter. Ako imate relativni novi uređaj, onda ne bi trebalo biti problema. Miracast podrška trebala bi biti ili s video kartice i adaptera Wi-Fi. Ako ste instalirali Windows 11 na starom računalu, onda mogu postojati problemi s njim.
Kako provjeriti? Kliknite pokretanje desnom gumbom miša i odaberite Windows terminal (administrator), kopirajte i umetnite naredbu u terminal Netsh WLAN Show Vozač i kliknite Enter (ova se naredba može izvršiti i na naredbenom retku). U rezultatima pronađite stavka "podržavala bežični zaslon". Trebao bi postojati rezultat "Da". I za grafički upravljački program i za Wi-Fi upravljački program.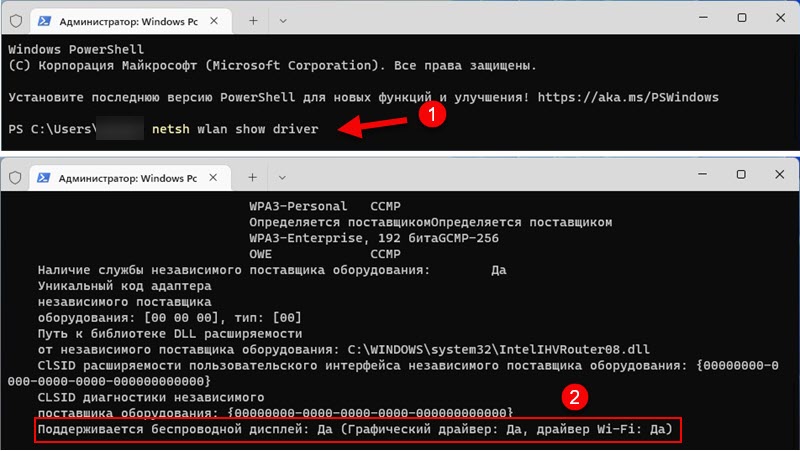 Ako, prema rezultatima testa na računalu, nema podrške, tada možete pokušati ažurirati upravljački program video kartice i Wi-Fi adapter. Ako ovo nije pomoglo, najvjerojatnije je problem u zastarjeloj žlijezdi.
Ako, prema rezultatima testa na računalu, nema podrške, tada možete pokušati ažurirati upravljački program video kartice i Wi-Fi adapter. Ako ovo nije pomoglo, najvjerojatnije je problem u zastarjeloj žlijezdi. - TV se najčešće koristi kao prijemnik. Sada gotovo svi moderni televizori imaju podršku za Miracast. Projektori se često koriste kao bežični zasloni. Postoje posebni Miracast adapteri koji HDMI povezuju na bilo koji TV, projektor ili monitor, primaju signal s računala putem Miracast -a i prenose ga na zaslon.
Kako konfigurirati Miracast u sustavu Windows 11 i povežite se s bežičnim zaslonom?
Da bih ovu uputu bilo što jednostavniju i razumljivije, ovaj dio članka podijelit ću u tri koraka:
Korak 1: Priključak oba uređaja na jednu Wi-Fi mrežu
Ovo je najtajanstveniji i nerazumljiviji trenutak. Koliko razumijem, Miracast koristi izravnu vezu između uređaja putem Wi-Fi mreže. Ali u mom slučaju, sve dok nisam spojio računalo i TV na jednu Wi-Fi mrežu (na jedan usmjerivač), nisam bio u mogućnosti konfigurirati bežični zaslon. Možda je problem što sam se postavio s pomalo zastarjelim TV -om.
Stoga možete pokušati konfigurirati vezu, ali ako vidite pogrešku tijekom veze ili računalo neće moći pronaći televizor - Povežite TV (projektor, adapter) i svoje računalo na jednu Wi-Fi mrežu. Wi-Fi na prijenosnom računalu ili računalu mora biti uključen.
Korak 2: Uključite Miracast
Na TV -u ili projektoru morate uključiti Miracast. Ako imate adapter, također bi ga trebao prebaciti na Miracast način. Na različitim uređajima to se radi na različite načine. Na primjer, na mom starom LG TV -u, ove su postavke u odjeljku "Mreža". Predmet Miracast/Intel Widi. Uključite ga.
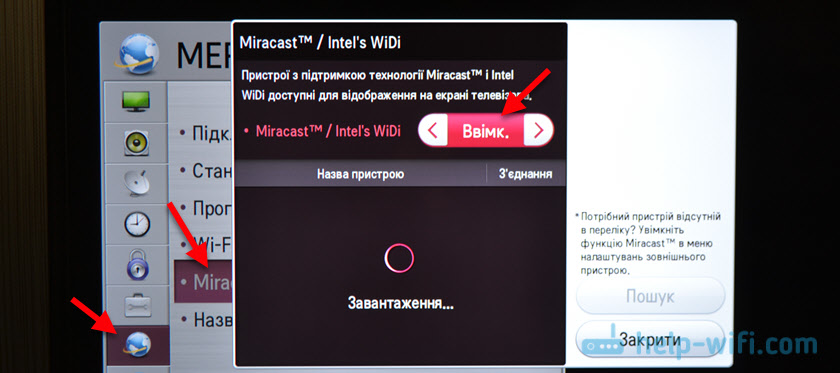
Na novim LG televizorima samo morate otvoriti zaslon (više u ovom članku). Ako koristite Miracast adapter, onda će ovaj članak biti korisno.
Ako na televizoru ne možete pronaći postavke Miracast -a, možda u njemu jednostavno nema podrške za ovu funkciju. Ako nema Wi-Fi, onda sigurno ne podržava Miracast. Ako je sve već provjereno i ne može to shvatiti - napišite u komentarima. Obavezno odredite TV ili model projektora.
Korak 3: Funkcija "prolazi" u sustavu Windows 11
Ostaje samo izvršiti bežični zaslon. U sustavu Windows 11 postoji zaseban izbornik za to, koji se naziva "prijenos". Pretražuje dostupne bežične zaslone i stvarnu vezu, isključivanje i promjenu u načinu projekcije. Postoje najmanje tri načina s kojima možete otvoriti ovaj izbornik:
- Kombinacija ključeva Win + k. Samo kliknite na tipkovnicu kombinaciju WIN + K (engleskog) tipki i pojavit će se prozor "PASS".
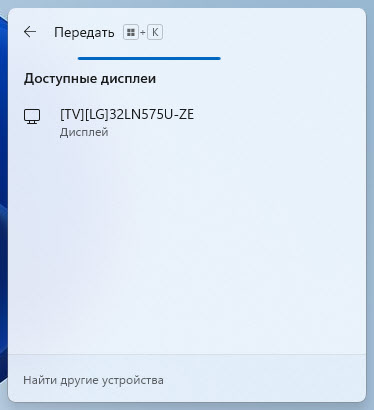
- Gumb "Prijenos" na ploči brzog pristupa (izbornik koji se pojavljuje ako pritisnete ikonu internetske veze u donjem desnom kutu). Ali prema zadanim postavkama, gumb Windows 11 je odsutan i tamo ga morate dodati. Nije to teško učiniti. Otvorite ovaj izbornik i kliknite gumb u obliku olovke "Promijeni brze postavke". Zatim kliknite "Dodaj". Odaberite "PASS" i kliknite "Spremni".
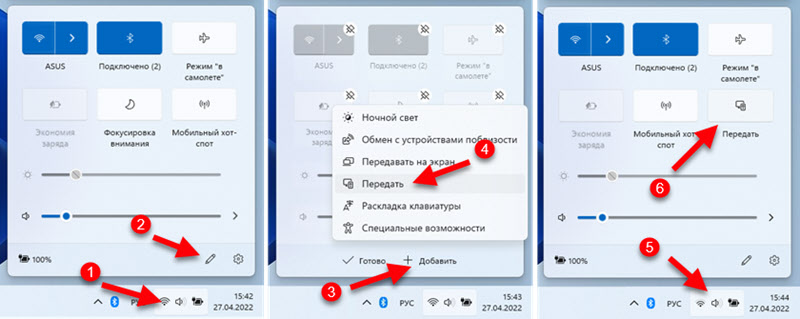 Sada će se ovaj gumb uvijek prikazati na ploči brzim postavkama.
Sada će se ovaj gumb uvijek prikazati na ploči brzim postavkama. - U parametrima, u odjeljku "System" - "Display" - Otvaranje izbornika "Nekoliko prikaza" nasuprot stavci "Povežite se na bežični zaslon" Morate kliknuti na gumb "Connection".
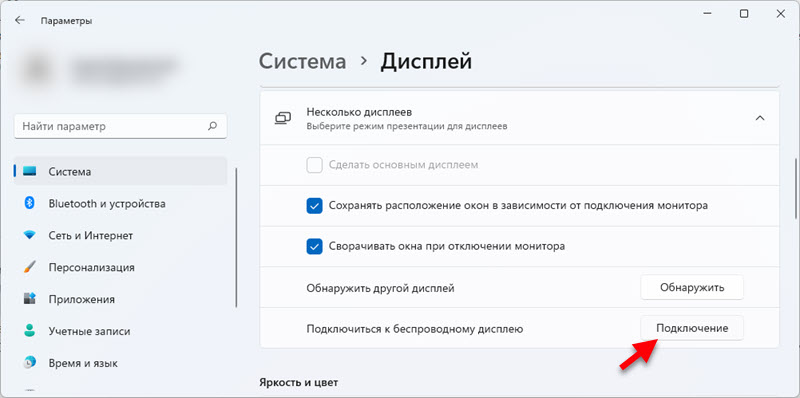 U donjem desnom kutu pojavit će se prozor "prolaz".
U donjem desnom kutu pojavit će se prozor "prolaz".
Tada je sve vrlo jednostavno. U ovom izborniku (bez obzira na to kako ćete ga otvoriti) odaberite svoj TV/projektor/adapter. Tada će postupak veze odmah započeti.
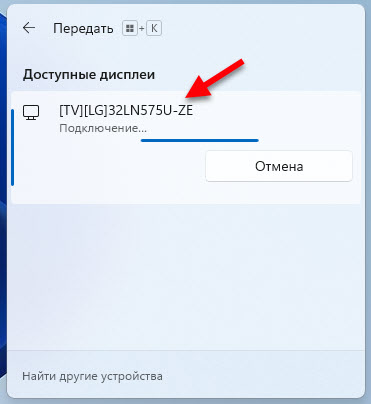
Možda na TV -u Morat ćete potvrditi vezu. Obratite pažnju na to.

Nakon povezivanja u prozoru "Prijenos", trenutni način projekcije bit će naznačen (prema zadanim postavkama - "proširi"). Tu će se nalaziti i gumb "Isključi", s kojim možete prestati duplicirati zaslon Windows 11 na TV -u.
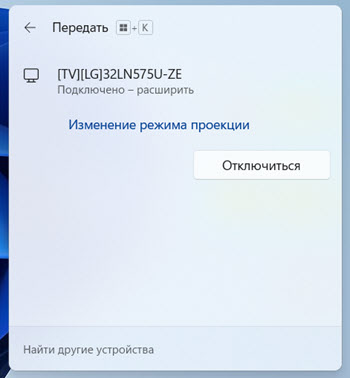
Mala traka s informacijama o povezivanju na TV i gumb "Disable" prikazat će se na vrhu zaslona.

Sve radi. TV kao monitor bez žica! Istina, u mom slučaju bilo je snažnih kočnica čak i miša kursora. Mislim da je problem u zastarjelom TV modelu. Kašnjenje u prijenosu slike, naravno, bit će, ali u mom slučaju to je vrlo uočljivo.
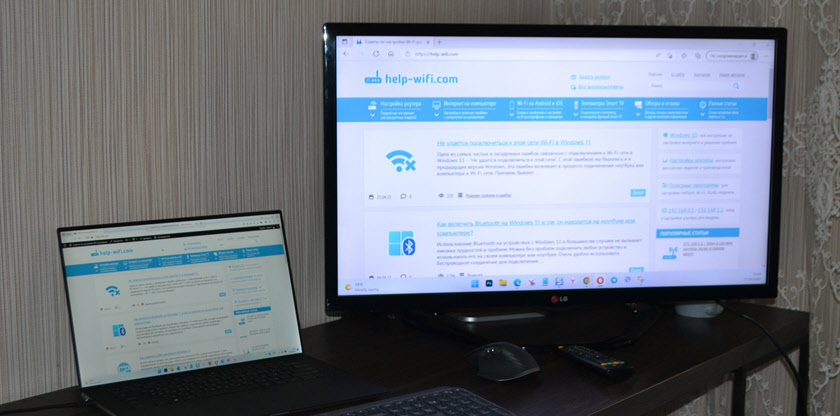
Ako je potrebno, možete promijeniti način projekcije.
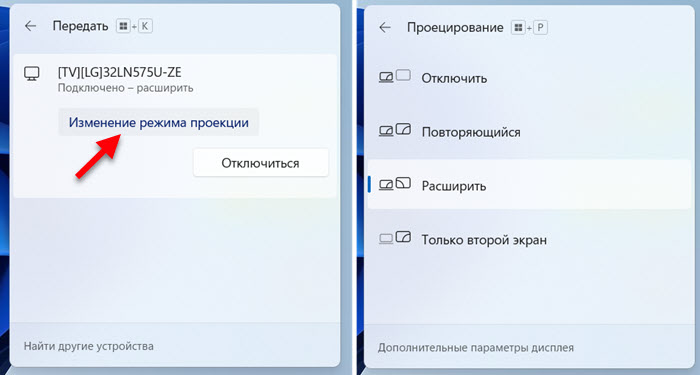
Ako želite duplicirati zaslon računala ili prijenosnog računala, odaberite način "ponovljenog".
Izlaz zvuka
Da, ne samo se slika prenosi putem Miracast -a, već i zvuka. To znači da Windows 11 može prikazati zvuk na zvučnicima TV -a ili stupaca spojenih na njega. U mom slučaju, nakon povezivanja s bežičnim zaslonom, zvuk se automatski počeo reproducirati putem televizora. Ako niste u pravu, a zvuk dolazi iz zvučnika prijenosnog računala ili računala, provjerite postavke izlaza zvuka.
Da biste to učinili, pritisnite ikonu zvuka izlaza na ploči zadatka i na gumbu ">" u blizini klizača da biste prilagodili glasnoću. U izborniku koji se pojavljuje odaberite TV.
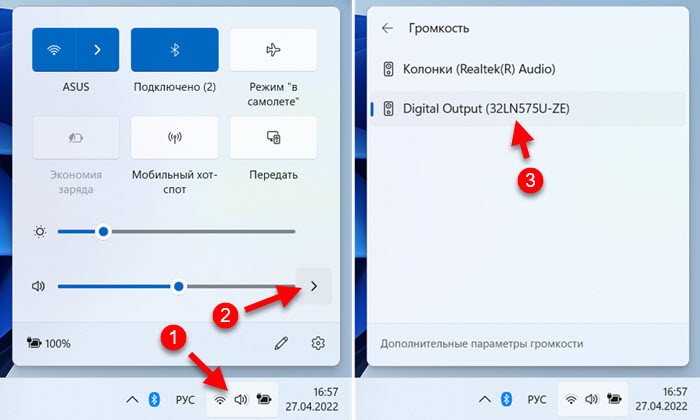
Shvatio sam zvuk, krenite dalje.
Mogući problemi i rješenja
Na temelju komentara na članak o istoj temi, ali prema prethodnoj verziji Windows -a, postoji puno problema i pogrešaka prilikom povezivanja bežičnog zaslona. I sam sam naišao na neke pogreške u procesu postavljanja i pisanja ovog članka. Dakle, u sustavu Windows 11 također nije bez problema. Planiram napisati zaseban, detaljan članak s odlukama o ovoj temi. Kad bude spremna, ovdje ću ostaviti vezu. Pa, u ovom ću članku ukratko reći o najčešćim problemima i dati preporuke o njihovom rješenju.
- Ne postoje postavke bežičnog zaslona i poruka "Vaš uređaj ne podržava Miracast". A sustav nudi izvršavanje kabelske veze. Uzroci: Na primjer, na računalu fizički nema Wi-Fi adaptera ili upravljački programi nisu instalirani. Ili samo zbog zastarjelog željeza i/ili vozača nema podrške za Miracast. Kako izvesti ček, napisao sam na početku ovog članka. Rješenja: Pokušajte ažurirati Wi-Fi adapter i video karticu. Zamijenite Wi-Fi adapter ili video karticu s novijim.
- Windows 11 ne nalazi TV. Pretraživanje se odvija, a televizor u prozoru "prolaz" nije prikazan. Uzroci: Na TV -u ili drugom uređaju nema podrške za Miracast ili je isključen u postavkama. Uređaji su predaleko jedan od drugog. Rješenja: Pogledajte karakteristike i osigurajte da vaš TV ili projektor podržavaju Miracast. Ako imate adapter, trebao bi ga prebaciti na odgovarajući način, u članku koji sam napisao o ovome. Provjerite je li Uključeno Miracast. Povežite televizor na istu Wi-Fi mrežu na koju je TV povezan.
- Pogreška prilikom povezivanja "nije uspjelo povezati". Uzroci: Nisu potvrdili vezu na TV-u, antivirus ili Windows vatrozid blokira vezu, TV i prijenosno računalo nisu povezani s jednom Wi-Fi mrežom (osobno sam to naišao), diskretna video kartica ometa ovo. Rješenja: Obratite pažnju, možda TV zahtijeva dozvolu za povezivanje. Odspojite antivirus koji je za to vrijeme ugrađen i isključite Windows vatrozid. Provjerite jesu li TV i laptop povezani s jednom Wi-Fi mrežom. Pokušajte onemogućiti diskretnu video karticu u upravitelju uređaja (ako je prisutna na vašem računalu ili prijenosnom računalu).
Ako niste uspjeli uspostaviti vezu ili ste suočeni s nekim problemom i niste ga mogli riješiti koristeći preporuke koje sam ostavio gore - napišite u komentarima. Opišite detaljno svoj slučaj i pokušat ću vam pomoći! Za komentare sa savjetima i odlukama, posebna hvala.
- « Kako zaboraviti (izbrisati) Wi-Fi mrežu na Windows 11?
- Slaba zaštita od Wi-Fi-a na iPhoneu što učiniti i kako popraviti? »

