Sigurni prozori 11

- 667
- 29
- Johnny Ankunding
Sigurni način rada omogućuje vam pokretanje Windows 11 s ograničenim skupom parametara, sistemskih usluga i upravljačkih programa, što vam potencijalno omogućuje dijagnosticiranje uzroka problema u sustavu i popraviti neke od njih. Također se preporučuju neki postupci za postavljanje opreme ili uklanjanje programa.
U ovom koraku -Upute za korak, detaljno o tome kako na različite načine ući u sigurni način rada Windows 11, kao i dodatne informacije koje mogu biti korisne u kontekstu teme koja se razmatra.
- Kako pokrenuti Windows 11 u sigurnom načinu rada
- Konfiguracija sustava (msconfig)
- Ulaz u siguran način rada kroz parametre
- Pokretanje sigurnog načina s zaključanog zaslona
- Ulaz u siguran način rada ako Windows 11 ne započne
- Kako dodati sigurni način za preuzimanje izbornika
Kako pokrenuti Windows 11 u sigurnom načinu rada

Ovisno o situaciji: je li sustav lansiran i moguće je unijeti, kao i niz drugih čimbenika, možete na različite načine ući u siguran način rada Windows 11. Prvo, o metodama koje vam omogućuju da uđete u siguran način rada ako je OS pokrenut, a zatim o alternativnim opcijama koje također mogu biti korisne.
Kako omogućiti siguran način rada u prozoru "Konfiguracija sustava"
Ako je ulaz u Windows 11 moguć, da bi se u sljedećem pokretanju napravio u sigurnom načinu, mogu se izvesti sljedeći koraci:
- Pritisnite tipke Win+R Na tipkovnici ili kliknite gumb "Start" i odaberite "Izvedite". Unesi Msconfig U dijaloškom okviru "Izvedite" i kliknite Enter.
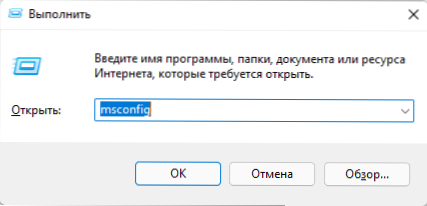
- U prozoru "Konfiguracija sustava" otvoren na karticu "Učitavanje".
- U odjeljku "Parametri učitavanja" označite "siguran način". Ako vam je potrebna mrežna podrška u sigurnom načinu rada, uključite stavku "Mreža" (u drugim slučajevima, zadani izbor je obično prikladan - "minimum").
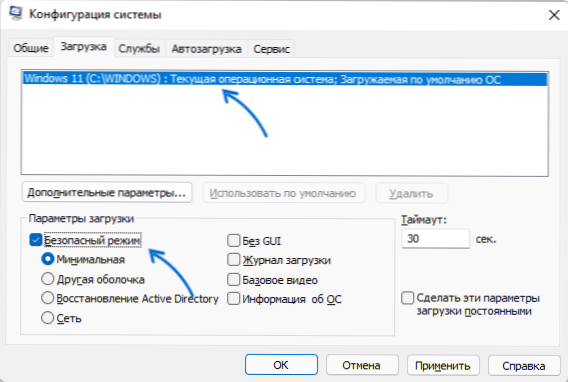
- Primijenite postavke i ponovno pokrenite računalo ili laptop.
Kao rezultat, sustav će biti učitan u sigurnom načinu rada. U budućnosti, kako biste isključili sigurni način rada, poduzmite iste korake, ali uklonite oznaku "Sigurni način".
Siguran način putem parametara
Sljedeći način je korištenje "produženih parametara pokretanja" u parametrima Windows 11. Koraci će biti sljedeći:
- Otvorite "parametre", za to možete koristiti odgovarajuću stavku u izborniku Start ili pritisnite tipke Win+i na tipkovnici.
- U odjeljku "Sustav" otvorite stavku "Obnova".
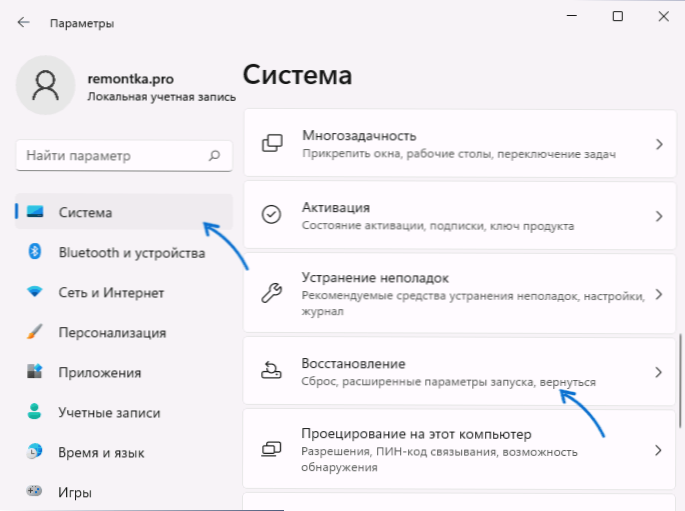
- U odjeljku "Parametri obnove" na gumbu "Opcije proširenih pokretanja" Pritisnite gumb "Ponovno učitavanje sada" i potvrdite ponovno pokretanje uređaja.
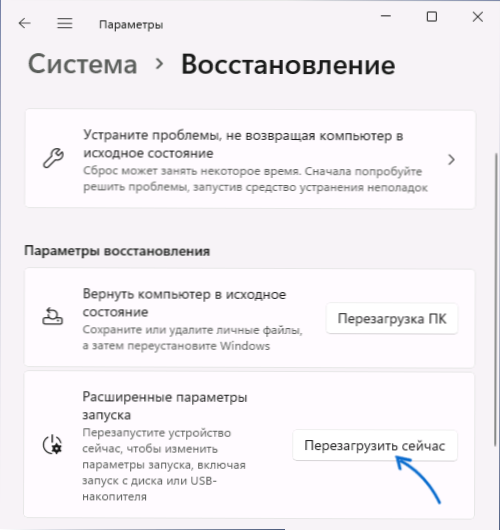
- Otvara se oporavak Windows 11. Kliknite "Pretraživanje i uklanjanje grešaka".
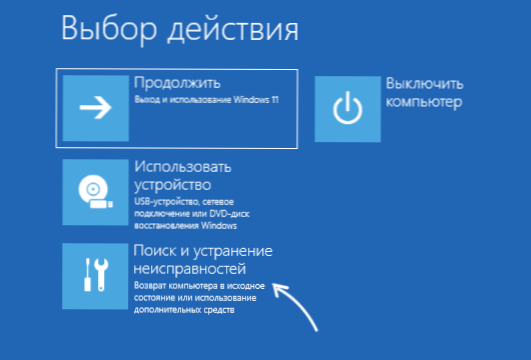
- Otvorite "Dodatni parametri".

- Pritisnite "parametri učitavanja", a zatim - gumb "Ponovo pokretanje".

- Nakon ponovnog pokretanja, pojavit će se način učitavanja. Pritisnite tipku F4 (FN+F4 na nekim prijenosnim računalima) za pokretanje Windows 11 u sigurnom načinu rada. Jednostavan tipka za tipku 4 također radi. Ako trebate pokrenuti sigurnu mrežnu podršku, koristite F5 (5).
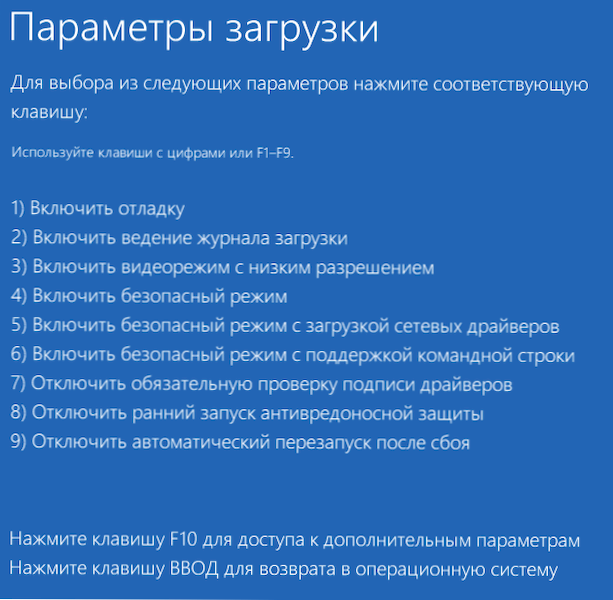
Windows 11 bit će učitan u sigurnom načinu koji ste odabrali.
Siguran način rada s zaključanog zaslona Windows 11
Ako se iz nekog razloga učita Windows 11, ali postoji prilika da se dođete do zaslona zaključavanja sustava, možete ući i u siguran način:
- Pritisnite gumb za napajanje u donjem desnom kutu zaključanog zaslona.
- Držanje tipke Shift Kliknite "Ponovno učitavanje".
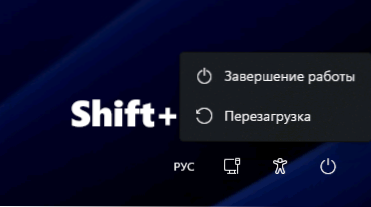
- Otvorit će se okruženje za oporavak. Idite na pretraživanje i uklanjanje kvarova - Dodatni parametri - Umetanje parametara i potvrdite ponovno pokretanje pokretanja.
- Pritisnite F4 ili 4 za pokretanje sustava Windows 11 u sigurnom načinu rada.
Ulaz u siguran način rada sustava Windows 11 ako sustav ne pokrene
Ako se Windows 11 ne započinje, na primjer, prilikom preuzimanja promatrate crni zaslon, sljedeće mogućnosti unosa moguće su u sigurnom načinu rada:
- Ako Windows 11 učita pogrešku, moguće je otvoriti "Dodatne parametre", idite na njih, a zatim idite na "Pretraživanje i eliminacija grešaka" - "Dodatni parametri" - "Umetanje parametara", kliknite gumb "Ponovno pokretanje". Nakon ponovnog pokretanja, možete započeti sigurni način pritiskom na tipku F4 ili 4.
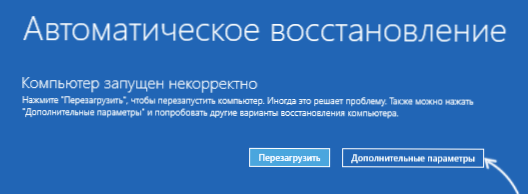
- Potencijalno nesigurna za metodu diskova, ali rad. Na početku učitavanja sustava Windows 11 isključite računalo ili laptop zadržavajući gumb za napajanje. Nakon dva prisilna isključivanja, na trećem pokretanju, pokušat će se automatski oporaviti, a zatim ćete vidjeti poruku da je računalo pogrešno lansirano. Ako pritisnete "Dodatne parametre", idite na "Pretraživanje i uklanjanje kvarova" - "Dodatni parametri" - "Utoka parametara" i pritisnite gumb "Ponovo pokretanje", možete odabrati opterećenje u sigurnom načinu pritiskom na tipku F4 ili 4 ili 4.
- Računalo možete preuzeti s flash pogona za umetanje sustava Windows 11 (u istom UEFI ili naslijeđenom načinu kao i instalirani sustav) i, nakon otvaranja instalacijskog programa, pritisnite Shift+F10 (Shift+FN+F10 prijenosna računala). Naredbeni redak otvorit će se. Unesite naredbu
BcdedIt /set zadano minimalno sigur
I kliknite Enter.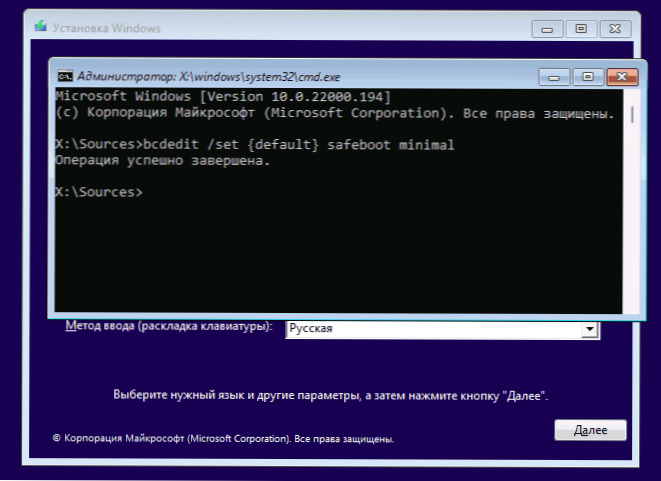 Nakon dovršetka naredbe učitajte računalo s tvrdog diska - pod uvjetom da sustav i njegov pokretač rade, pokretanje će biti napravljeno u sigurnom načinu rada. U budućnosti možete isključiti pokretanje u sigurnom načinu rada pomoću kartice "Učitavanje" u prozoru Win+R - Msconfig.
Nakon dovršetka naredbe učitajte računalo s tvrdog diska - pod uvjetom da sustav i njegov pokretač rade, pokretanje će biti napravljeno u sigurnom načinu rada. U budućnosti možete isključiti pokretanje u sigurnom načinu rada pomoću kartice "Učitavanje" u prozoru Win+R - Msconfig.
Kako dodati sigurni način za preuzimanje izbornika
Ako je pokretanje sigurnog načina potrebne često, možete ga dodati u izbornik prilikom preuzimanja Windows 11, za ovo:
- Pokrenite naredbeni redak u ime administratora.
- Unesite naredbu
BcdedIt /copy struja /d "siguran način"
- Nakon dovršetka naredbe, vidjet ćete poruku da je zapis kopiran u kojoj se navodi njegov identifikator u kovrčavim zagradama. Ovaj identifikator koristimo u sljedećem timu (nosači bi također trebali biti prisutni u timu):
BcdedIt /set Identifier sigurni jak minimalni
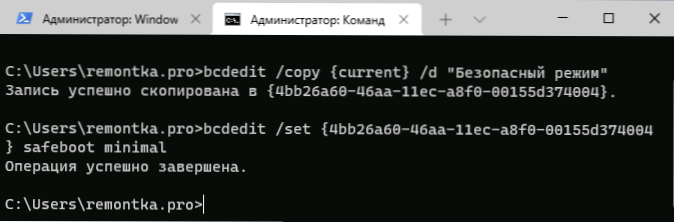
- Umjesto 3. koraka, možete izvesti korake 5 i 6, rezultat će biti isti.
- Pritisnite tipke Win+R na tipkovnici, unesite msconfig i kliknite Enter.
- Na kartici "Učitavanje" odaberite stavku "Sigurni način rada" na popisu na vrhu, instalirajte oznaku "Sigurni način" za nju u odjeljku "Uključivanje parametara" i primijenite postavke.
Kao rezultat toga, pojavit će se sa svakim uključenim ili ponovnim punjenjem sustava Windows 11, sljedeći izbornik:
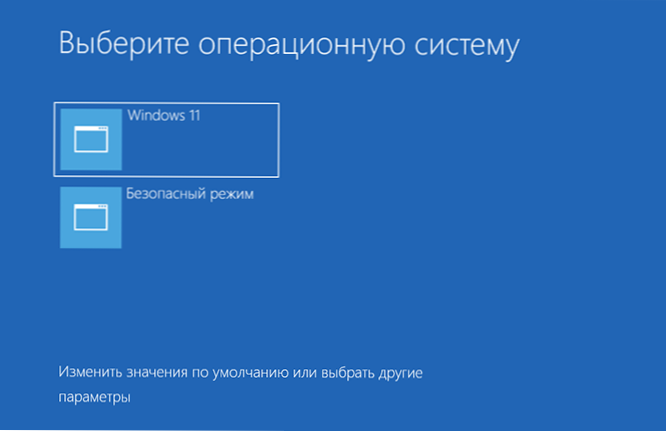
U njemu možete odabrati uobičajeno učitavanje sustava ili pokrenuti u sigurnom načinu rada.
- « Žive pločice na radnoj površini Windows 11 i 10 u živim pločicama bilo gdje
- Kako onemogućiti brzi početak sustava Windows 11 »

