Budilica na računalu i laptop Windows 10

- 4668
- 787
- Mr. Philip Bayer
Ako za određene zadatke morate staviti budilnik na računalo ili prijenosno računalo s Windows 10, to možete učiniti i pomoću ugrađenih sustava sustava i pomoću komponenti treće strane. Istodobno, moguće je automatsko buđenje iz spavanja ili režima gibernacije.
U ovim uputama, detaljno o izgrađenom -u sredstvima Windows 10, koji će vam omogućiti da u određeno vrijeme uključite alarm s povlačenjem računala ili prijenosnog računala iz Sleep -a (Gibbernation), kao i trećim uslužnim programima trećih strana namijenjeni ovim zadacima. Također može biti korisno: tajmer isključivanja računala ili prijenosnog računala.
- Aplikacija Windows 10 Watch
- Kako staviti alarm koristeći planer zadataka
- Besplatni programi za stvaranje budilice na računalu
- Video: Budilica na računalu ili prijenosnom računalu
Kako staviti sustav budilice Windows 10 koristeći sustav
Da biste postavili budilnik pomoću alata za Windows 10 u Windows 10, možete koristiti standardni aplikacija budilice i sata ili koristiti planer zadataka ručno konfigurirajući zadatak određeno vrijeme, uključujući računalo i reproducira melodiju vašu potreba.
Alarmi i satovi
Aplikacija "Alarm and Watch" u sustavu Windows 10 - standardni alat za rad sa satovima, satovima i timerima. Možete ga pronaći u izborniku "Start", a ako je tamo odsutan (na primjer, prethodno ste ga izbrisali) - aplikacija je dostupna u Windows Store Store.
Rad s aplikacijom vrlo je jednostavan:
- Pokrenite aplikaciju. Na većini računala i prijenosnih računala vidjet ćete poruku "Obavijesti se pojavljuju samo kad računalo radi u budnosti". To će značiti da vam oprema i pokretači vašeg računala ili prijenosnog računala ne dopuštaju da ga probudite iz mirovanja ili gibernacije pomoću ove aplikacije (ali s velikom vjerojatnošću metoda s planerom će raditi). Ipak, isključivanjem načina spavanja i korištenjem samo isključivanja zaslona možete koristiti aplikaciju za stvaranje budilice.

- Aplikacija već ima jedan podešeni budilica - možete je pritisnuti za uređivanje ili kliknite gumb Plus na dnu da biste stvorili novi budilica.
- Postavite vrijeme alarma, željeno ime, koliko često treba raditi (svaki dan ili na odabrane dane), zvuk budilice i koliko će se odgoditi pritiskom na gumb "odgoni" tijekom operacije. Kliknite gumb za spremanje za postavke napravljene u nastavku.
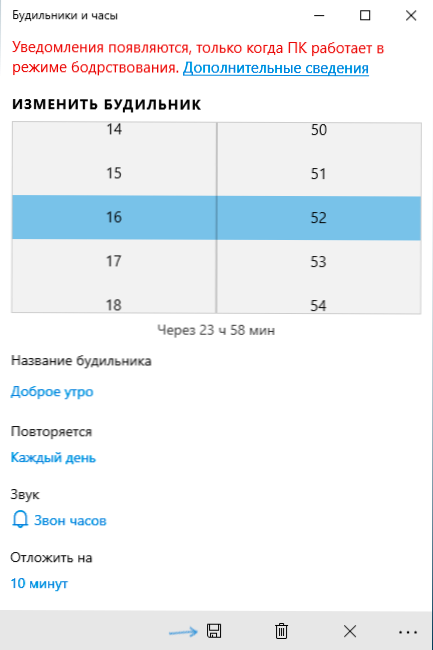
- Kad se alarm aktivira u određeno vrijeme, bit će moguće zatvoriti alarm u obavijesti ili odgoditi vrijeme.
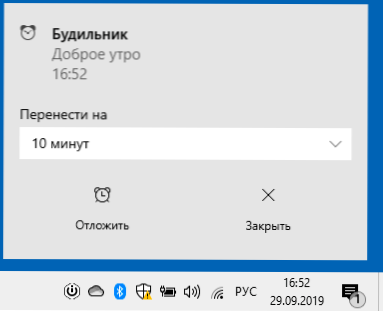
Ako u vašem slučaju budilica izvještava da će raditi samo u načinu budnosti, morat ćete isključiti način spavanja (nemojte to raditi na prijenosnim računalima koji rade iz baterije), jer to idite u početak - parametri - Power i Način mirovanja - u točki "Dream" instalirati "nikad. Uz to, provjerite parametre spavanja na upravljačkoj ploči - napajanje - podešavanje kruga napajanja - Promijenite dodatne parametre napajanja - Sleep (i Gibernation), mora biti instaliran "Nikad".
Budilica pomoću planera zadataka
Budilice možete konfigurirati na Windows 10, određenom planeru zadatka. Ako imate originalne pokretače za upravljanje napajanjem od proizvođača matične ploče ili prijenosnog računala, s velikom vjerojatnošću moći će povući vaše računalo iz režima spavanja ili Gibberna.
Također, za postavljanje budilice, trebat će vam bilo koji media player za početak reprodukcije zvuka, u donjem primjeru koristim VLC, jer podržava prijenos različitih parametara na naredbenom retku, i ova će prilika biti korisna:
- Pritisnite tipke Win+R na tipkovnici, unesite Zadatak.MSC i kliknite Enter, otvorit će se planer zadataka.
- Na ploči s desne strane kliknite "Stvori zadatak".
- U prozoru je otvorena na kartici "Općenito", postavite naziv zadatka (po vlastitom nahođenju), a zatim u polju "Prilikom obavljanja zadatka koristite sljedeći korisnički račun" Promijenite "i unesite sustav (u glavnim slovima ), kliknite "U redu", također označite stavku "Izvršite s najvišim pravima". To radimo tako da budilica radi na blokiranom računalu bez unosa sustava.
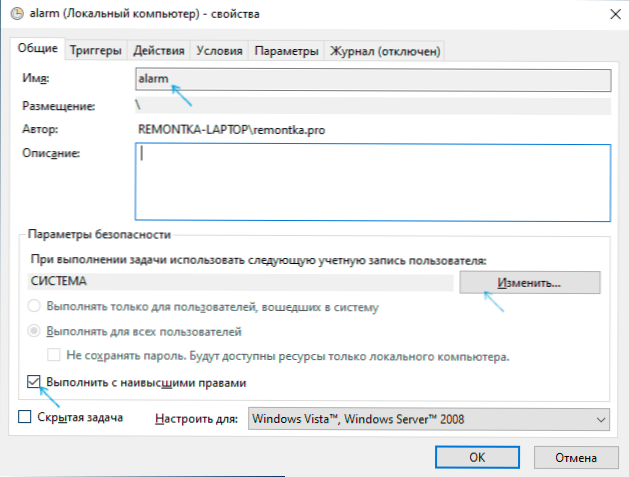
- Na kartici okidača kliknite "Stvori" i konfigurirajte postavke za zadatak. Na primjer, dnevno, prema rasporedu, u naznačeno vrijeme.
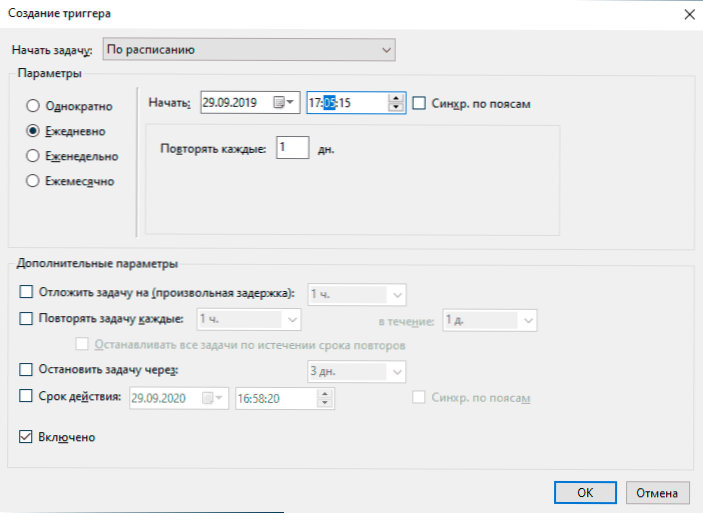
- Na kartici "Akcija" kliknite "Stvori" i naznačite što bi točno trebalo pokrenuti. U mom primjeru, VLC player je lansiran na snimku zaslona, a zatim gubi (što je naznačeno u polju "Dodaj argumente") MP3 datoteku s melodijom i automatski se zatvara pomoću VLC: // quit naredba kroz jaz u Datoteka (ako ne zatvori VLC, ostat će "viseti" u naprednim sustavnim procesima nakon što se aktivira alarm, dok prozor playera neće biti prikazan).
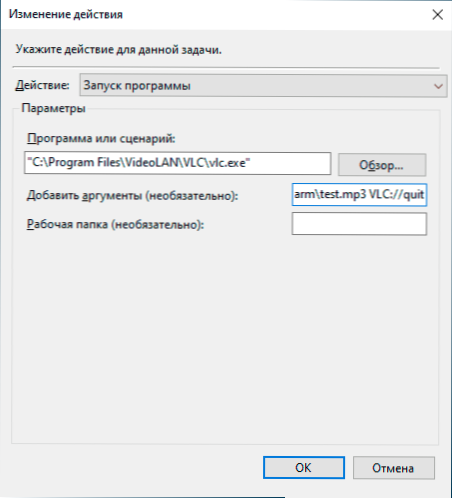
- Na kartici "Uvjeti" označite stavku "Asimit računala da ispuni zadatak". Oznaka "trči samo kad napajate iz mreže" - po vašem nahođenju.
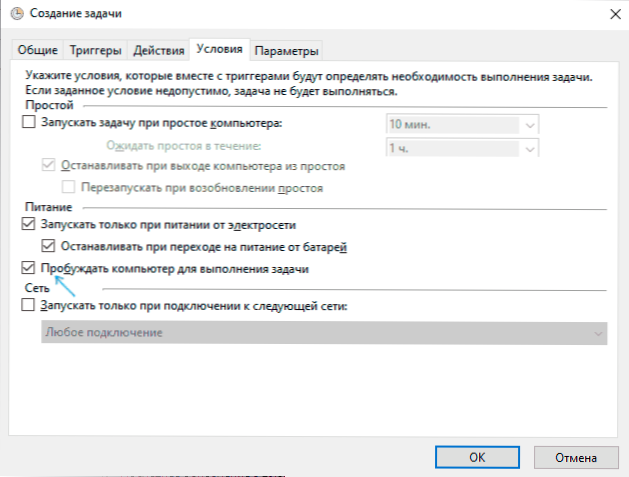
- Primijenite napravljene postavke, zadatak će biti sačuvan. U bilo kojem trenutku, u planeru zadataka, možete otvoriti postavljene parametre i urediti vrijeme njegovog okidača na kartici okidača.
- Idite na upravljačku ploču (instalirajte polje "View" s desne strane na "ikone") - napajanje - podešavanje kruga napajanja (za aktivni krug) - Promijenite dodatne parametre napajanja. Otvorite odjeljak "Sleep" i u pododjeljku "Dopustite tiemerima buđenja" provjerite jesu li uključeni.
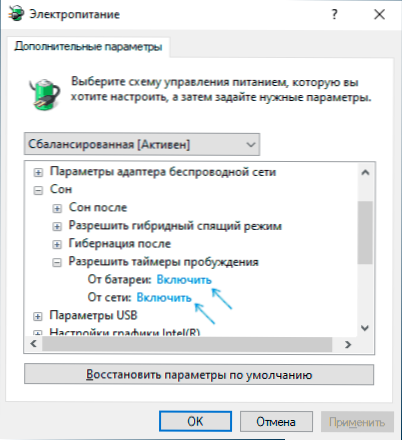
Spremno: Sada će budilica morati raditi, čak i ako se računalo pretvori u mirovanje ili gibernaciju, pa čak i bez unosa sustava. Međutim, to nije uvijek slučaj: funkcionalnost ovisi o opremi za upravljanje opremom za matičnu ploču i upravljačke programe - idealno ručno instalirajte originalne vozače čipseta, Intel Me i Brand Alats poput ATK paketa za Asus prijenosna računala (za ostala prijenosna računala može postojati drugi Upravljanje softverom postavlja ACPI).
Imajte na umu da se stavka "Gibernation" u sustavu Windows 10 na kraju zadanog izbornika rada ne prikazuje da bi se omogućila: Upravljačka ploča - napajanje - akcije gumba za napajanje - promijenite parametre koji sada nisu dostupni - postavite Označite "Gibernion način".
Programi za postavljanje alarma na Windows 10
Na mreži postoji mnogo besplatnih programa koji vam omogućuju konfiguriranje budilice u Windowsima s mogućnošću povlačenja računala iz mirovanja. Od jednostavnih komunalnih usluga na ruskom, mogu preporučiti besplatni budilica, dostupna na službenoj web stranici https: // freealrarmClocksoftware.com/ru/
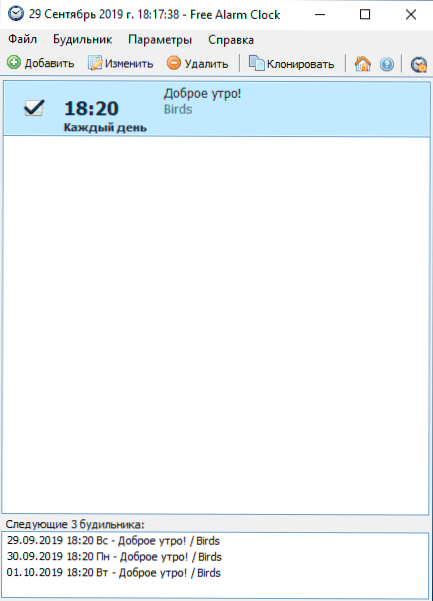
Podešavanje samog budilice neće uzrokovati probleme: sve su opcije vrlo razumljive, ali za mogućnost povlačenja računala iz načina mirovanja i Gibberne, razmotrite sljedeće:
- Kao i u prethodnom slučaju, i ova funkcionalnost ovisi o opremi i vozačima.
- Budući da program započinje u ime običnog korisnika (a ne iz "sustava", kao zadatak u planeru zadataka), tada neće raditi na zaključanom zaslonu (iako će probuditi računalo ako izlaz iz Račun se nije dogodio). Kako biste osigurali da nakon načina spavanja ili hibernacije ne stignete na zaključani zaslon i zaslon alarma, u sustavu Windows 10, idite na parametre (Win+I) - Računi - Opcije unosa i u "Enter" Nikad "točka".
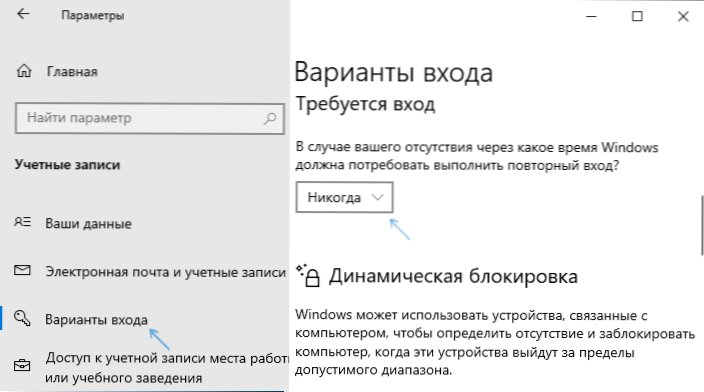
Između ostalih Windows tvrtke mogu se primijetiti:
- Wakenstandby - vrlo funkcionalan, na engleskom jeziku, u mom sustavu, buđenje nije zaradilo ni nakon manipulacija s parametrima OS -a u skladu s softverskim certifikatom, ali program je podržan. Službeno mjesto: https: // Dennisbabkin.Com/wosb/
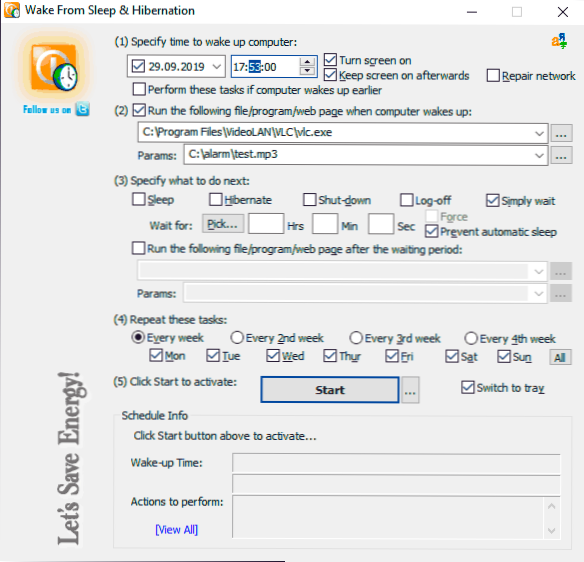
- Budilice HD - Budilica iz trgovine Windows Applications, izlaz iz mirovanja djeluje na engleskom jeziku, po mom mišljenju nije najprikladnije sučelje, već izvrsne recenzije.
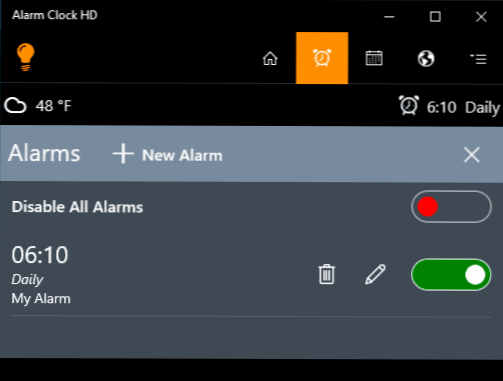
Video uputa
Postoje i druge slične komunalije, ali za većinu aplikacija siguran sam da bi predstavljene mogućnosti trebale biti dovoljne. Ako koristite nešto drugo što vam se čini prikladnijim, bit ću zahvalan komentaru na članku.
- « Otvorena školjka - Klasični Windows 10 Start izbornik i klasična zamjena školjke
- SandBoxie - Besplatni sandbox za sumnjive programe u sustavu Windows »

