Captura - Besplatni program snimanja videozapisa
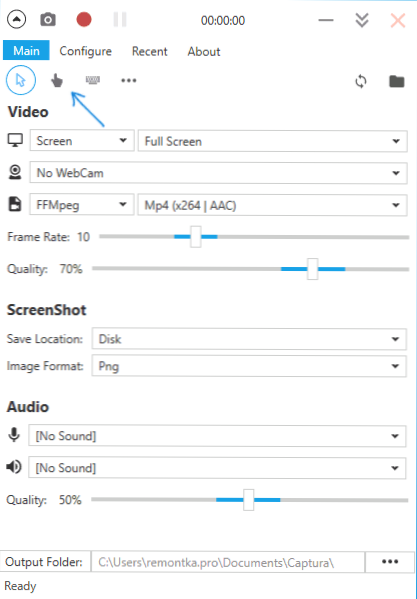
- 2750
- 248
- Mr. Philip Bayer
Na ovoj su se web stranici više puta pojavili programi za snimanje videozapisa s zaslona računala ili prijenosnog računala (možete se upoznati s glavnim uslužnim programima za ove svrhe ovdje: najbolji programi za snimanje videozapisa sa zaslona računala), ali malo ih kombinira Tri svojstva: jednostavnost upotrebe, dovoljna za većinu, funkcionalnost i besplatno.
Nedavno sam upoznao još jedan program - Captura, koji vam omogućuje snimanje videozapisa u sustavu Windows 10, 8 i Windows 7 (Screenscars i, djelomično, videozapis igara, sa zvukom i bez nametanja web kamera i bez njega) i, čini se , ova svojstva u njemu se prilično slažu. U ovom pregledu - o naznačenom programu slobodnog izvora.
Korištenje Captura
Nakon pokretanja programa vidjet ćete jednostavnu i prikladnu (osim činjenice da ruski jezik u programu nedostaje u trenutnom trenutku) sučelje, koje s njim neće biti teško shvatiti. Ažuriraj: Komentari navode da sada postoji ruski jezik koji se može uključiti u postavke.
Sve glavne postavke videozapisa zaslona mogu se izvesti u glavnom prozoru uslužnog programa, u opis u nastavku pokušao sam naznačiti sve što može dobro doći.
- Gornje točke ispod glavnog izbornika, od kojih je prvi označen prema zadanim postavkama (s pokazateljem miša, prstom, tipkovnicom i tri točke) omogućuju vam da omogućite ili isključite zapis u videu pokazivača miša, klikova i je napisano u nametu). Pritiskom na tri točke, prozor postavki boja za ove elemente otvara se.
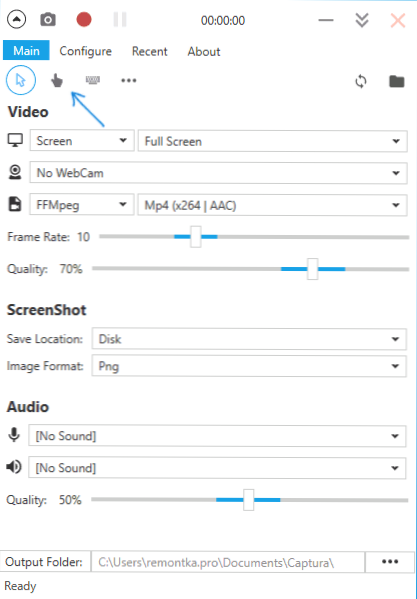
- Gornji redak odjeljka Video omogućuje vam konfiguriranje zapisa cijelog zaslona (zaslona), zasebnog prozora (prozor), odabranog područja zaslona ili samo zvuka. I također, u prisutnosti dva ili više monitora, ako se zabilježe svi (cijeli zaslon) ili video s jednog od odabranih zaslona.
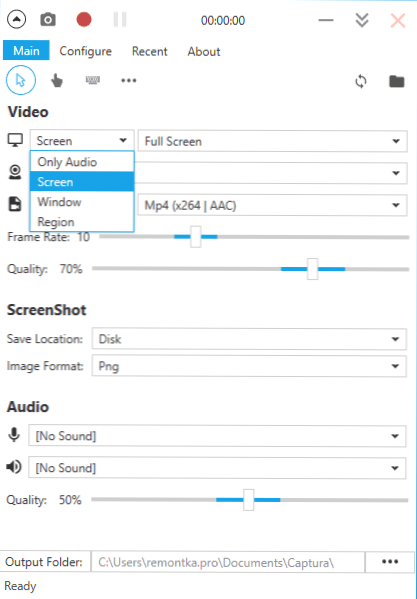
- Drugi redak u odjeljku za video omogućuje vam dodavanje slika s web kamere u videozapis.
- Treći redak omogućuje vam da odaberete vrstu kodeka (FFMPEG s nekoliko kodeka, uključujući HEVC i MP4 X264; animirani GIF, kao i AVI u nekompadibilnom formatu ili MJPEG).
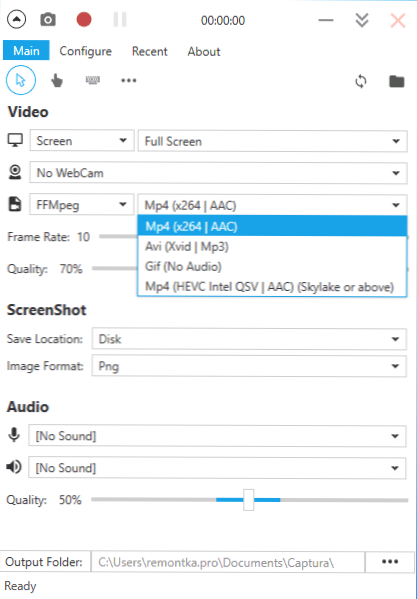
- Dvije pruge u odjeljku za video služe za označavanje brzine kadrova (30 - maksimalno) i kvalitete slike.
- U odjeljku Screnshot možete navesti gdje se sačuvaju snimke zaslona formata koji se mogu napraviti tijekom snimanja videozapisa (napravljeno prema ključu zaslona za ispis, možete dodijeliti ako želite).
- Audio odjeljak služi za odabir audio izvora: zvuk možete snimiti istovremeno s mikrofonom i zvukom s računala. Ovdje je postavljena kvaliteta zvuka.
- Na dnu glavnog prozora programa možete navesti gdje će se video datoteke spremiti.
Pa, na samom vrhu programa - gumb za snimanje koji je zamijenjen "zaustavljanjem" tijekom postupka, pauze i snimke zaslona. Prema zadanim postavkama, zapis se može pokrenuti i zaustaviti kombinacijom tipki ALT+F9.
Dodatne postavke mogu se naći u odjeljku "Konfiguriraj" u glavnom prozoru programa, među onima koji se mogu razlikovati i koji mogu biti najkorisniji:
- "Minimizirajte na snimanju" u odjeljku Opcije - okrenite program prilikom pokretanja.
- Čitav odjeljak Hotkeys (vruće ključeve). Pridržavajte se kako biste pokrenuli i zaustavili zaslon s tipkovnice.
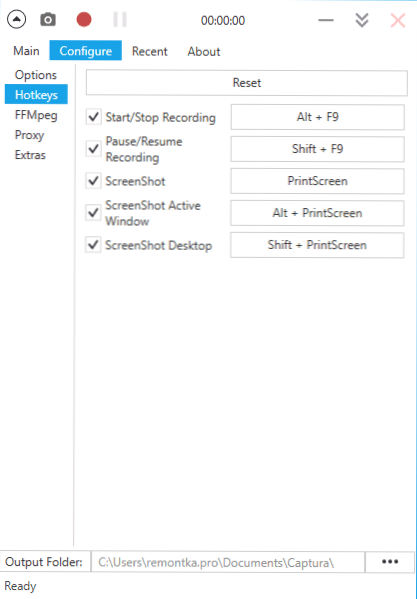
- U odjeljku Extras, ako imate Windows 10 ili Windows 8, možda će imati smisla omogućiti opciju "Upotrijebi API za dupliciranje radne površine", pogotovo ako trebate snimiti videozapise iz igara (iako programer piše da nisu sve igre uspješno zabilježeno).
Ako odete u odjeljak "O". Istodobno se može odabrati ruski jezik, ali u vrijeme pisanja recenzije ne djeluje. Možda će ga u bliskoj budućnosti biti moguće koristiti.
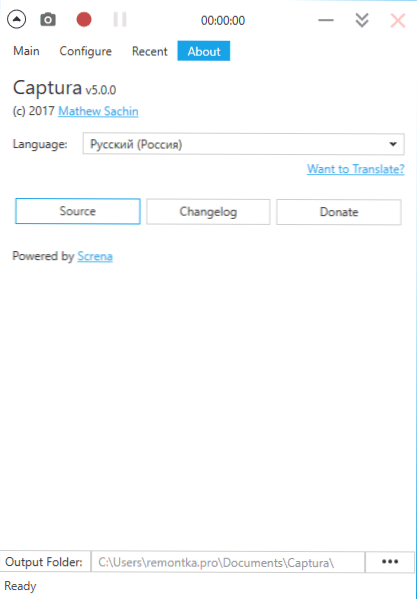
Učitavanje i instaliranje programa
Možete preuzeti besplatni program iz videozapisa s videozapisa Captura s službene stranice programera https: // mathewsachin.ždrijeb.IO/ Captura/ - Instalacija dolazi doslovno jednim klikom (datoteke se kopiraju u AppData, na radnoj površini se stvara naljepnica).
Potrebno je raditi .Neto okvir 4.6.1 (u sustavu Windows 10 prisutan je prema zadanim postavkama, dostupan za preuzimanje na Microsoftovoj web stranici Microsoft.Com/ru-ru/preuzimanje/detalji.ASPX?Id = 49981). Također, u nedostatku FFMPEG -a na računalu, predložit će se za preuzimanje kada se video zapis prvi put pokrene (kliknite Preuzmi FFMPEG).
Uz to, netko može biti koristan za korištenje funkcija programa iz naredbenog retka (opisano u odjeljku za upotrebu naredbenog retka na službenoj stranici).

