Crni zaslon u Windows 10

- 2411
- 476
- Ms. Lonnie Dietrich
Ako nakon ažuriranja ili instaliranja Windows 10, kao i nakon ponovnog pokretanja već uspješno instaliranog sustava, dočeka vas crni ekran s pokazivačem miša (i možda bez njega), u donjem članku reći ću vam o mogućim načinima popravljanja Problem bez pribjegavanja ponovnom instalaciji sustava.
Problem je obično povezan s nepravilnim radom video kartica Nvidia i AMD Radeon, ali to nije jedini razlog. U okviru ove upute, slučaj (najčešći najčešći) razmotrit će se, kada se, sudeći prema svim znakovima (zvukovi, računalni rad), na ekranu se ne prikazuje Windows 10, ali ništa se ne prikazuje na zaslonu (osim, možda, možda, ništa se ne prikazuje ništa (osim, osim, možda, moguće pokazivač miša) također je moguća opcija kada se crni ekran pojavi nakon spavanja ili gibana (ili nakon isključivanja i ponovnog uključivanja na računalo). Dodatne opcije za ovaj problem u uputama ne pokreće Windows 10. Za početak, nekoliko brzih rješenja za uobičajene situacije.
- Ako kad je posljednje isključivanje sustava Windows 10 vidio poruku, pričekajte, ne isključite računalo (postoji instalacija ažuriranja), a kad ga uključite, pogledajte crni zaslon - samo pričekajte, ponekad su instalirana ažuriranja, Može potrajati do pola sata, posebno na sporim prijenosnim računalima (još jedan znak činjenica da je slučaj veliko opterećenje procesora uzrokovanog radnikom instalacije Windows Modules).
- U nekim slučajevima problem može uzrokovati povezani drugi monitor. U ovom slučaju, pokušajte ga isključiti, a ako to ne uspije, uđite u sustav slijepo (opisano u nastavku, u odjeljku o ponovnom pokretanju), a zatim pritisnite tipke Windows+P (engleski), nakon što ključ prema dolje dolje dolje i ući.
- Ako vidite zaslon za unos, a nakon ulaza pojavi se crni zaslon, pokušajte sljedeću opciju. Na zaslonu za ulazak kliknite gumb na OFF desno dolje, a zatim, držeći Shift, kliknite "Ponovno učitavanje". U izborniku koji se otvara odaberite dijagnozu - Dodatni parametri - oporavak sustava.
Ako ste suočeni s problemom opisanim nakon uklanjanja bilo kojeg virusa s računala, a vidite pokazivač miša na ekranu, tada će vam sljedeće smjernice pomoći: radna površina neće biti učitana - što učiniti. Postoji još jedna opcija: Ako se problem pojavio nakon promjene strukture odjeljaka na tvrdom disku ili nakon oštećenja na HDD -u, tada je crni zaslon odmah nakon logotipa za opterećenje, bez ikakvih zvukova, to može biti znak nepristupačnosti svezak sa sustavom. Pročitajte više: pogreška nepristupačne_boot_device u sustavu Windows 10 (vidi. Odjeljak o promijenjenoj strukturi odjeljaka, unatoč činjenici da vaš tekst nije prikazan, to je vaš slučaj).
Ponovno pokrenite Windows 10
Jedna od radnih metoda za rješavanje problema s crnim zaslonom nakon ponovljenog uključivanja Windows 10, očito, prilično je učinkovita za vlasnike video kartice AMD (ATI) Radeon - u potpunosti ponovno pokrenite računalo, a zatim isključite brzi početak od prozora 10.
Da biste to učinili slijepo (opisat će se na dva načina), nakon što preuzmete računalo s crnim zaslonom, pritisnite tipku Backspace nekoliko puta (strelica ulijevo za uklanjanje simbola) - ovo će ukloniti zaključani zaslon i ukloniti sve znakove iz polja za unos lozinke ako ste tamo uvedeni slučajno.
Nakon toga, prebacite izgled tipkovnice (ako je potrebno, prema zadanim postavkama na Windows 10 obično je ruski, gotovo možete zajamčiti Windows + Gap s tipkom) i unijeti lozinku svog računa. Kliknite Enter i pričekajte dok sustav pokrene.
Sljedeći je korak ponovno pokretanje računala. Da biste to učinili, pritisnite tipkovnicu Windows na tipkovnici (tipka za amblem) + R, pričekajte 5-10 sekundi, unesite (opet, možda ćete trebati prebaciti izgled tipkovnice ako imate ruski prema zadanim postavkama): Isključivanje /R I kliknite Enter. Nakon nekoliko sekundi, pritisnite ENTER ANK i pričekajte oko minutu, računalo će se morati ponovno pokrenuti - sasvim je moguće da ćete ovaj put vidjeti sliku na ekranu.
Druga metoda ponovnog pokretanja sustava Windows 10 s crnim zaslonom -Nakon što je nekoliko puta uključila računalo, pritisnite tipku Backspace (ili bilo koji simbol), a zatim pritisnite tipku s karticom pet puta (ovo će nas prenijeti na okretanje -on -na -natport Ikona na zaključanom zaslonu), pritisnite Enter, Pritisnite. Zatim - tipku UP i opet unesite. Nakon toga računalo će se ponovno pokrenuti.
Ako vam nijedna od ovih opcija ne omogućuje ponovno pokretanje računala, možete pokušati (potencijalno opasno) prisilno isključiti računalo s dugim držanjem gumba za napajanje. A zatim ga ponovo uključite.
Ako se, kao rezultat gore navedenog, pojavila slika na ekranu, stvar je rad upravljačkih programa video kartice nakon brzog pokretanja (koji se prema zadanim postavkama koristi u sustavu Windows 10) i za isključenje ponavljanja pogreške.
Odspojite brzo početne Windows 10:
- Kliknite gumb Pokretanje desnom gumbom miša, odaberite upravljačku ploču i u njemu - napajanje.
- S lijeve strane odaberite "Akcija gumba za prehranu".
- Na vrhu kliknite "Promjena parametara koji sada nisu dostupni".
- Slatko prozor dolje i uklonite trag s "Uključite brzi početak".

Spremite izvršene promjene. Problem se ne bi trebao ponavljati u budućnosti.
Korištenje integriranog videozapisa
Ako imate izlaz za povezivanje monitora ne s diskretne video kartice, već na matičnoj ploči, pokušajte isključiti računalo, povezati monitor na ovaj izlaz i ponovo uključiti računalo.
Postoji velika vjerojatnost (ako integrirani adapter nije isključen u UEFI), a nakon uključivanja vidjet ćete sliku na ekranu i moći ćete uzvratiti vozače diskretne video kartice (putem upravitelja uređaja ), instalirajte nove ili upotrijebite oporavak sustava.
Uklanjanje i ponovno instaliranje vozača video kartica
Ako prethodna metoda nije uspjela, trebali biste pokušati ukloniti upravljačke programe video kartice iz sustava Windows 10. To se može učiniti u sigurnom načinu ili u načinu rezolucije niske zaslona, a ja ću vam reći kako ući u njega, vidjevši samo crni zaslon (dva načina za različite situacije).
Prva opcija. Na zaslonu za ulazak (crni) pritisnite backspace nekoliko puta, a zatim 5 puta karticu, kliknite Enter, a zatim - jednom gore i, držeći smjenu, opet Enter. Pričekajte otprilike minutu (dijagnostički izbornik, oporavak, povratak sustava bit će učitani, što vjerojatno ni jedno ni drugo nećete vidjeti).
Sljedeći koraci:
- Tri puta dolje - Enter - dva puta dolje - uđite - dva puta s lijeve strane.
- Za računala s BIOS -om i MBR -om - jednom dolje uđite. Za računala s UEFI - dva puta dolje - uđite. Ako ne znate koju opciju imate, jednom kliknite "dolje", a ako uđete u postavke UEFI (BIOS), koristite opciju s dvije preše.
- Kliknite Ponovo Enter.
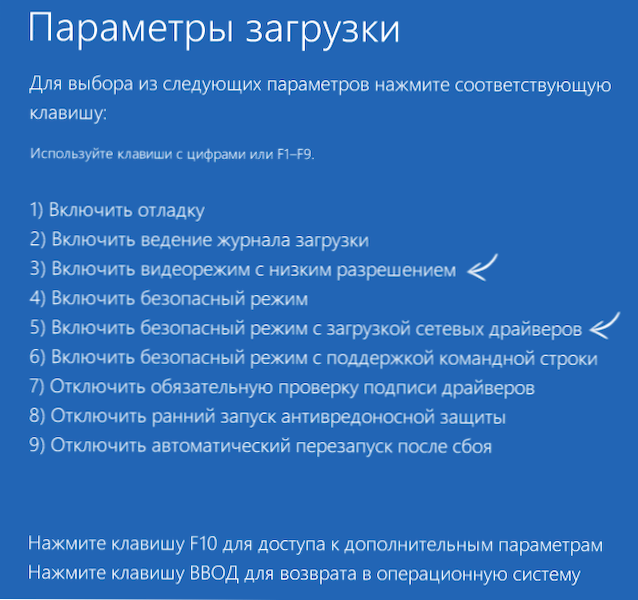
Računalo će se ponovno pokrenuti i pokazati vam posebne mogućnosti učitavanja. Korištenje numeričkih tipki 3 (F3) ili 5 (F5) kako bi se lansirao način rada s malom brzinom ili sigurnu mrežnu podršku. Pomoću pokretanja možete pokušati pokrenuti obnovu sustava na upravljačkoj ploči ili izbrisati dostupne upravljačke programe video kartice, nakon čega, ponovno pokretanje Windows 10 u uobičajenom načinu (slika bi se trebala pojaviti), ponovo ih instalirajte. (CM. Instalacija upravljačkih programa NVIDIA za Windows 10 - za AMD Radeon, koraci će biti gotovo isti)
Ako se takva metoda preuzme iz nekog razloga ne funkcionira, možete isprobati sljedeću opciju:
- Idite na Windows 10 s lozinkom (jer je to opisano na početku uputa).
- Pritisnite WIN+X tipke.
- Pritisnite 8 puta, a zatim - unesite (naredbeni redak otvorit će se u ime administratora).
Unesite naredbeni redak (trebao bi postojati engleski izgled): BcdedIt /set zadano Sufboot Network I kliknite Enter. Nakon toga uđite Ugasiti /r Kliknite ENTER, nakon 10-20 sekundi (ili nakon upozorenja zvuka)- Još jednom unesite i pričekajte dok se računalo ne pokrene: trebao bi se učitati u sigurnom načinu rada, gdje će biti moguće ukloniti trenutne upravljačke programe video kartice ili započeti oporavak sustav. (Da biste u budućnosti vratili uobičajeno opterećenje, u naredbenom retku u ime administratora, koristite naredbu BcdedIt /deleteValue default sigurnija )
Uz to: Ako imate flash pogon za učitavanje s Windows 10 ili diskom za oporavak, tada ih možete koristiti: Obnova sustava Windows 10 (možete pokušati koristiti točke oporavka, u ekstremnim slučajevima - Otpuštanje sustava).
Ako je problem pohranjen i nije moguće shvatiti, napišite (s detaljima o tome što, kako i nakon što se dogodila i događa), ne obećavam da mogu donijeti odluku.

