Što učiniti prilikom pripreme automatskog oporavka sustava Windows

- 588
- 56
- Morris Cronin PhD
Windows operativni sustav ima snažne alate za oporavak koji pomažu u rješavanju mnogih problema koji su nastali. Svi znaju o točkama oporavka i sposobnosti da se neovisno vraćaju sustav u stanje koje prethodi neuspjehu. Ali u slučaju posebno kritičnih pogrešaka, sustav pokreće postupak nazvan automatska obnova. To se događa na početku OS -a, a ponekad se smrtno završava - izgled crnog zaslona ili odgovarajući natpis koji će visjeti satima dok ne isključite računalo. I sljedeći put kad se slika uključi.

To ne znači da ćete morati ponovno instalirati Windows - problem je eliminirano, iako ne uvijek. Zašto postoji odskakanje u fazi pripreme automatskog oporavka i što učiniti za vraćanje uobičajenog učitavanja operativnog sustava, danas ćete saznati.
Što se događa prilikom prekida postupka oporavka sustava Windows
Za povratak u radno stanje sustava Windows koristi točke oporavka sustava - posebne mape u kojima se kopiraju sistemske datoteke i drugi važni podaci za preuzimanje:
- Registar sustava od trenutnog datuma;
- lokalni korisnički profili;
- Stvarne baze podataka alata COM/WMI sustava;
- Cache DLL;
- Instalirani upravljački programi itd.
Jednom riječju, one datoteke koje pomažu u vraćanju Windows radnog okruženja u vrijeme stvaranja točke oporavka.
Ako je korisnik pokrenuo povratak sustava ili OS odlučio samostalno pokrenuti postupak automatskog oporavka, svi potrebni podaci preuzeti su iz skrivenog kataloga rezerviranog za ove svrhe. Prekid ovog postupka prepun je činjenice da će se prekršiti integritet nekih od ovih datoteka, a zatim postoji velika vjerojatnost da će sva sljedeća uključivanja računala dovesti do zamrzavanja.
Dakle, budite strpljivi ako prvo vidite natpis o pripremi za automatsku obnovu. Postupak je doista dug, za obnavljanje je potrebno oko 20-45 minuta, ovisno o verziji OS-a i njegovoj "dob". Usredotočite se na oko sat vremena, a ako se za to vrijeme natpis nije promijenio ili se pojavio crni ekran, najvjerojatnije ćete se morati uključiti u "popravak" operativnog sustava.
Ispravljanje problema
Razlozi za zamrzavanje postupka automatskog oporavka su raznoliki: Često netočno isključivanje računala, oštećenje datoteka uključenih u sigurnosnu kopiju, pojavljivanje "slomljenih" sektora na disku, nedostatak slobodnog prostora na odjeljku sustava ", aktivnosti "Ažuriranih pokretača ili virusa. A to, naravno, nije potpuni popis. Prema tome, postoji nekoliko scenarija rješavanja problema. Dakle, razmislite o tome što učiniti ako prepura automatskog oporavka Windows 10/8/7 visi.
Učitavanje u "Sigurni način"
Prvo što pokušate učiniti u sličnoj situaciji je učitavanje u "Sigurni način". Operativni sustav koristit će samo najpotrebnije sistemske datoteke i upravljačke programe, bez kojih ne može funkcionirati,. Vjerojatnost uspješnog pokretanja minimalne konfiguracije sustava Windows sigurno će biti veća nego kod standardnog učitavanja.

Mnogi će alati u "rez" OSS biti nepristupačni, ali skup osnovnih uslužnih programa, kao i naredbeni redak, koji će biti potreban za vraćanje sistemskih datoteka, funkcionirat će.
Budući da standardno znači učitavanje u sigurnom načinu neće raditi, potreban nam je flash pogon za učitavanje. Ako nije, onda ga nije problem pripremiti na drugom računalu, i rekli smo kako se to radi.
Dakle, algoritam djelovanja:
- Umetnimo USB flash pogon u priključak (po mogućnosti na stražnjoj ploči, ako je to stacionarno računalo);
- Idemo na BIOS, mijenjamo redoslijed učitavanja;
- Kad opterećenje započne, odabiremo preferirane jezične parametre (kao prilikom instaliranja sustava Windows), kliknite "Next";
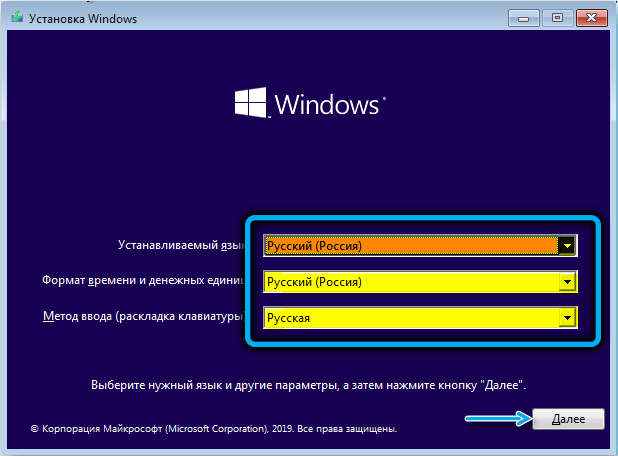
- Kliknite gumb "Obnova sustava";
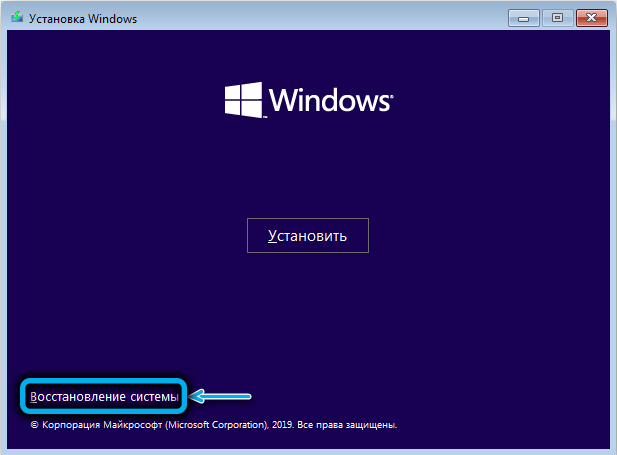
- Kliknite na karticu "Pretraživanje i uklanjanje grešaka";
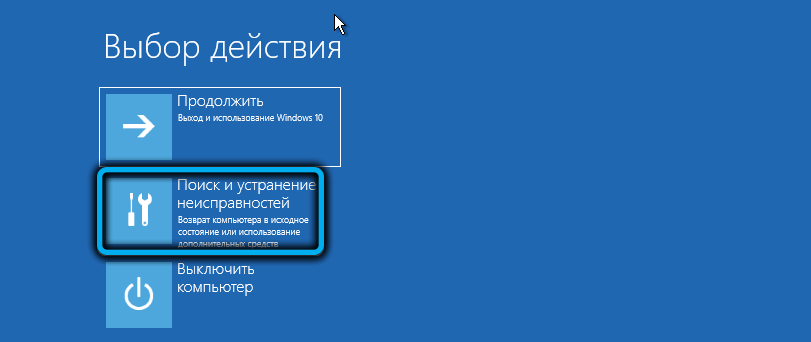
- Na sljedećem zaslonu odaberite karticu "Naredbeno postolje";
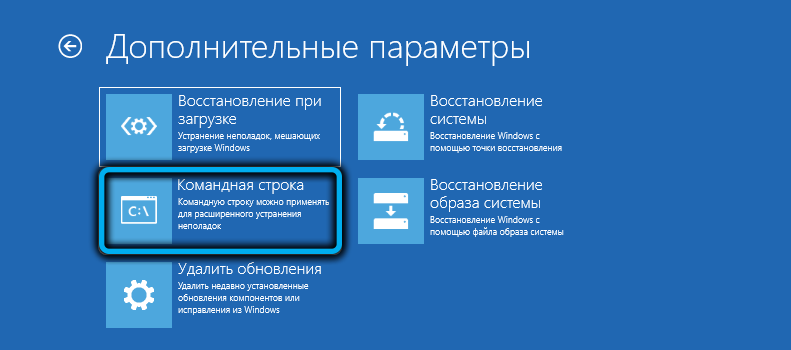
- Kad započne naredbena konzola, unosimo naredbu /set BcdedIts zadano minimalno sigurno (kovrčavi nosači su potrebni kao dio tima), kliknite "Enter";
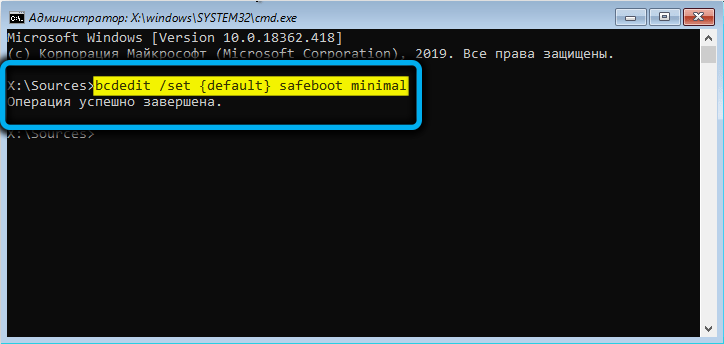
- Zatvorite konzolu i opet dođite do početne stranice učitavanja sustava Windows;
- Kliknite gumb "Nastavi".
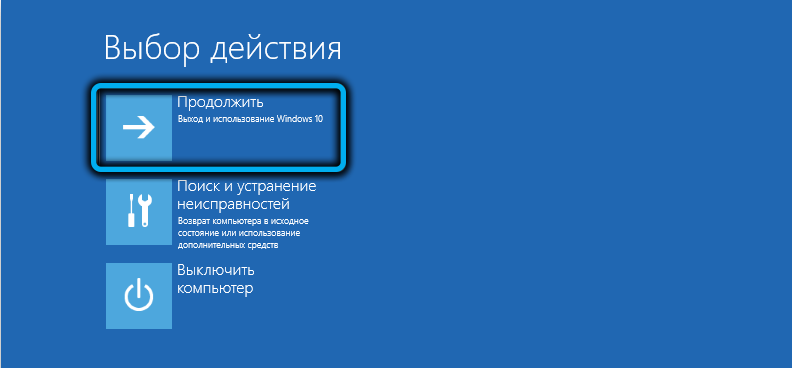
Ako je opterećenje uspješno dovršeno, možda ćete trebati unijeti lozinku svog računa (bez obzira na to koja je metoda provjere autentičnosti korištena za kolaps sustava).
Sada možete ponovno pokrenuti naredbeni redak s pravima administratora i provjeriti sustav koji provjerava naredbe CHKDSK, SFC i DISK.
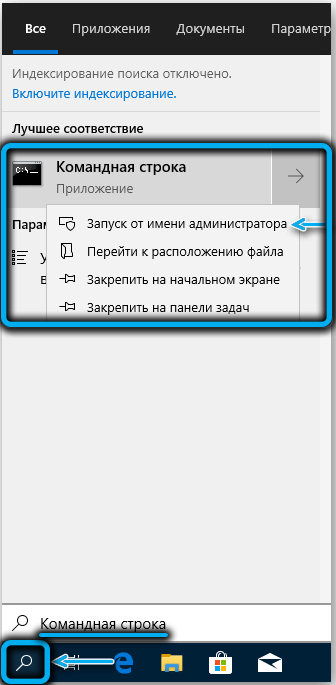
CHKDSK C naredba: Provjerite datotečni sustav računala i disk za pogreške (na primjer, pomoću jednog sektora s nekoliko datoteka ili nečitljivih sektora). Ako se pronađe, vrijedno je pokrenuti ček s dodatnim parametrima:
Chkdsk c: /f /r
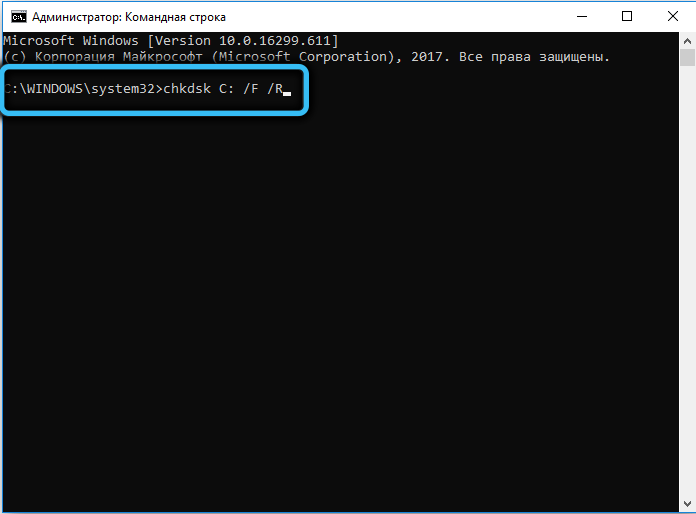
U ovom će slučaju pokušati ispraviti otkrivene pogreške.
Sljedeći je korak provjera oštećenih sistemskih datoteka. To se radi pomoću naredbe SFC /SCANNOW, po mogućnosti naznačujući dodatne parametre /OffbootDir = S: \ (ovdje je C slovo diska za učitavanje, može biti i drugo) i /OffWindir = C: \ Windows (katalog s instaliranim instaliranim operacijski sustav). Ovo će ubrzati test.
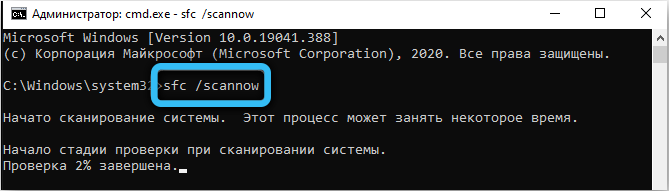
Tim za odbacivanje s parametrima/online/čišćenja i slike/restoreHealth dovršava provjeru. Provjerit će prisutnost i integritet pohrane komponenti sustava i pokušati vratiti oštećene ili nepristupačne komponente, preuzimajući ih s interneta. Naravno, ako postoji pristup mreži.
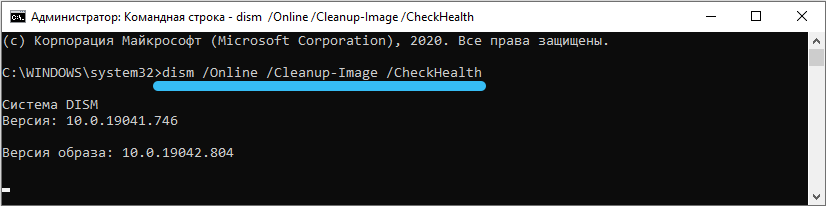
Nakon završetka provjere, pokušavamo se učitati kao i obično kao i obično.
Ali daleko od uvijek u situaciji kada računalo visi u fazi pripreme za automatsku obnovu, moguće je ući u "siguran način". U takvim slučajevima nastavljamo na sljedeći korak.
Posebni alati
Ponavljamo prva četiri koraka prethodnog odjeljka, ali umjesto na kartici "Naredbeni redak", kliknite drugi gumb - "Obnova prilikom učitavanja". Ovo je poseban alat za pronalaženje i uklanjanje razloga zbog kojih je uobičajeni početak sustava Windows.
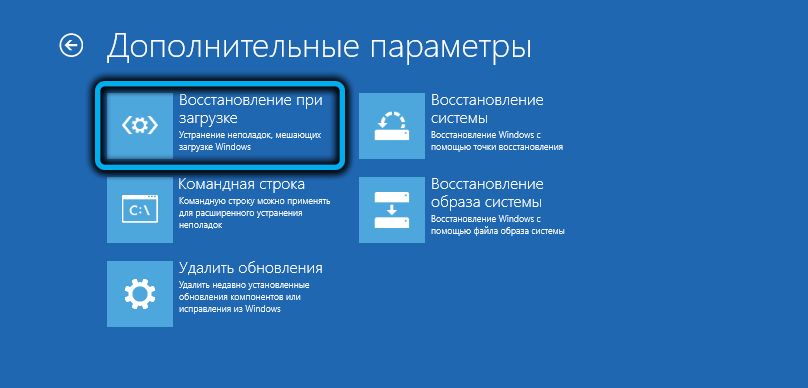
Ostaje samo odabrati pravi OS (ako imate nekoliko) na sljedećem zaslonu i pričekajte da završetak ovog alata vrati operativni sustav.

Korištenje bodova za oporavak
Povratak sustava snažno je i prilično učinkovito sredstvo za obnavljanje operatibilnosti OS -a, bez obzira na razlog zbog kojeg se neuspjeh dogodio. U našem slučaju, kada se Windows 10 ne učita prilikom uključivanja (poruka o pripremi za automatski oporavak ili pojavi se crnog zaslona), ovaj alat bi se definitivno trebao koristiti. Da, on ima nedostatke - uvjet računala bit će obnovljen u vrijeme stvaranja sigurnosne kopije, odnosno da će svi programi postavljeni kasnije nestati bez traga, zajedno s zapisima u registru, ali korisničkim podacima ( Dokumenti, fotografije, videozapisi, audio snimke) ostat će netaknuti, čak i ako su se kasnije pojavili na računalu.
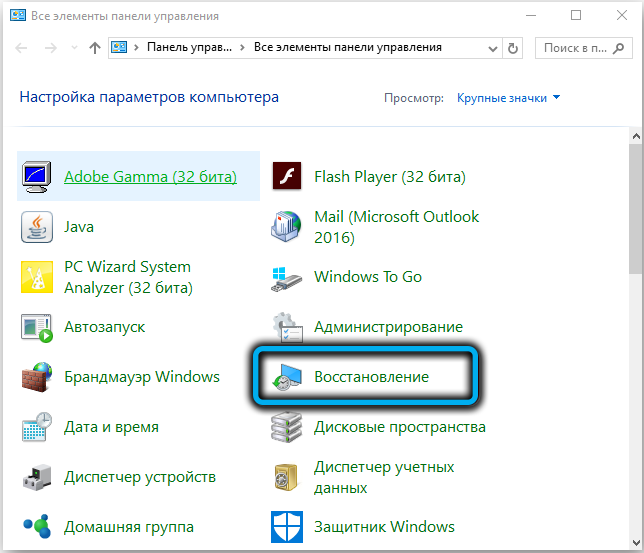
Glavni uvjet je da se aktivira alat za stvaranje bodova za oporavak. U kasnijim verzijama Windows -a, sredstva za stvaranje sigurnosnih kopija na zadanom, ali možete ih isključiti - iz neznanja ili smanjiti opterećenje na računalu ili uštedu prostora na disku.
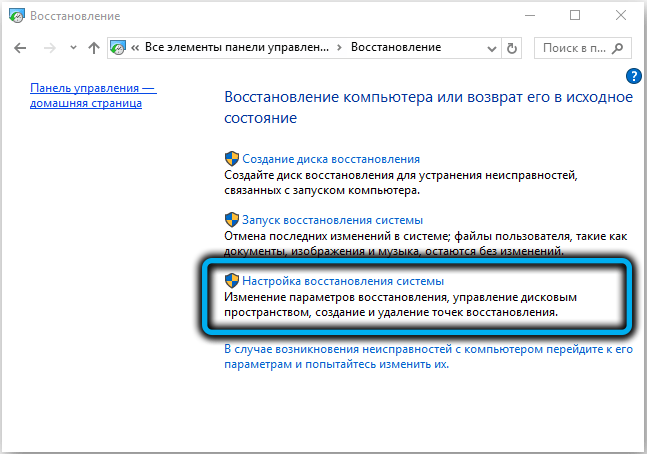
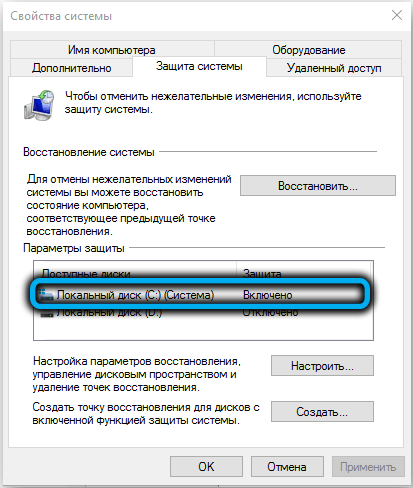
Sam postupak započinje jednostavno. Morate se ponovo učitati s flash pogona, odaberite kartice "Dalje" i "Obnova sustava", a zatim kliknite gumb "Obnova sustava".
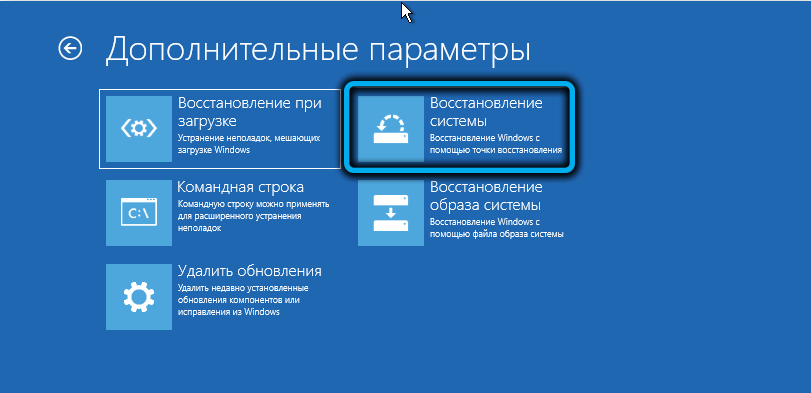
Na sljedećem zaslonu odaberite verziju OS -a, kliknite "Dalje" (dva puta) i uđite u prozor u kojem će za sustav biti dostupan popis točaka za oporavak.

Obično se preporučuje odabrati datum koji je prethodio pojavi problema ako se sjećate kada su započeli. U našem slučaju, najvjerojatnije, to će biti najbliži datum. Kliknite na njega i kliknite "Dalje", pričekat ćemo završetak postupka.
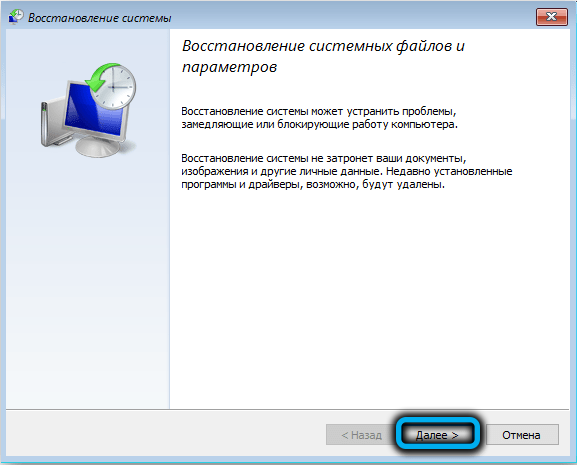
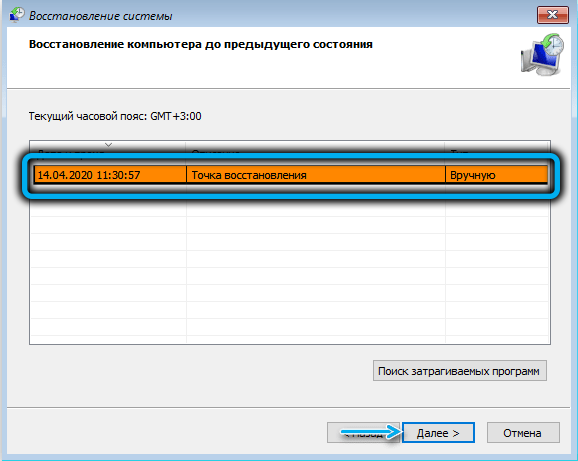
Ako se popis bodova za oporavak pokazao praznim, tada nemate sreće i morat ćete isprobati druge načine da problem riješite beskrajnim pripremama (odskakući) postupak za automatsko obnavljanje sustava. I ovo bi vam trebalo poslužiti dobru lekciju za budućnost: stvaranje sigurnosnih kopija treba biti aktivno, a sam Windows će se pobrinuti da ih stvori. To se obično događa prilikom instaliranja programa, ažuriranja ili upravljačkih programa koji utječu na važne sistemske datoteke.
Provjera opreme
Ako se pokazalo da sve navedene radnje nisu uspješne, a računalo ili prijenosno računalo ne uključuje se, druže se s porukom o pripremi za automatsku obnovu, vrijedno je razmišljati o provjeri opreme. Posebno u slučajevima kada ste nedavno instalirali novi uređaj na računalu, što zahtijeva stabilan rad dostupnosti pokretača nedavnih verzija. Nepoštivanje s ovim stanjem može dovesti do nestabilnosti operativnog sustava i, u konačnici, do pogreške automatske obnove. Obično, povratak sustava rješava takve probleme, ali ako niste aktivirani, pokušajte povući ovu opremu zajedno s instaliranim vozačima.
Približni postupak za provjeru performansi ostatka "željeza":
- Odvojite se s računala svi vanjski uređaji spojeni putem priključaka na stražnjoj i prednjoj ploči, s izuzetkom miša (tipkovnica također može biti lijevo). Ako se riješi problem s obnavljanjem prozora kao rezultat uloženih napora, potrebno je utvrditi metodu isključenja onoga što je točno postalo krivac vaših nevolja naizmjenično povezivanju ovih uređaja;
- Sljedeći će korak zahtijevati određeno iskustvo, jer morate kopati u unutrašnjost računala. Prvo trebate utvrditi izvedbu RAM -a. Ako imate nekoliko dasaka, izvadite jednu po jednu i provjerite rezultat. Ako je jedini, posudite prijatelju očito radi i pokušajte se pokrenuti s njom. Paljenje OP -a ne treba zanemariti, već postaje izvor problema prilično često;
- Potrebno je provjeriti i tvrdi disk. Moguće je da će problem jednostavno isključiti i ponovno povezivanje HDD -a. Ako postoji nekoliko pogona, nema smisla isključiti ne -sistemske - oni nisu uključeni u početne faze učitavanja prozora.
Ponovno instaliranje sustava pomoću instalacijskog flash pogona
Vrijedno je pribjeći ovom kardinalnom koraku ako sve gore navedene metode nisu uspjele, a provjera opreme pokazala je da je potpuno redovna. Ako sistemski disk ima važne podatke za vas, najvjerojatnije će se izgubiti. Zbog toga se preporučuje pohranjivanje korisničkih datoteka na zaseban disk, volumen ili barem odjeljak
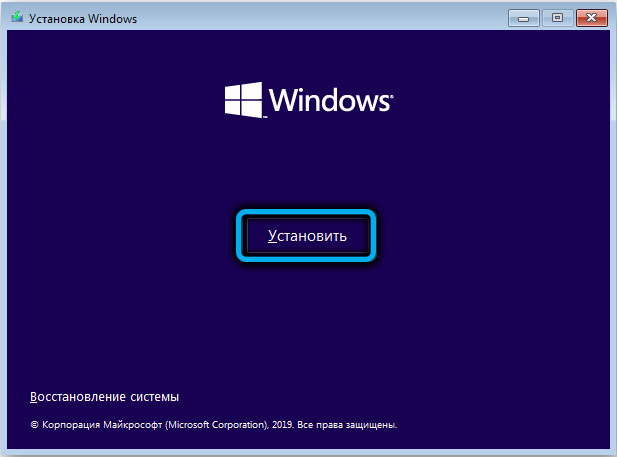
Kako onemogućiti automatski oporavak u sustavu Windows 10
Iako se to ne preporučuje snažno, pogotovo ako operativni sustav djeluje stabilno i ne uzrokuje pritužbe, u našem slučaju takav korak ima smisla. Postoje slučajevi kada se kada se isključi automatski oporavak, opterećenje Windows -a nastavilo se u normalnom kanalu. To jest, nastala je pogreška zbog kvara u samom postupku. Ali ako se to ne dogodi, imat ćete priliku točnije dijagnosticirati problem.
Dajemo korak -by -step algoritam:
- Umetnimo flash pogon za učitavanje u PC;
- Idemo na BIOS, mijenjamo redoslijed učitavanja;
- Kliknite gumb "Obnova sustava";
- Kliknite na karticu "Pretraživanje i uklanjanje grešaka";
- Na sljedećem zaslonu odaberite karticu "Naredbeno postolje";
- U konzoli prikupljamo bcdedIt /set struja oporavak ne, potvrđujete pritiskom na Enter;
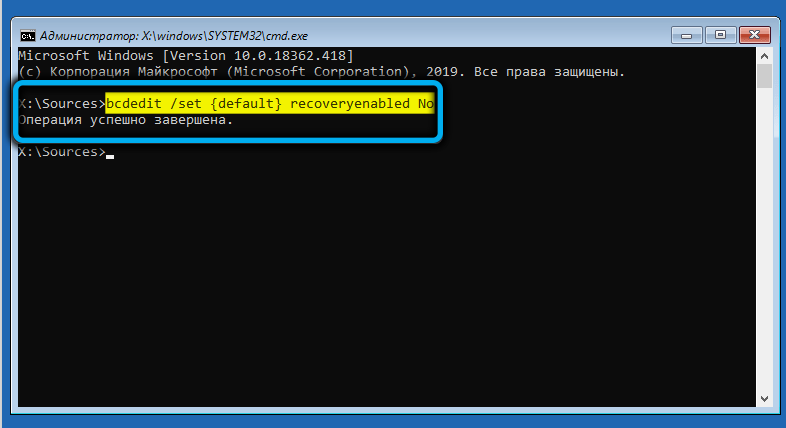
- Napuštamo konzolu, kliknite na karticu "Isključi računalo".
S naknadnim uključivanjem, ili će se nastaviti normalno opterećenje ili će se pojaviti crni ekran.
Automatski oporavak možete vratiti istom naredbom zamjenom nikoga s da. Ali uspjet će ako se konzola pokrene u ime administratora.
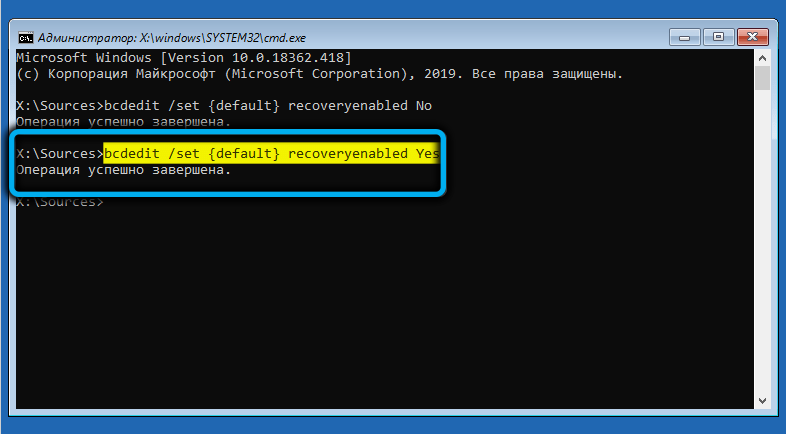
Zaista se nadamo da će vam ovaj članak pomoći da se riješite nadima u pripremi automatskog oporavka. Pa smo pokušali ne uzalud. I još jednom podsjećamo: Izgled ove poruke prilikom učitavanja sustava Windows znači samo da će sam sustav pokušati pronaći i ispraviti pogreške, a to može ispasti dug proces.
- « Značajke konfiguracije Keenetic Extra usmjerivača
- Kako riješiti problem s nemogućnošću lansiranja MSI Dragon Center »

