Što trebate znati o prijelazu na Windows 11
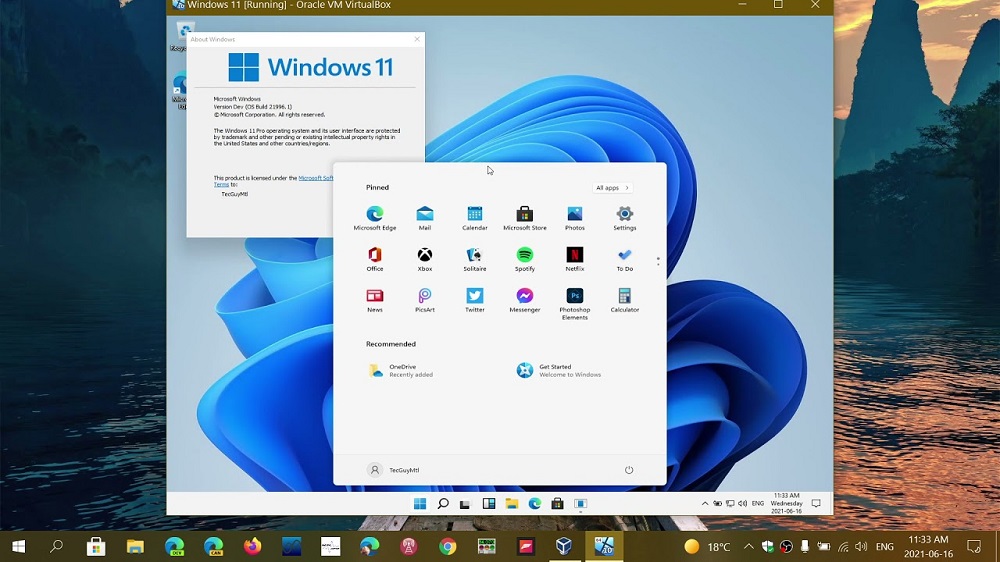
- 4426
- 679
- Jacob Kassulke
Vijest o početku beta testiranja sljedeće verzije sustava Windows mnogi su prilično povoljno opazili, ali istinski entuzijasti dobili su priliku provjeriti "sirovu" operacijsku salu prije službenog izdanja, zahvaljujući instalaciji instalacijskog paketa oprezno spojeni s mrežom.
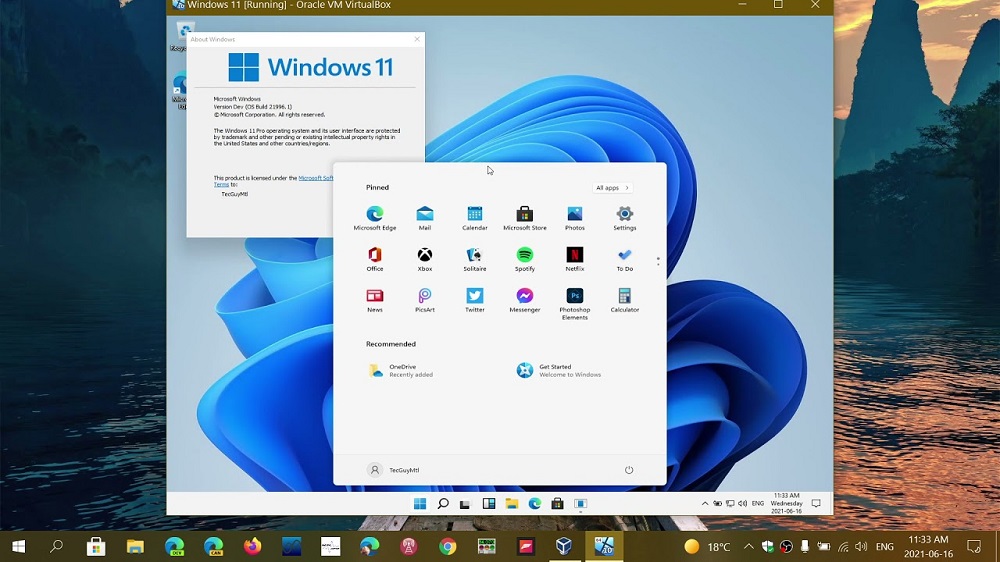
Ali kako se prebaciti na Windows 11 na običnog korisnika? Ima tri mogućnosti:
- Da biste se ažurirali sa službenom verzijom "desetaka" (riječ "službeno" morala bi se uzeti u navodnike ako uzmete u obzir stvarnosti koje su se razvile u našoj zemlji, ali ovo je potpuno drugačija avion);
- Kupite novo računalo s unaprijed instaliranom OEM verzijom;
- Kupite Windows 11 kao zasebni proizvod.
Sve tri točke još uvijek nisu nerealizirane (izdanje novog OS -a zakazano je za jesen 2021.). Ali to ne znači ono što trebate čekati, pogotovo jer prijelaz, prema programerima, može odgoditi i neće se istovremeno dogoditi.
Dakle, informacije predstavljene u nastavku migracije s Windows 10 do 11 bit će korisne onima koji se ne podnose da iskuse novu, iako sirova verzija u slučaju.
Kako ažurirati Windows 10 na Windows 11
Prvi uvjet je usklađenost vašeg računala s minimalnim zahtjevima. Već smo razgovarali o tome kako provjeriti kompatibilnost računala s novim operativnim sustavom.
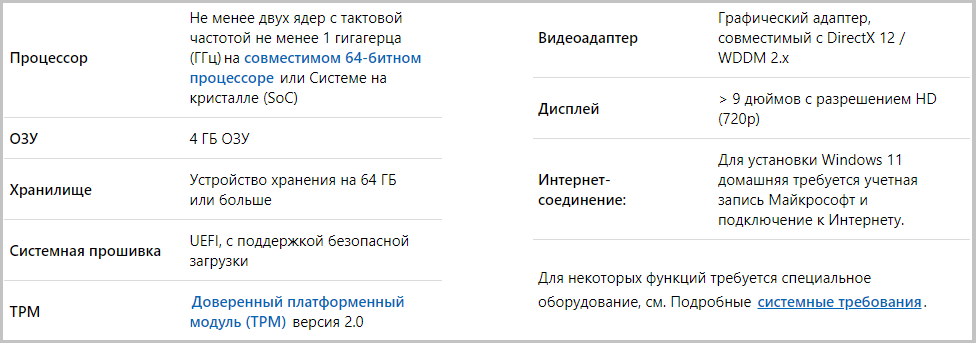
Odmah imajte na umu da na službenoj web stranici tvrtke za razvojne programere, preuzimanje Windows 11 neće raditi, jedini način da se postavi jedanaesti prozori je da ga prođete kroz centar za ažuriranje.
Ako imate licenciranu "desetak", ne morate brinuti o uspostavljenom sadržaju - svi programi i vozači, kao i licence. Ali mora se imati na umu da ćete uspostaviti beta verziju u kojoj postoji potpuna nezakupljena greška, pa je bolje igrati je sigurno i spremiti kritički važne podatke - na primjer, dovršavanjem sigurnosnih kopija.
Razmislite o koraku -Bep algoritam kako nadograditi na Windows 11:
- Bez računovodstva Microsoft vezano za vaše računalo, ne možete učiniti. Ako ga nemate? Potrebno je stvoriti;
- Idemo na "Parametri", odaberite karticu "Računi", kliknite stavku izbornika "Unesite Microsoft račun;
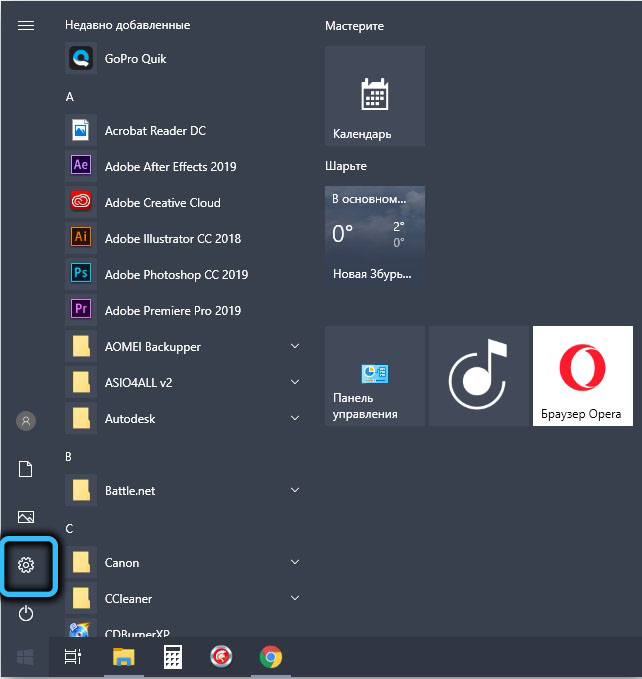
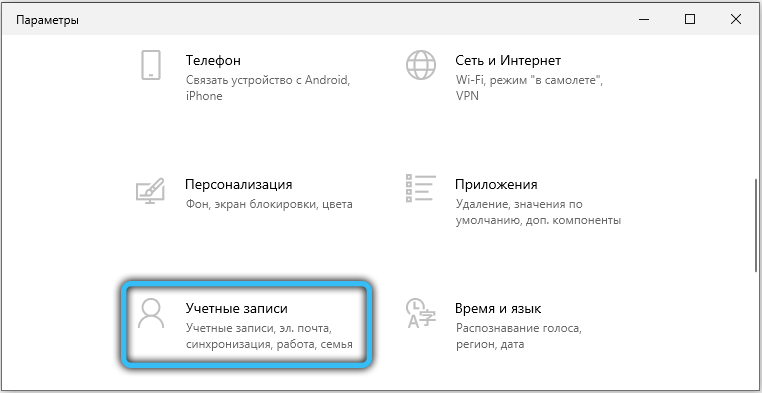
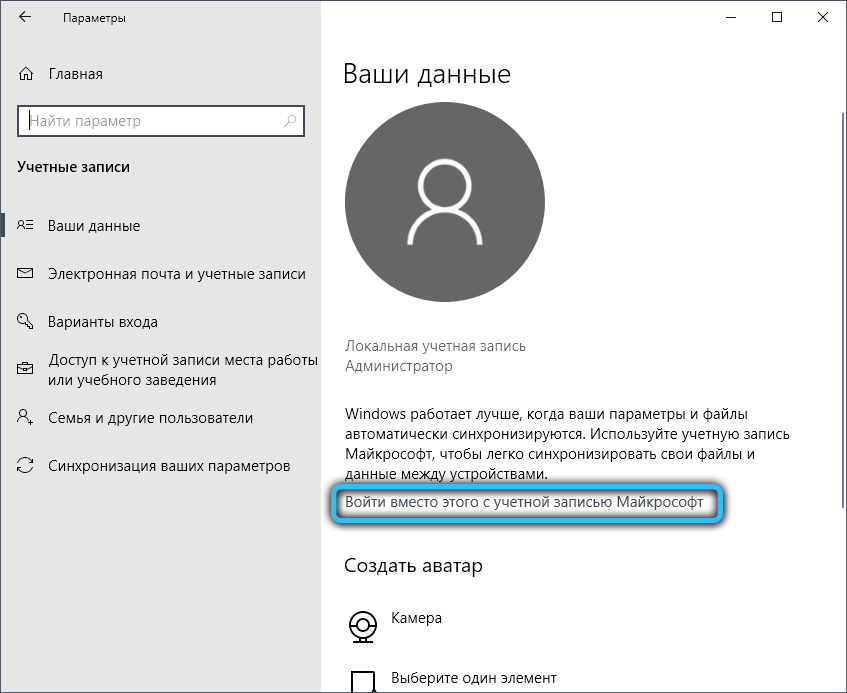
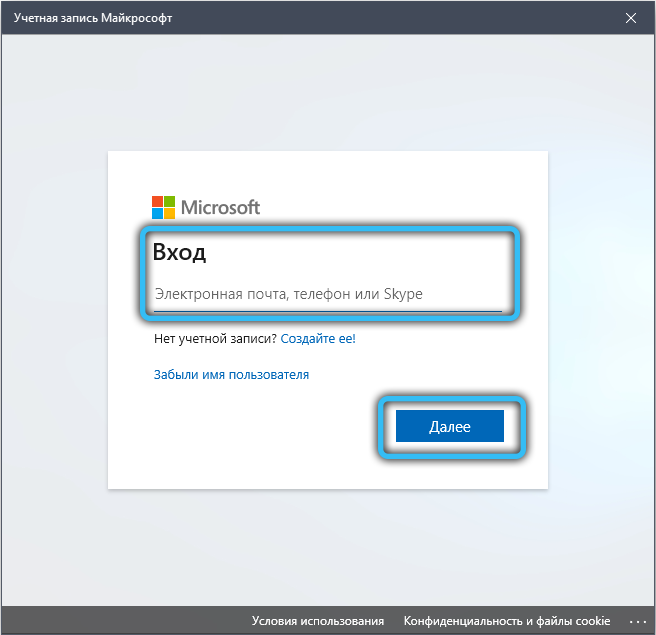
- Sada možete postati službeni ispitivač registracijom u programu Windows Insider. Ovdje morate navesti svoj trenutni račun s kojim radite na Windows -u;
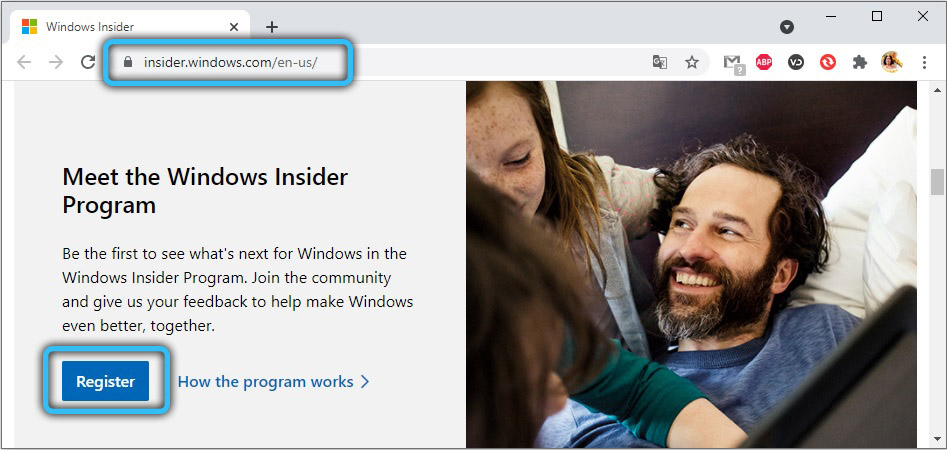
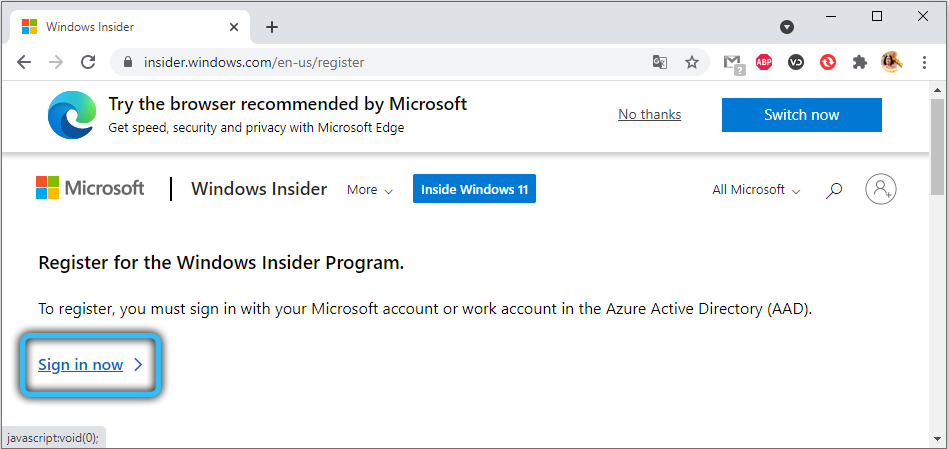
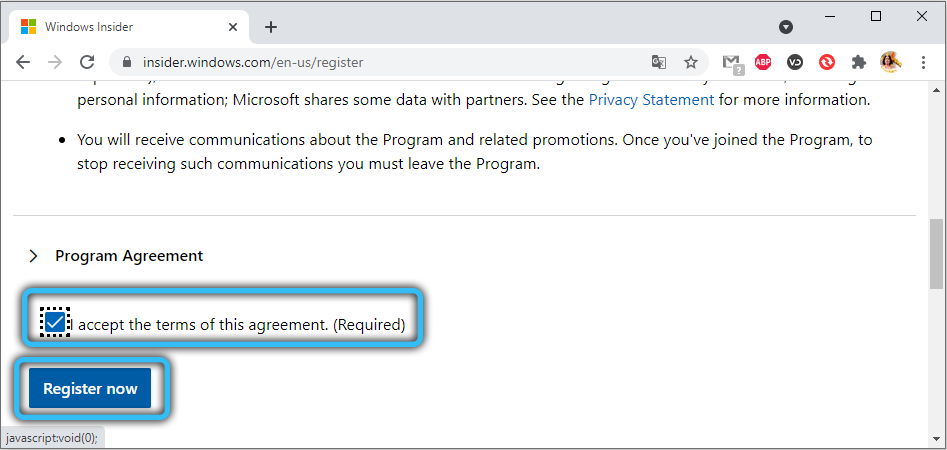
- Nakon registracije, opet idemo na "Parametri", odaberite karticu "UPDATE i sigurnost", u lijevom jedinici u izborniku, odaberite "Program preliminarne procjene sustava Windows";
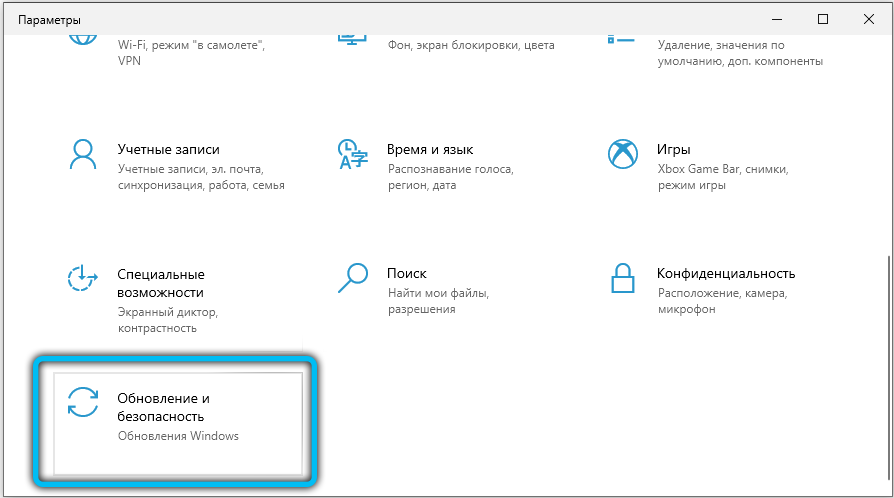
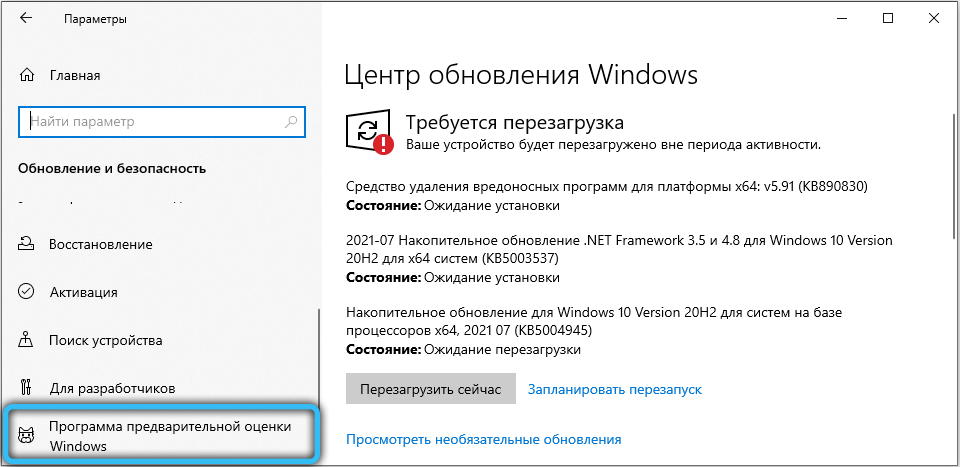
- Kliknite gumb "Start" u desnom bloku prozora.

Ponudit će vam se tri opcije prijelaza na Windows 11:
- Korištenje dev kanala (ovo je kanal programera u kojem se pojavljuju ažuriranja kako izlazi, to jest, najčešće. Ali to su uvijek najviše "sirove" verzije). Trenutno se jedanaesti prozori proširuju isključivo na ovaj način, iako se očekuje da će u kratkom roku zaraditi drugi, a malo kasnije - treća opcija. Kad je točno - još uvijek nije poznato;
- Beta kanal. Programeri preporučuju ovu konkretnu metodu, budući da su poboljšanja ovdje postavljena nakon ispravljanja grešaka, to jest stabilnije verzije. Ali oni se temelje na testerskim porukama, a ova je faza tek započela. Moguće je da će, kada pročitate ovaj članak, beta kanal već postati dostupan;
- Kanal za preliminarno izdanje. U pravilu su ovdje postavljene verzije, gotovo spremne za masovnu distribuciju.
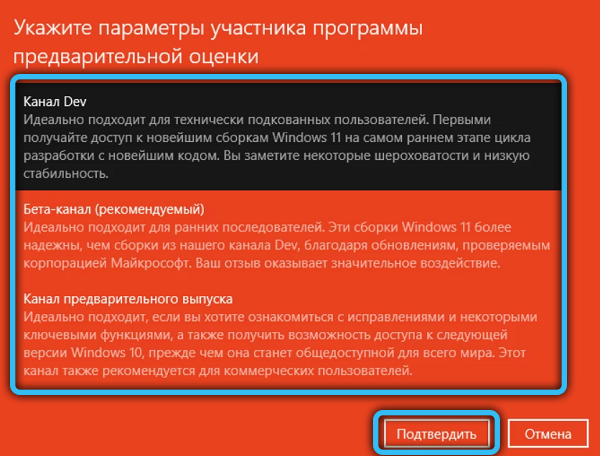
Ostaje ići na "Centar za ažuriranje" i kliknite gumb za ažuriranje. U slučaju uspjeha, svi gore navedeni koraci trebali bi se pojaviti gumb koji vam omogućuje instaliranje sustava Windows 11 na prijenosno računalo ili računalo. Kliknemo na njega i čekamo kraj migracije u novi OS, dok se računalo može ponovno pokrenuti nekoliko puta. Vrijeme instalacije ovisi o mnogim čimbenicima, u prosjeku je 60-80 minuta.
Kako instalirati Windows 11 na staro računalo
Budući da prije službenog izlaza proizvoda planirate raditi s Previewom Insajdera nestabilnog sustava Windows 11, ima smisla staviti ovaj OS na staro računalo i u nedostatku njega - na virtualni stroj. U ovom slučaju, instalaciju će se morati izvesti ručno, dokazani djedov put koristeći ISO-IMale.
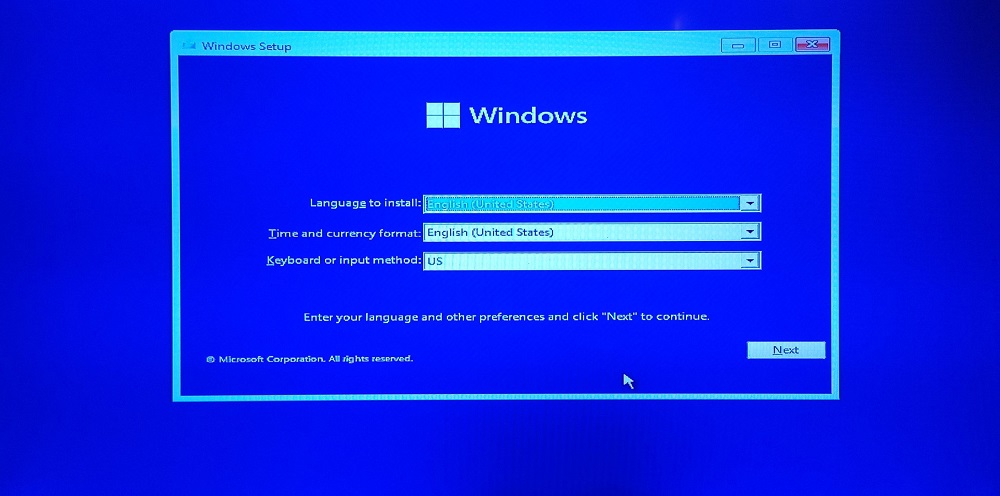
Korak -Be -koračni upute za instaliranje sustava Windows 11 s flash pogona:
- Budući da Microsoftova web stranica iz gore navedenih razloga neće raditi, nećete raditi, morat ćete ga potražiti na Torrent Trackersu;
- Nakon preuzimanja ISO-slike, potrebno je stvoriti USB flash pogon za pokretanje, na primjer, koristeći Ultraiso, Rufus je bio bilo koji drugi specijalizirani program;
- Umetnimo USB flash pogon u računalo, ponovno ga pokrećemo, ulazimo u izbornik za pokretanje i promijenimo redoslijed u željenu;
- Pokrećemo postupak instalacije sustava Windows - ovdje nema ništa temeljno novo, s izuzetkom vanjskog dizajna instalatera.
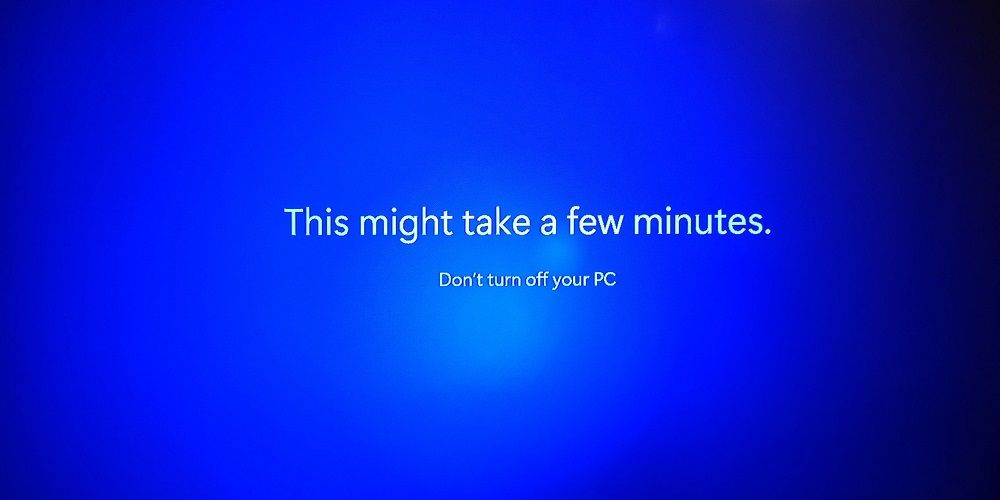
Instalacija pobjeđuje 11 bez modula TRM 2.0
Pokušaj stavljanja testnog OS -a bez uključene funkcije sigurnog pojačanja ili bez podrške TRM modula dovest će do pojave sljedeće pogrešne poruke:
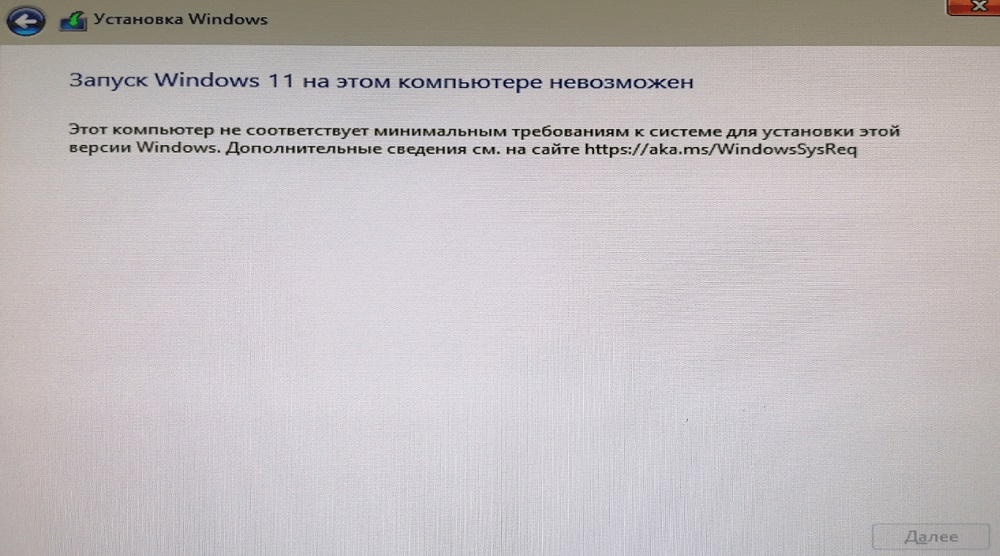
Postoji metoda koja rješava ovaj problem.
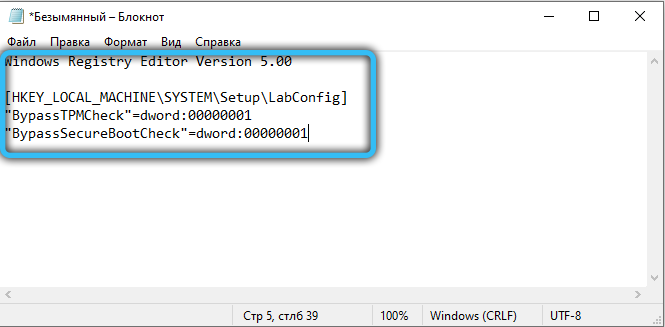
Stvorimo tekstualnu datoteku u bilježnici, u njemu zapišemo sljedeći sadržaj:
Windows Registry Editor verzija 5.00
[HKEY_LOCAL_MACHINE \ SYSTEM \ SETUP \ LABCONFIG]
"BypasstpmCheck" = DWORD: 00000001
"BEASPASPECUREBOOTCHECK" = DWORD: 00000001
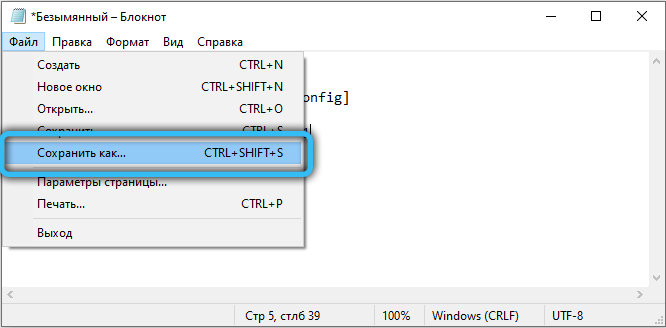
Spremimo datoteku na naš USB flash pogon, dodjeljujemo je na Bypass ime.reg.
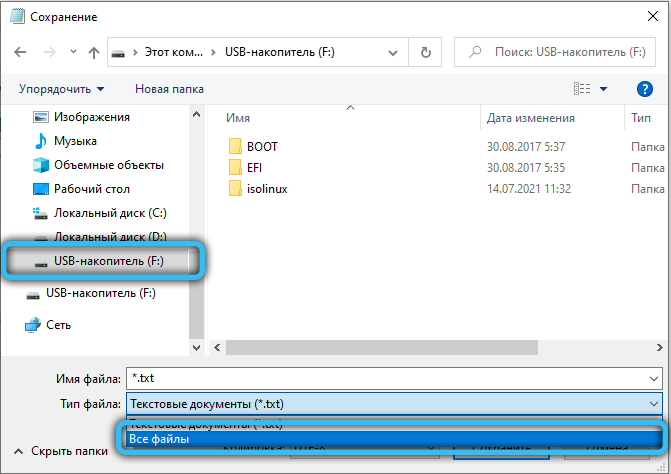
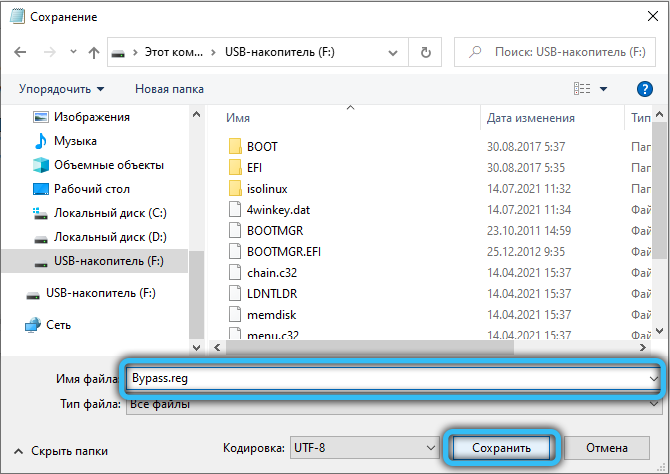
I počnite instalirati algoritam opisan gornjim odjeljkom. Kad instalater pogriješi, kao na ovoj slici, kliknite kombinaciju Shift+ F10 da biste pozvali konzolu naredbenog retka i unesite tekstualni bilježnik.Exe.
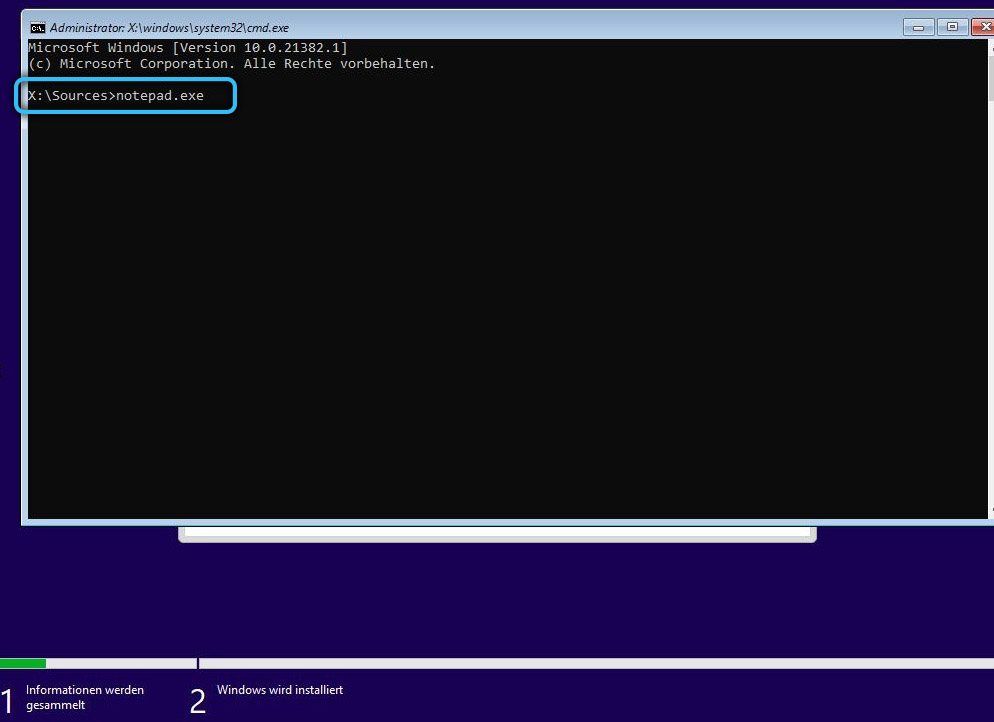
Potvrđujemo pokretanje bilježnice, a nakon što je pokrenete, kliknite na karticu "Datoteka", odaberite stavku "Otvori" i potražite zaobilazni pogon na Flash pogonu.Reg, kliknite gumb "Spajanje" i nastavite instalirati na uobičajeni način. Ovo nije previše elegantno, već učinkovit način nadogradnje na Windows 11.
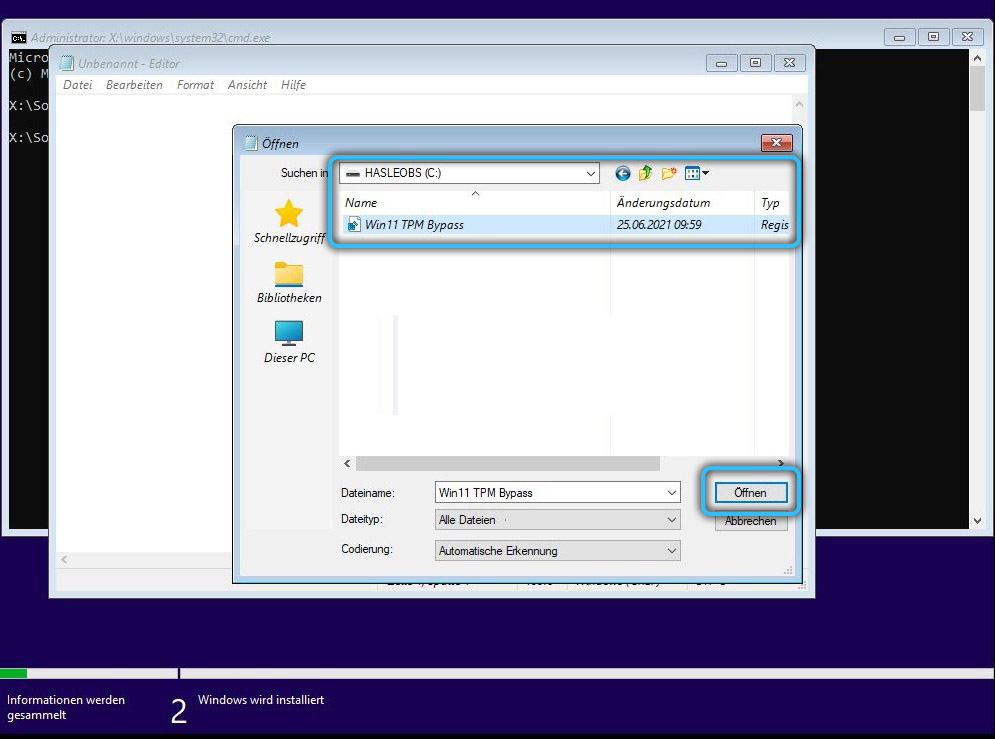
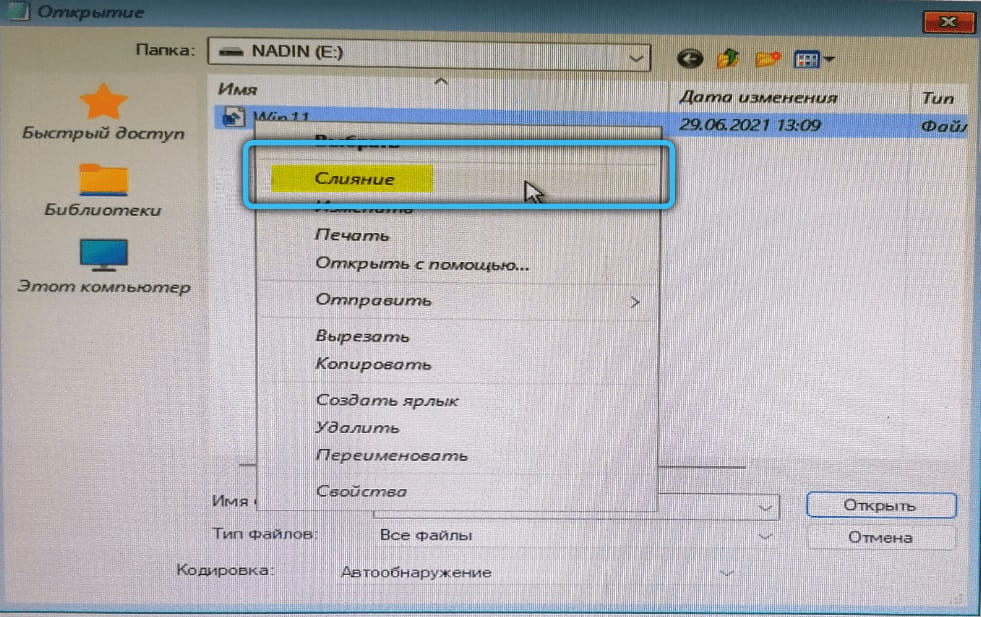
Kako uspostaviti ruski
Budući da je Windows 11 Insider Preview testna verzija, podrška na više jezika ovdje je isključena u zadanom postavljanju, tako da će sučelje operativnog sustava biti engleski jezik na engleskom jeziku. Ali ovo je popravljivo:
- Otvorite "parametre" (kliknite ikonu "Windows" i kliknite ikonu ikone);
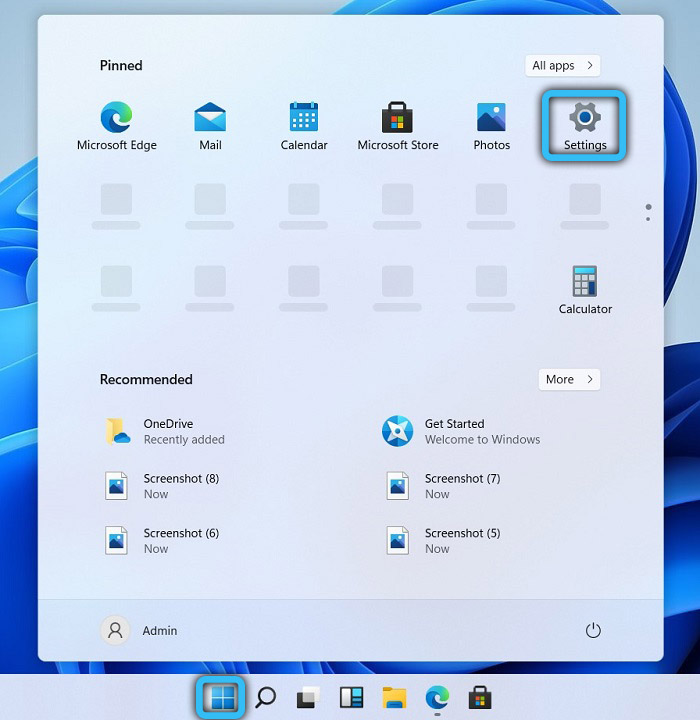
- Otvara se novi prozor u kojem odaberemo karticu TimeAnd Language;
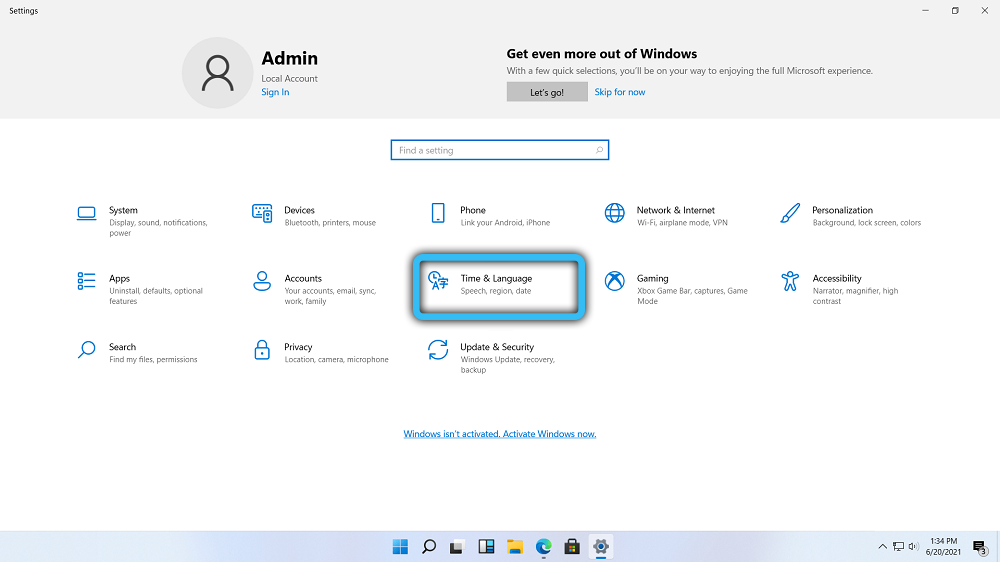
- U sljedećem prozoru u desnom izborniku odaberite karticu "Datum i vrijeme", a u pravom bloku mijenjamo vremensku zonu u našu vremensku zonu;
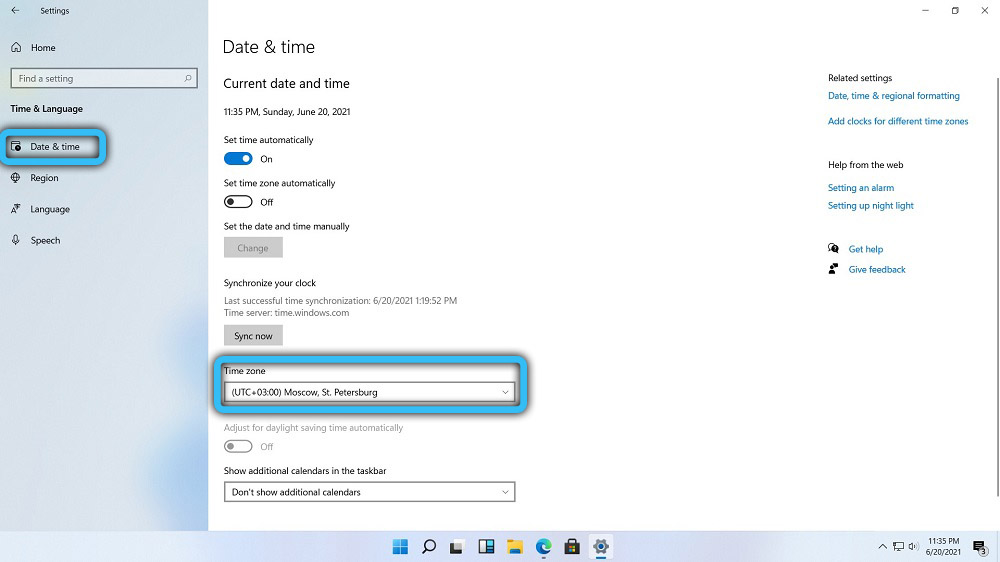
- Kliknite karticu jezika;
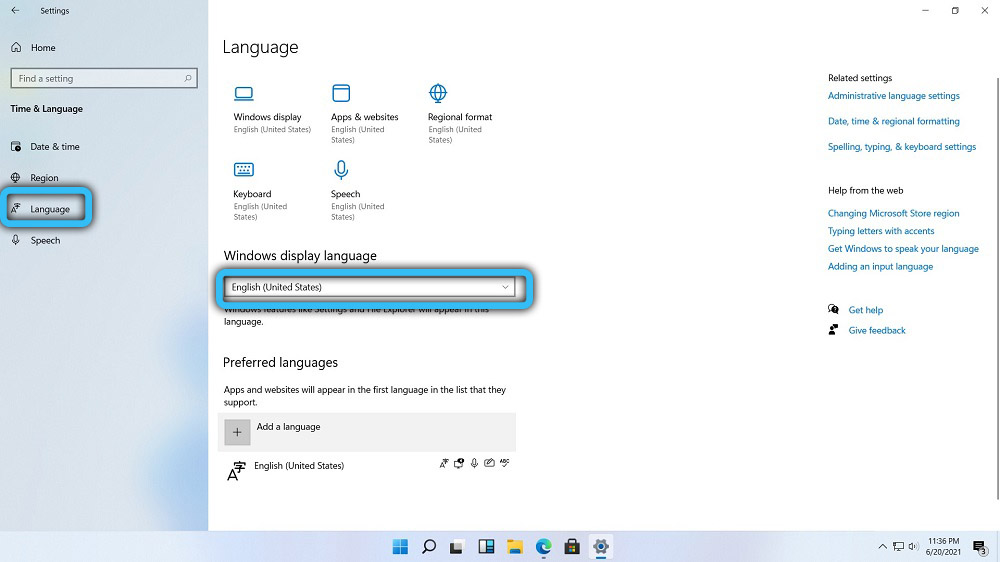
- U polje za prikaz za prikaz Windows odaberite ruski jezik;
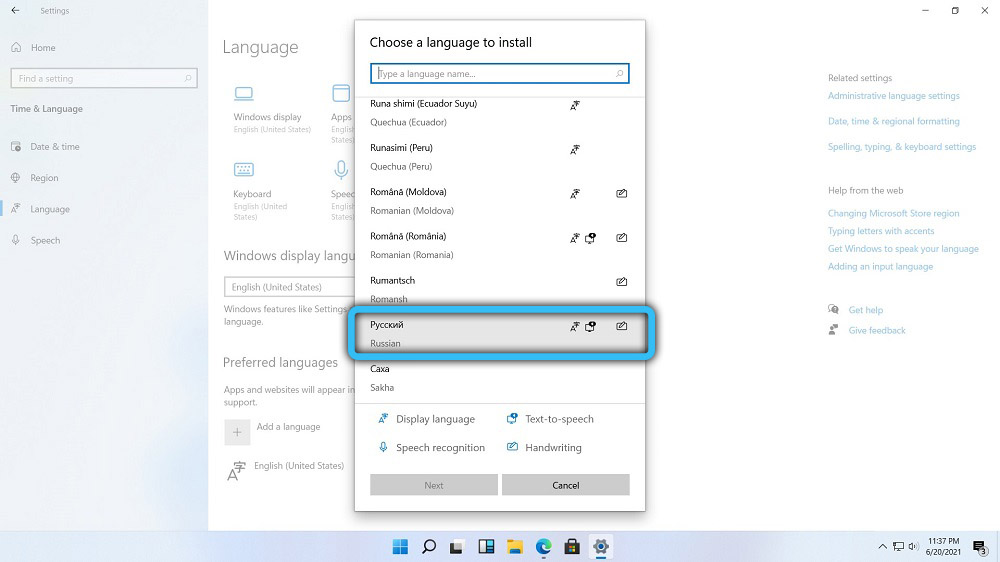
- U novom prozoru stavite kontrolne oznake gdje god možete, kliknite na gumb Install;
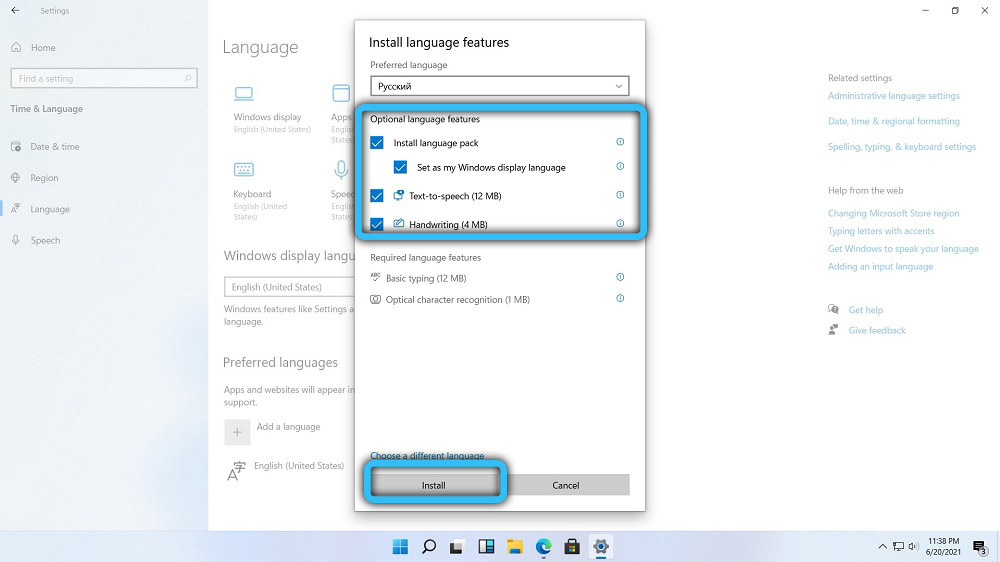
- Čekamo završetak postupka za instaliranje jezičnog paketa i otvoren u prozoru, kliknite gumb "Da" tako da su promjene napravljene da bi na snagu stupili na snagu.
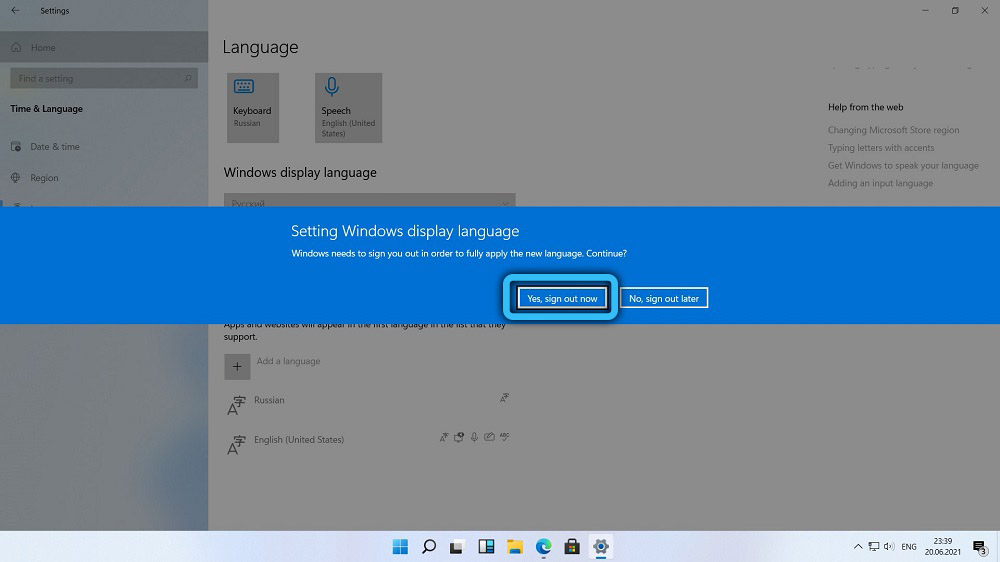
Sada je Windows sučelje postalo rusko, barem na radnoj površini. Neki se parametri možda neće prevesti, ali nema sumnje da će puna službena verzija proizvoda biti u potpunosti lokalizirana.
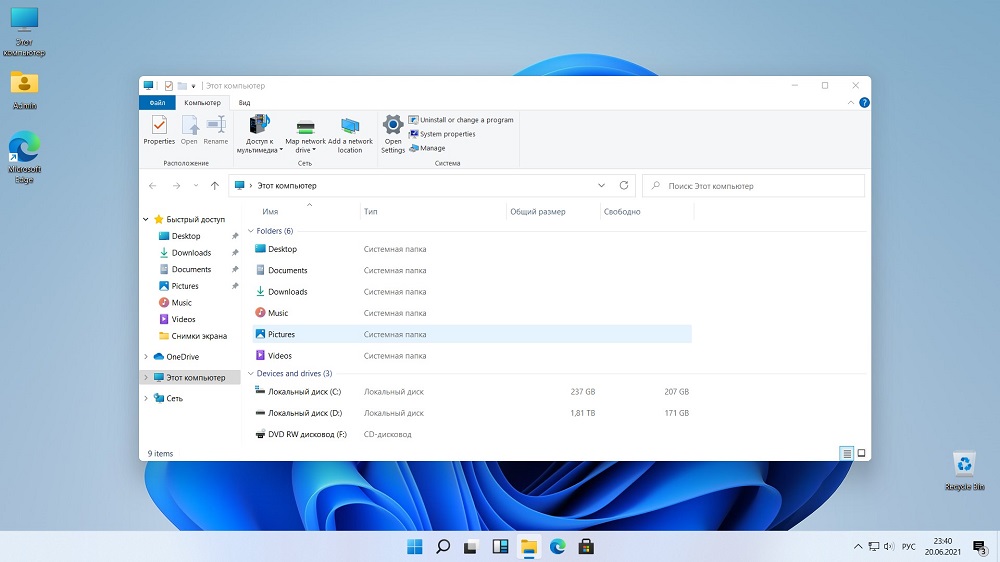
Kako aktivirati Windows 11
Možda najteže pitanje za naše sunarodnjake. Nije tajna da je gusarska verzija sustava Windows 10 instalirana na većini kućnih računala. Najvjerojatnije, i jedanaesta verzija koju ćete staviti ona koja je preuzeta s bujice. Dakle, nakon ugradnje sustava, morat ćete se pobrinuti za njegovu aktivaciju.
Ispada da se Windows može aktivirati na tri načina:
- Kroz digitalnu licencu. Ova vrsta aktivacije je konstantna, dok postoji vezanje za vaše računalo i vaš račun Microsofta. Onda ako se odlučite promijeniti procesor ili matičnu ploču, licenca može letjeti. Uz uobičajenu ponovnu instalaciju ili migraciju s desetim prozorima, dovoljno je jednostavno unijeti svoj račun, a aktivacija će se automatski pojaviti;
- Aktivacija pomoću KMS38. U ovom slučaju dobit ćete licencu nekoliko desetljeća, to jest relativno stalna aktivacija;
- Korištenje KMS aktivatora.
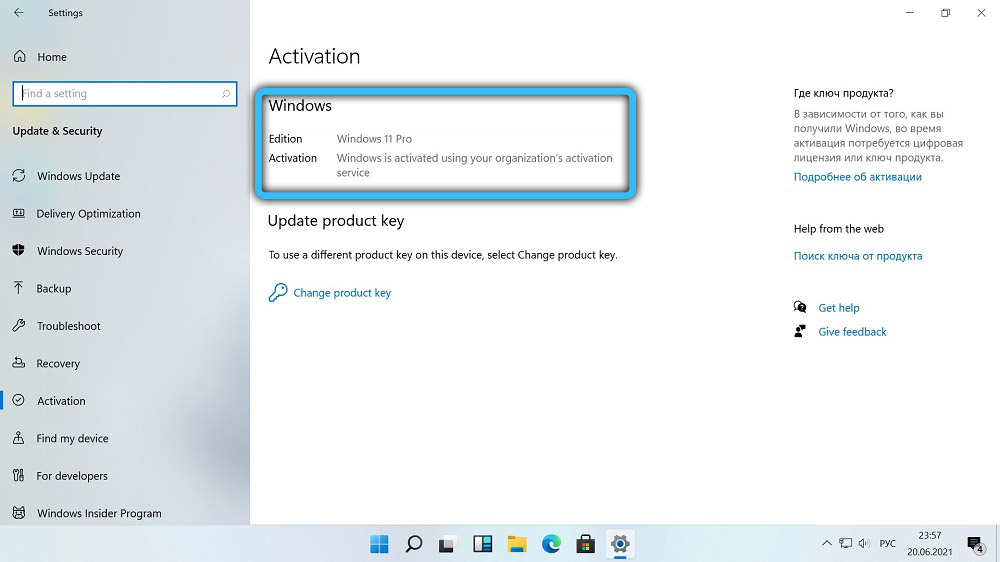
Dakle, oni koji nemaju licencirane Windows imaju priliku koristiti sve vrste besplatnih aktivatora - na mreži ih ima puno. Obično koriste posljednju metodu pomoću lažnog KMS poslužitelja ili druge slične metode. Metoda je dobra, ali kad je koristite, preporučljivo je isključiti antivirusni softver - obično se zagovara takvim programima.
Možete koristiti drugu metodu za kupnju OEM-ključa na web mjestu poput nekih 200-400 rubalja (licenca košta od 200 USD), nakon što ste dobili gotovo isto kao i prilikom kupnje računala s unaprijed instaliranim Windowsom. I nema buke s pratećima bujica i metodama hakiranja gusara. Istina, postoji rizik od pada na beskrupuloznog prodavača, tako da se kupnja treba tretirati s maksimalnom odgovornošću.
Zaključak
Mnogi testeri hvale Windows 11, čak i unatoč prisutnosti mnogih grešaka u testnoj verziji. Osim povećanih zahtjeva za hardverom, sustav se pokazao kao prilično šanko, prilično prikladni i prezentiraniji, ili nešto slično. Samo se trebate naviknuti na promijenjeno sučelje. I još bolje - ne koristite insajder ili testnu verziju, već pričekajte izlaz službenika.
- « Kako provjeriti može li vaše računalo raditi u sustavu Windows 11
- Prisilno pozivanje plavog zaslona smrti u sustavu Windows »

