Koji je program WinSCP i kako ga koristiti

- 2922
- 408
- Simon Heaney
Za prijenos podataka FTP -a i SSH -a na poslužitelj, postoje mnogi funkcionalni FTP klijenti popularni među webmasterima i korisnicima. U osnovi, takav se softver koristi za postavljanje stranica web stranice na poslužitelj od strane programera ili za preuzimanje različitih datoteka iz mreže datoteka. Nadalje, mnogi koriste FTP klijente i mrežne protokole bez da to ni sumnjaju, budući da javni poslužitelji možda nisu potrebni podaci za potvrdu, a preglednici, također primitivni menadžeri FTP -a, preuzimaju informacije bez ikakvih dodatnih instalacija.

Programi, ovisno o njihovoj svrsi, mogu lako pružiti pristup udaljenom poslužitelju ili putem tekstualne konzole (rad se sastoji u slanju naredbi korisnika i datoteka) ili prikazati informacije o dostupnim podacima na poslužitelju na takav način da Oni su dio računalnog datotečnog sustava.
Vrijedno je napomenuti da se softverski primitivni sa stajališta uvodi u gotovo svaki OS, ali korisnik za upotrebu potreban je za rad s konzolom i znanjem naredbi protokola (u sustavu je ovo FTP uslužni program.exe), a mnogi upravitelji datoteka, poput Total Commander -a, imaju integrirani FTP klijent. Ali samo korištenje specijalizirane korisnosti su proširene mogućnosti. Jedan od najpopularnijih, praktičnih i prikladnijih alati u ovoj kategoriji softverskih proizvoda je Winscp. U smislu stalne potrebe za rad s FTP -om, olakšavajući zadatke. Što je softver i kako ga koristiti i razmotriti.
Što je winscp
Program WINSCP besplatno je distribuirani grafički SFTP klijent za Windows s otvorenim kodom, čiji je glavni zadatak kopiranje datoteka između lokalnog računala i udaljenog poslužitelja na sigurnim protokolima, uključujući šifriranje podataka. Softver podržava SFTP, SCP, SSH-1, SSH-2, Webdav, lako je prenijeti podatke u automobile s Linuxom, hostingom, oblačnim skladištima s njim.
WINSCP se redovito ažurira, najnoviju verziju možete preuzeti na službenoj web stranici. Nema ničeg kompliciranog u korištenju uslužnog programa, bilo koji korisnik koji je jednom radio s upraviteljem datoteka moći će se nositi s zadatkom.
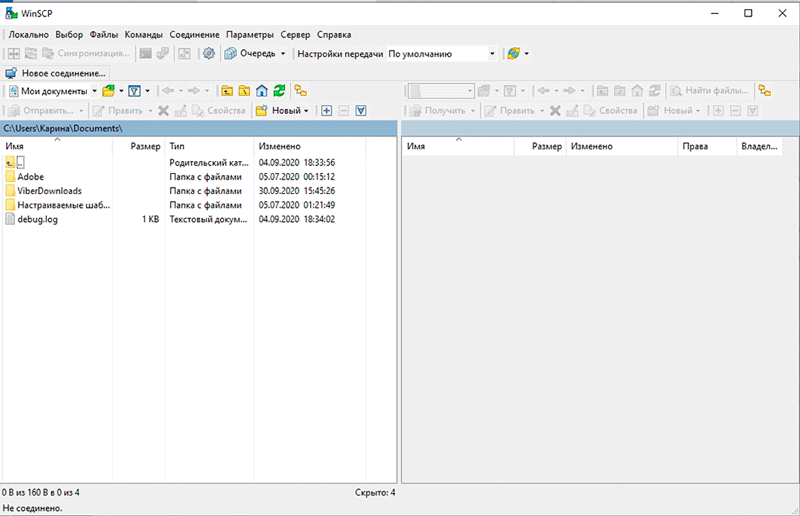
S obzirom na to kakav je ovo program, prijeđite na mogućnosti WinSCP -a:
- Prisutnost grafičkog sučelja.
- Radite s Windows i drugim OS -om.
- Kopiranje, uklanjanje i druge manipulacije s datotekama.
- Podrška za protokole SFTP, SCP, SSH-1, SSH-2.
- Implementacija procesa pomoću naredbene konzole i skripti.
- Mogućnost korištenja konfiguracije umjesto registra.
- Očuvanje složenih postavki.
- Prisutnost uređivača teksta.
- Mogućnost autorizacije lozinkom, GSS -om, podrška za otvoreni pristup.
- Program je dostupan na različitim jezicima, uključujući ruski.
Što se tiče sučelja, podijeljen je u dva prozora, gdje će se struktura datoteka i mapa vašeg računala prikazati na lijevoj strani, a u desnom području - daljinsko računalo. Dakle, analogijom s upraviteljem datoteka (na primjer, sličnom sučelju za Total Commander), lako je kopirati elemente između sustava. Također možete odabrati sučelje Windows Explorer, a zatim će prozor biti podijeljen na dva.
Nakon što ste otvorili program, morat ćete odabrati poslužitelj za vezu (prozor izbora pojavljuje se kada se tipke pritisnu ctrl+n). Kad je veza odabrana, nova će se sesija pojaviti u izborniku Drop -down na vrhu, možete se prebaciti između njih, odabirom sesija dostupnih s popisa dostupnih na popisu.
Skrivene datoteke i mape, kao i elementi čija imena počinju u točki, ne prikazuju se u WINSCP -u, morate uključiti njihovu izložbu u softverskim postavkama.
Prednosti u odnosu na slične programe
Uslužni program WinSCP moćan je funkcionalni alat i, za razliku od ostalih softverskih alata, na primjer, isti ukupni zapovjednik može podržati aktivnu sesiju, što je zbog slanja paketa na poslužitelj na svakih 50 sekundi svakih 50 sekundi. Ova je mogućnost korisna za one korisnike koji rade s nekoliko veza, jer eliminira potrebu povezivanja kad god trebate ići na drugu sesiju.
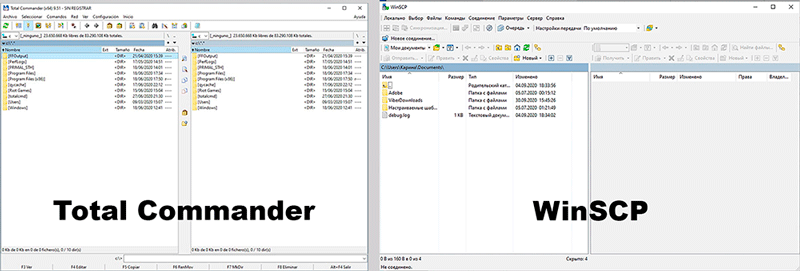
Prilikom otvaranja objekta u WinSCP -u stvara se kopija u privremenoj datoteci, pri promjeni koja se sve podešavanja ulijeva na poslužitelj. Dakle, tijekom održavanja promjena, oni će se odmah odraziti na web mjestu. Osim toga, prikladno je raditi u WINSCP -u s nekoliko otvorenih elemenata, uključujući s različitih FTP računa, njihove će se varijacije odmah učitati u poslužitelj. Mogućnost uređivanja datoteke izravno na poslužitelju omogućuje vam da napravite bez nepotrebnih pokreta u obliku preuzimanja, uređivanja i ponovnog opterećenja gotove opcije.
Kako koristiti program
Radeći s WinSCP -om samo. Za početak korištenja programa prvo morate instalirati vezu s udaljenim računalom.
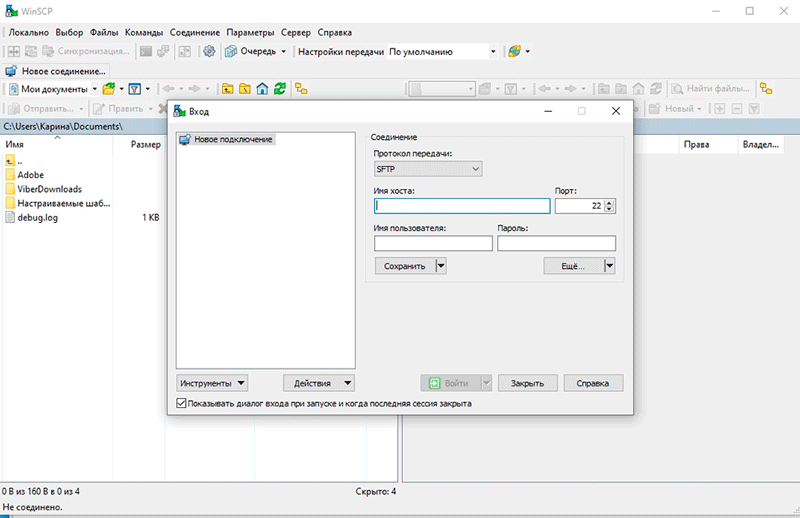
Pokrenite WinSCP
Prilikom otvaranja aplikacije pojavit će se prozor za autorizaciju:
- Ovdje biste trebali ispuniti podatke, naime naziv domaćina, na koji je veza (ili njegova IP adresa), prijavu i lozinku. Unesite podatke u odgovarajuće crte.
- Ako se trebate ponovno povezati s istim strojem, spremite podatke pritiskom na "Spremi", u prozoru za očuvanje postavili smo ime za vezu, ako je potrebno, označite stavku odgovornu za održavanje lozinke, kliknite "U redu".
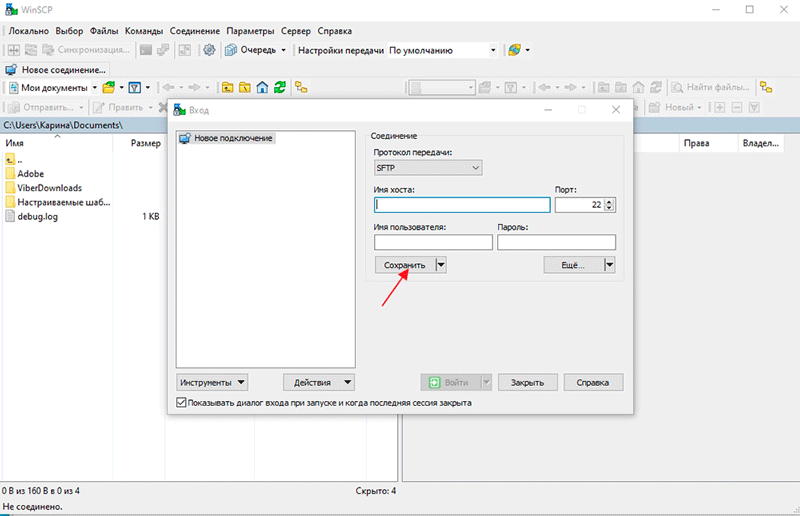
- Kliknite gumb "Prijava" na dnu prozora za autorizaciju. Spreman. Sada će se datoteke i mape vašeg računala prikazati s lijeve strane, a s desne strane - poslužitelj na koji je veza uspostavljena.
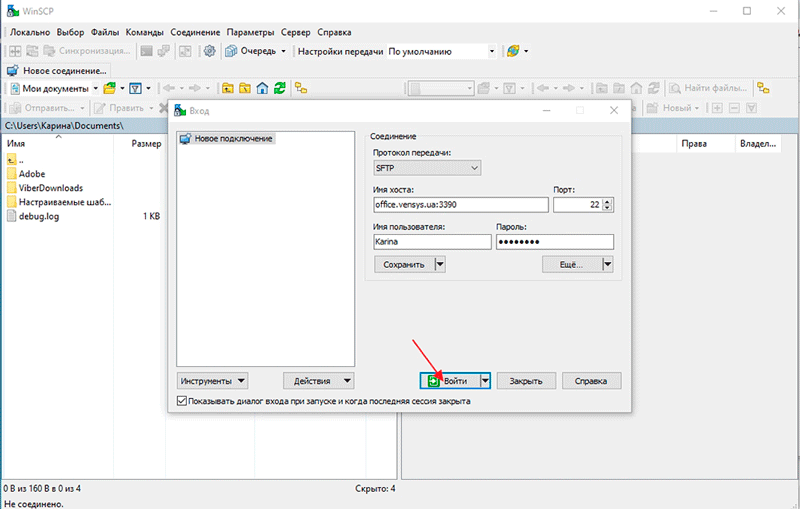
Postavljanje nekih parametara u WinSCP
Sa zadanim postavkama program savršeno funkcionira, ali neki se parametri još uvijek mogu konfigurirati za praktičnost. U postavke možete ući pomoću gornje alatne trake ili Ctrl+ALT+P. Ovdje je dostupna promjena programa, uključujući jezik sučelja, kao i postavljanje skrivenih datoteka i drugih parametara.
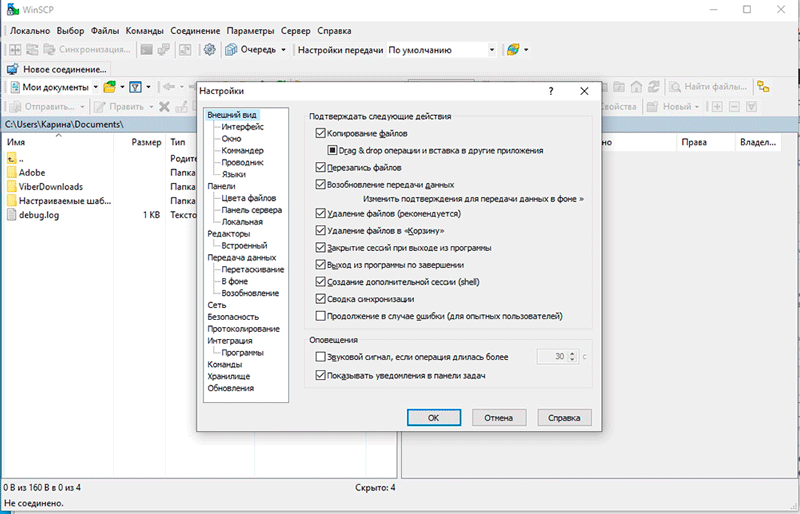
Za uređivanje tekstualnih datoteka, možete koristiti ugrađeni -in ili dodati treći uređivač koji ćete koristiti označavajući put do njega.
U odjeljku "Sigurnost" možete postaviti opću glavnu parale za povezivanje s poslužiteljima, kao i označiti opciju pamćenja lozinke tijekom sesije.
Također možete deaktivirati obavijest o dostupnim ažuriranjima ako nema želje za vidjeti obavijesti prilikom pokretanja odjeljka "UPDATE", gdje ćete morati postaviti vrijednost "Nikad" pored "frekvencije provjere" i ukloniti oznaku Naprotiv, "Prijavi ažuriranje tijekom pokretanja". Ovdje možete otkazati slanje statistike.
Kako omogućiti pregled skrivenih podataka
Da bi WinSCP prikazao skrivene datoteke, njihov prikaz u programu programa potrebno je uključiti:
- Idemo na postavke softvera.
- Kliknite "ploče" i u bloku "Općenito" slavimo točku odgovorno za prikazivanje skrivenih datoteka.
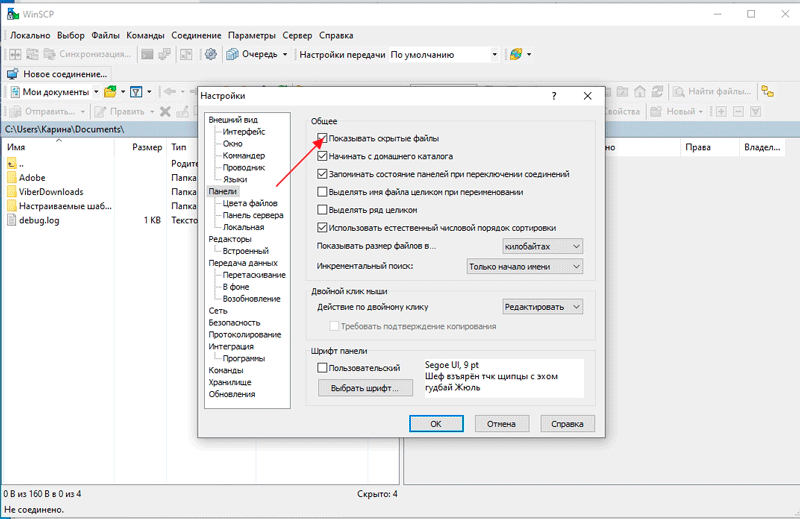
- Nije potrebno ponovno pokrenuti program, ali ako se skriveni elementi ne pojave, možete kliknuti gumb "UPDATE" na alatnoj traci.
Kako premjestiti i kopirati datoteke
Nakon što je veza postavljena, prozor se otvori, podijeljen u dva dijela. Imajte na umu da je s lijeve strane lokalno računalo, s desne strane je poslužitelj.
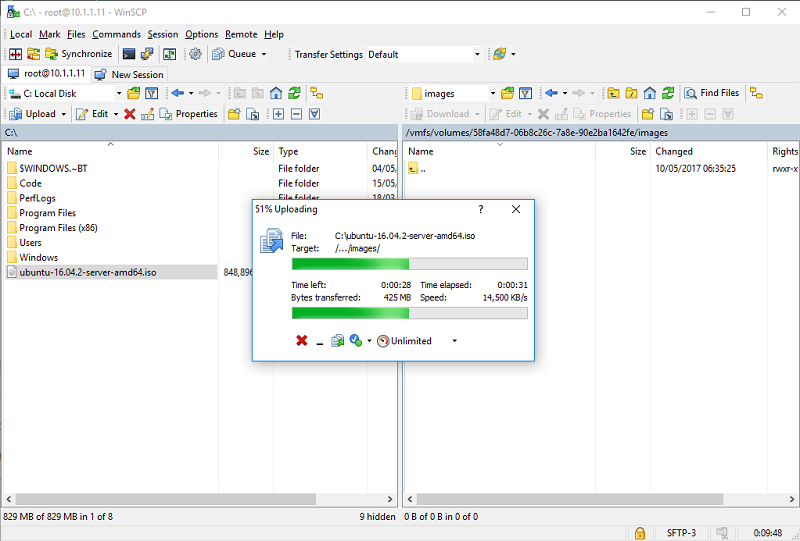
Za kopiranje ili premještanje datoteke na poslužitelj izvodimo sljedeće:
- Na desnoj strani prozora otvaramo direktorij u kojem trebate poslati datoteku.
- Otvorite mapu na lokalnom računalu gdje je element pohranjen.
- Označavamo jedan ili više objekata (možete koristiti tipke CTRL i SHIFT da biste selektivno označili određene elemente ili odabrali nekoliko u redu).
- Kopirajte (prijenos) odabrane datoteke pritiskom na gumb "Kopiraj" ("Move") ili koristite tipke F5 (F6).
Ako trebate kopirati ili prenijeti elemente s poslužitelja na lokalno računalo, izvodimo sličan postupak, samo odaberite datoteke za kopiranje u pravo područje.
Uređivanje datoteka
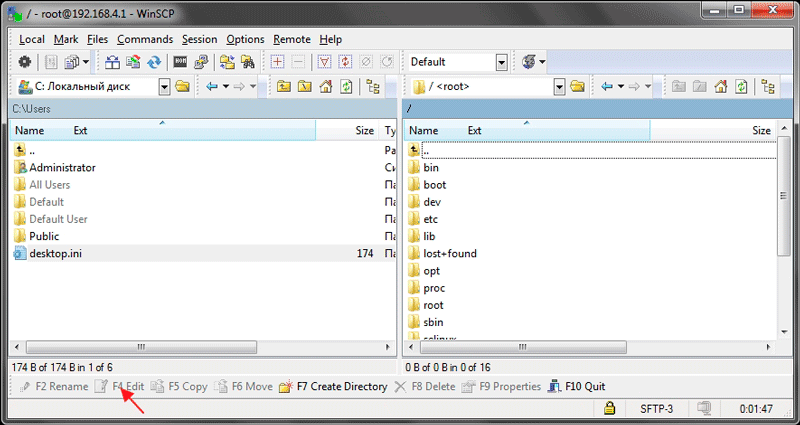
Da biste promijenili elemente na poslužitelju, bez premještanja na računalo, samo trebate odabrati datoteku koja zahtijeva uređivanje i kliknite "Uredi" na donjoj ploči (F4). Objekt će biti otvoren u uređivaču programa ugrađenog programa.
Izvršavanje naredbi na poslužitelju
Da biste dobili pristup konzoli, kako biste mogli pokrenuti aplikacije na poslužitelju, morate izvesti sljedeće radnje:
- U izborniku odaberite "Naredbe", a zatim "Otvoreni terminal" (ili kliknite Ctrl+T), unesite lozinku.
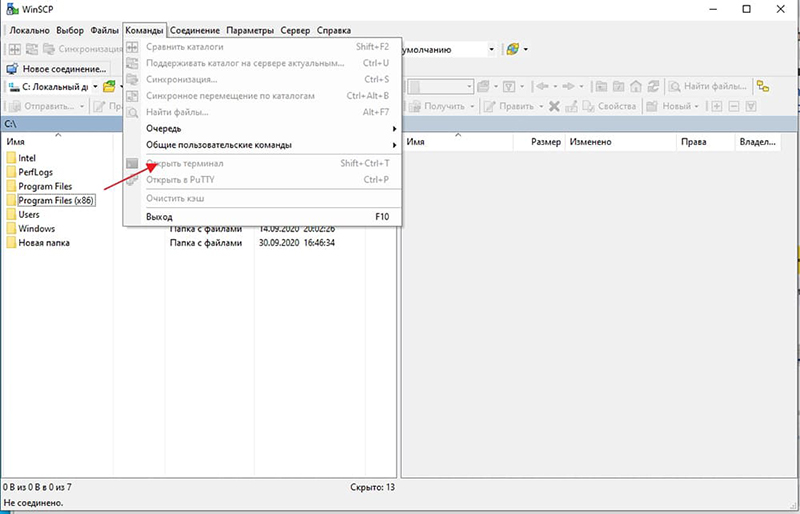
- Postavljamo potrebne naredbe, od kojih svaka zahtijeva potvrdu gumbom za unos na tipkovnici.
- Zatvorite prozor, nakon čega možete nastaviti raditi s pobjedama
Rad s uslužnom programom završava se u standardnom zatvaranju prozora i potvrdi radnju gumba "OK".
Ispitali smo osnove korištenja klijenta, koje su dovoljne da se upoznamo s WinSCP -om i obavljaju osnovne zadatke, ali softverska funkcionalnost nije ograničena na to. Možete se detaljnije upoznati sa mogućnostima programa u procesu rada s njim.

