Kakvu mapu WindowsApps u sustavu Windows 10, kako joj pristupiti i izbrisati je

- 1744
- 507
- Horace Hoeger
Korisnici se povremeno susreću na njihovom računalu nepoznati katalozi, kojima se ne može pristupiti na uobičajeni način pristupa sadržaju i uklanjanje. Obično su to sistemske datoteke, često čak i skrivene od korisničkih očiju. Jedan od tih kataloga su WindowsApps. Prirodna želja je razjasniti podrijetlo mape i njegovo brisanje u nedostatku potrebe za sudjelovanjem u objektu u osiguravanju performansi sustava Windows. Neki od zaštićenih kataloga mogu se bezbolno ukloniti za sustav, to uključuje WindowsApps, unatoč činjenici da zahtijeva pristup.

Kakva mapa WindowsApps u sustavu Windows 10
Katalog je prema zadanim postavkama skriven, možete ga vidjeti aktiviranjem opcije za gledanje skrivenih elemenata u vodiču, ali čak i tada će biti potrebna prava pristupa za otvaranje ili brisanje. Što je mapa WindowsApps u sustavu Windows 10, mnogi korisnici ovog operativnog sustava zanimaju. Nalazi se na odjeljku sustava računala (obično C: \) u katalogu "Programske datoteke" i pohranjuje UWP aplikacije preuzete iz službene trgovine Microsoft Store, uvedene u OS.

Ciljni put: Lokalni disk (C :) - Programske datoteke
Ako instalirate iz trgovine ili preuzmete već preuzeti softver na drugi disk, katalog s istim imenom kreiran je u osnovama ovog odjeljka. U pravilu, od njega se korisnici žele riješiti. Objekt još uvijek neće biti dostupan, ali ako ga treba ukloniti, osim toga, ako se nalazi na disku d ili nekom drugom ne-sistemskom odjeljku, postupak se može provesti postavljanjem prava pristupa.
Kako pristupiti mapi WindowsApps
Budući da je katalog zaštićen, nemoguće je pregledati ili obavljati druge operacije na njemu čak i uz prava administratora, za njegovo otvaranje bit će potrebno izvršiti određene radnje.
Kako otvoriti mapu WindowsApps:
- U dirigent uključimo prikaz skrivenih elemenata (na kartici "View" označavamo "skrivene elemente" s kvartom).

- Idemo u mapu C: \ Program Files \ WindowsApps. Kada ga pokušate otvoriti, sustav će dati poruku da nemate pristupa dozvole, kliknite gumb "Nastavi".
- Slijedit će još jedna poruka o odbijanju pristupa i povezivanju na karticu sigurnosti, kliknemo, tako da ulazimo u "Svojstva".
- Kliknite "Dodatno" na kartici sigurnosti koja će proširiti dodatne sigurnosne parametre za WindowsApps.
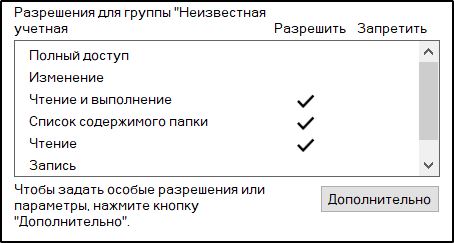
- U bloku "dopuštenje" kliknemo "Nastavi".
- U gornjem dijelu prozora bit će prikazane osnovne informacije o mapi (njegovo ime i vlasnik). Kliknite "Promijeni" da biste promijenili vlasnika objekta.
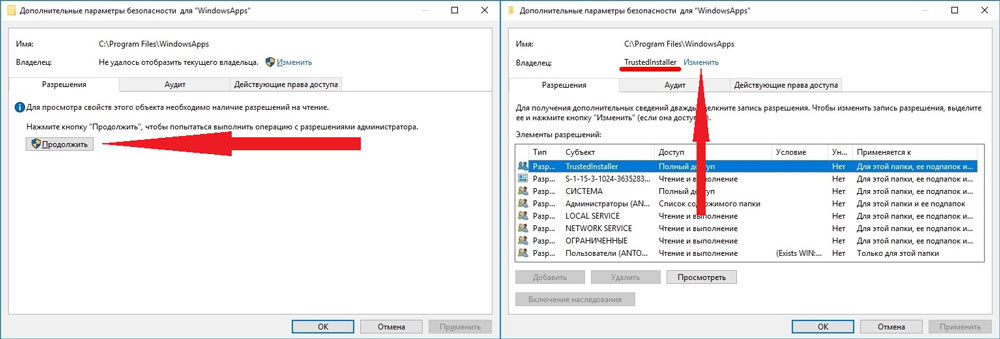
Promjena vlasnika objekta
- Sada, u prozoru koji se otvara, potrebno je unijeti ime korisničkog računa u odgovarajuće polje, a zatim kliknite "Provjerite imena". Ako je sve uvedeno ispravno, naziv računala bit će dodano korisnikovom imenu, a tekst će se naglasiti. Za Microsoftov profil možete koristiti i adresu e -pošte. Pritisnite gumb U redu ili kliknite tipku ENTER.
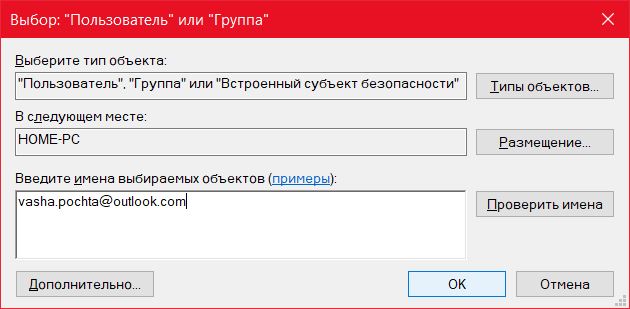
- Slavimo točku "Zamijenite vlasnika regulacije i objekata" ispod postavljenog naziva vlasnika mape i koristimo promjene, nakon čega čekamo dok sustav ne promijeni atribute datoteka sadržanih u katalogu.

- Kliknite "U redu" i vratite se na svojstva mape, gdje smo opet na kartici "Sigurnost" ".
- Da biste otvorili puni pristup, kliknite "Promijeni dozvole", a zatim "Dodaj". U polju "Predmet" odabiremo njegovog korisnika, kako je opisano u stavku 6. Uputa, nakon čega u bloku "Opći dopušta" slavimo "puni pristup" i kliknemo u redu ".
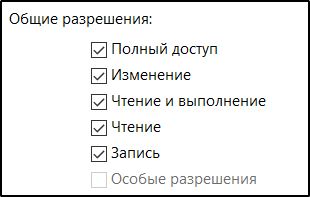
- Napomena s kvartom "Zamijenite sve bilješke dozvola podružnice naslijeđene iz ovog objekta" i kliknite "U redu".
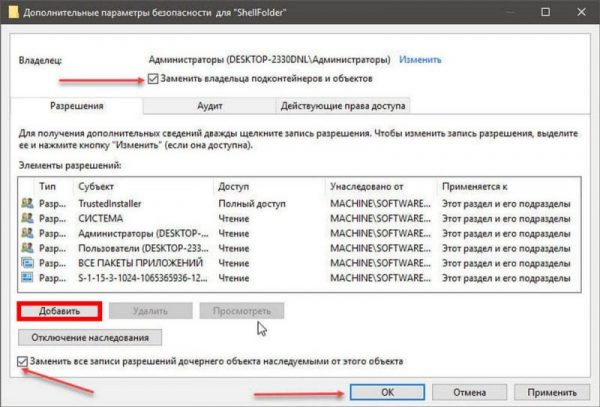
Potpuni ulaz za korisnika promjenom dodatnih sigurnosnih svojstava
Gornje radnje omogućuju vam unos mape WindowsApps u Windows 10. Sustav će ponovo prikazati pogrešku pristupa, ali nakon pritiska na gumb "Nastavi", vidjet ćete sadržaj kataloga. Nakon što ste uspjeli pristupiti WindowsApps -u, možete napraviti bilo kakve manipulacije putem aplikacijskih datoteka pohranjenih tamo.
Uklonite mapu WindowsApps
Ovaj je katalog standardni i koristi ga sustav softverskih proizvoda iz Microsoft Store -a, uključujući sistemski softver u njemu, tako da uklanjanje WindowsAppsa može utjecati na rad sustava. Pri uklanjanju mape izgubit će se sav njegov sadržaj i ako govorimo o katalogu koji se nalazi u "Programskim datotekama" u odjeljku sustava, neke funkcije mogu odbiti raditi, na primjer, "start", "pretraživanje" i Drugi, a u nedostatku sigurnosne kopije, vratite je mapu samo može ponovno instalirati sustav.
Bez obzira na mjesto sigurnog kataloga, sve akcije kako izbrisati WindowsApps u sustavu Windows 10 bit će slične. Otvorivši puni pristup mapi, kao što je gore opisano, možete ga poboljšati sadržajem bez dobrovoljnog ili samo nekih predmeta koji se nalaze iznutra. Objekt se uklanja na prava vlasnika na standardni način, odabirom odgovarajuće točke iz kontekstnog izbornika koji je nazvao PKM ili tipka "DEL" na tipkovnici. Nadalje, ako će se pokrenuti u postupku uklanjanja jedna ili više aplikacija iz mape, sustav će dati pogrešku i dio sadržaja neće biti uklonjen, pa ćete morati ručno očistiti mapu.
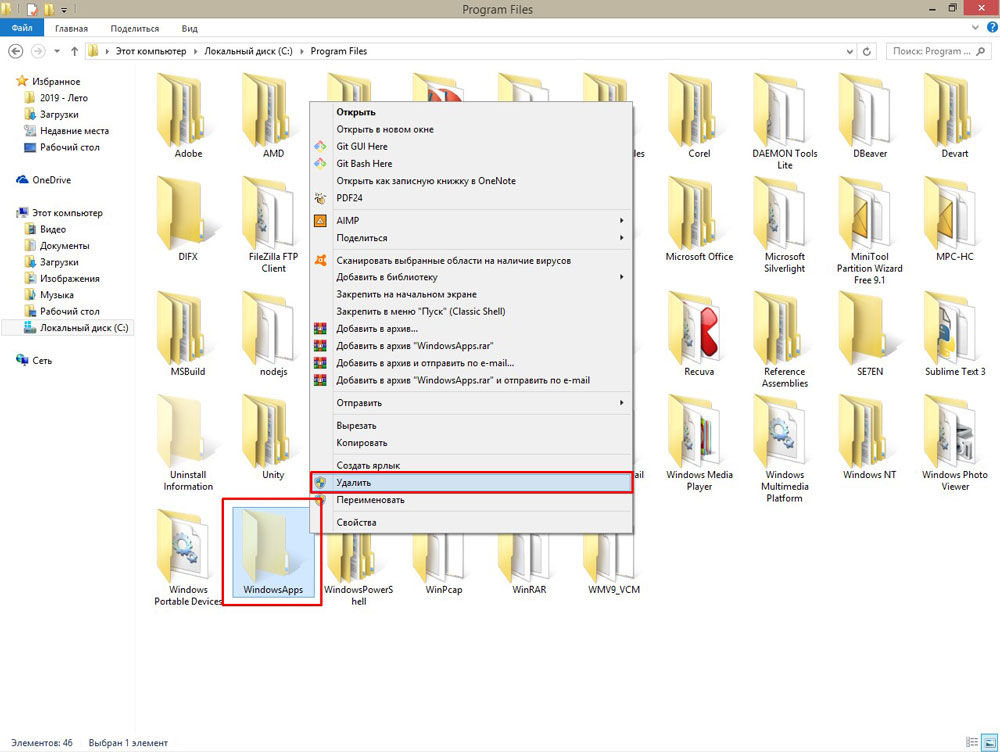
Proces uklanjanja kataloga na standardni način kroz kontekstni izbornik
Ne možete samo izbrisati programe, uključujući Windows instalirane iz trgovine, budući da rezerviraju "repove" u obliku preostalih datoteka u raznim mapama, konfiguracijama, zapisima u sistemskom registru itd. D. Nepotrebne aplikacije trebaju se ispravno ukloniti koristeći izgrađene sustave sustava ili trećeg alatima.

