Radnje kada se računalo ili laptop ne isključuju kroz početak
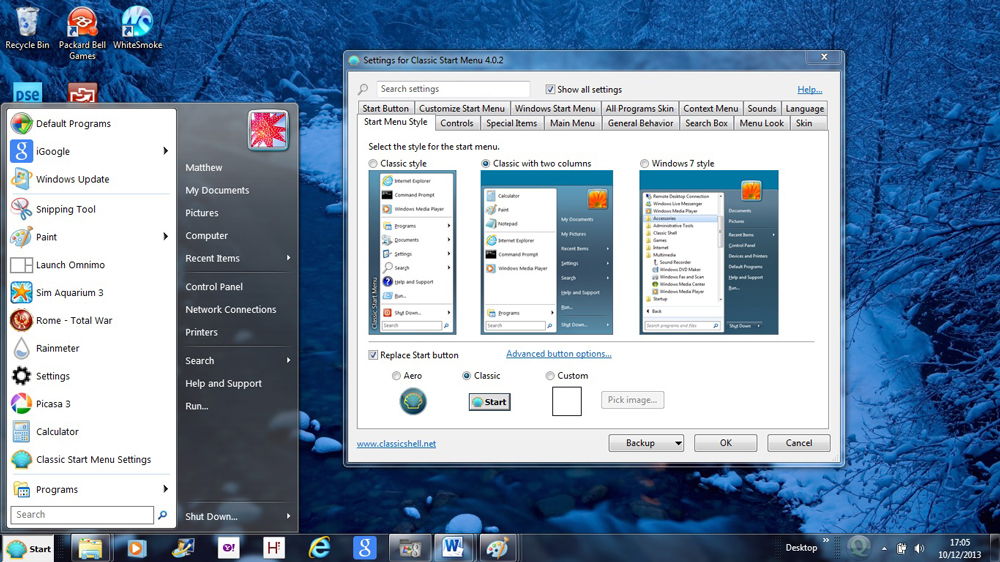
- 1858
- 300
- Simon Heaney
Ako vam se dogodila neugodna priča kada, nakon pokušaja isključivanja računala, sve se bezuspješno visi, ne biste trebali pasti u očaj i kriviti nedavno ažurirani operativni sustav Windows 10 u cijelom nedavno ažuriranom operativnom sustavu.
Razlozi zbog kojih se Windows 10 ne isključuje može biti nekoliko. A ako je prvi put još uvijek bilo moguće isključiti prijenosno računalo ili računalo, onda je sljedeći put to bolje da to ne učinite.
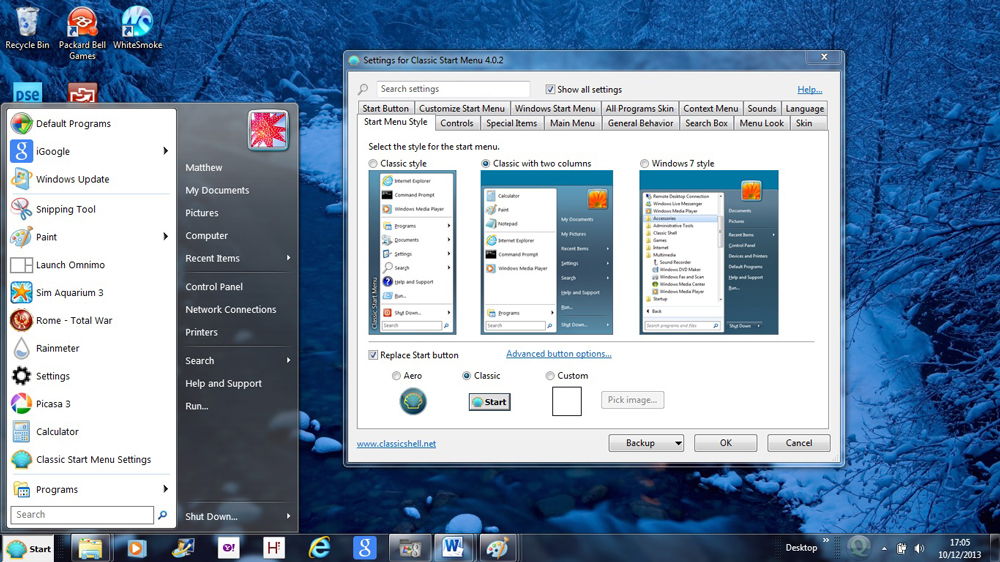
Često se događa da korisnik ne može normalno isključiti svoje računalo
Prisilni završetak rada negativno utječe na operativni sustav. Lakše je uroniti u suštinu problema, shvatiti i nakon toga ukloniti uzrok smrzavanja.
Kako eliminirati problem s laptopom
Svi savršeno shvaćaju da su stacionarno računalo i laptop vrlo bliski "rođaci", ali ipak mogu imati različite probleme. Prema tome, načini uklanjanja uzroka pogrešnog rada mogu se značajno razlikovati, a ne analoge.
Iz tog razloga, svi koji su uspjeli osobno kontaktirati vrlo neočekivano iznenađenje korisni su da se upoznaju s informacijama, što treba učiniti ako se laptop iz Windows 10 ne isključi.
Algoritam za uklanjanje problema pogrešnog isključivanja prijenosnog računala
Najčešće su oni koji jure svako svježe ažuriranje suočeni s takvim iznenađenjima, ne obraćajući pažnju na izvor koji nudi takav softverski proizvod.
Izazivajući da se laptop ne isključuje kroz start može ažurirati OS u Windows 10. Iako se situacije ne isključuju kada je Windows 10 instaliran ispočetka.
Čak i neiskusni korisnik napominje da je problem isključivanja usko povezan s upravljanjem energijom. To potvrđuje činjenica da nakon završetka radova hladnjak i dalje stvara buku, a nakon kratkog vremenskog razdoblja, sustav ponovo započinje.
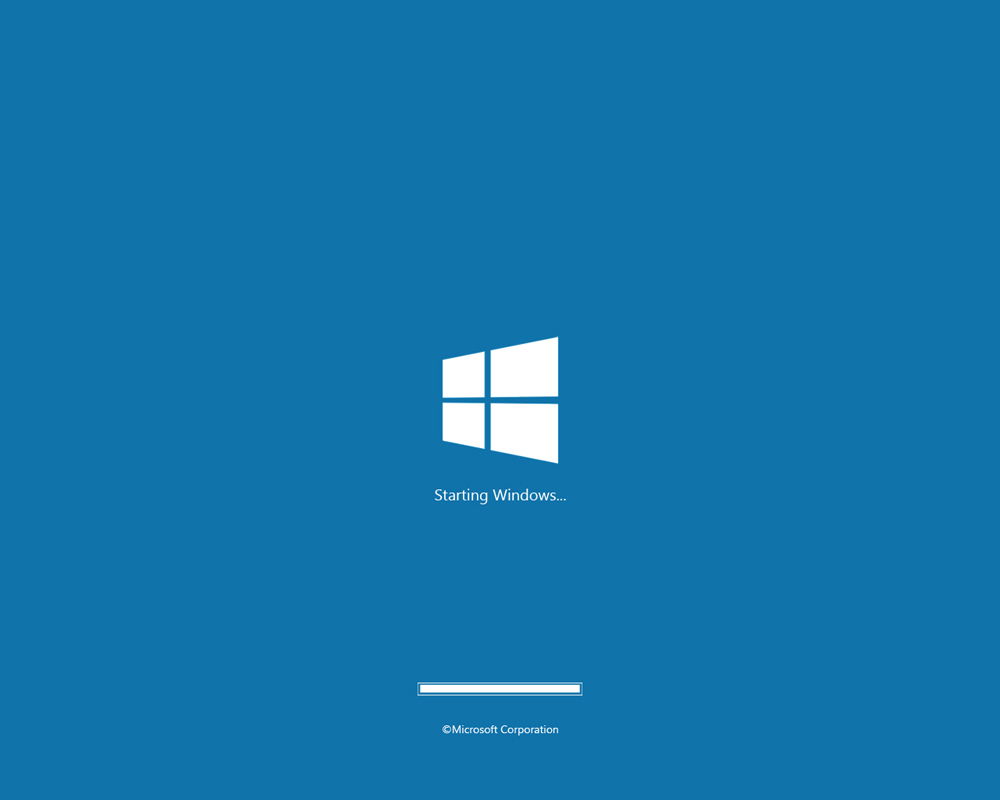
Često za uklanjanje problema dovoljno je izvesti nekoliko jednostavnih radnji. Konkretno, morate ići na "programe i komponente" i pažljivo pregledati cijeli popis utvrđenih komponenti.
Nakon što ste pronašli u njemu tehnologija Intel brzog pohrane (Intel RST), hrabro kliknite da biste uklonili komponentu i pristali na ponovno pokretanje pokretanja. Za mnoga prijenosna računala takva je jednostavna akcija sasvim dovoljna.
Ako problem ostane, potrebno je ažurirati upravljački program Intel Management Motor Interface (Intel ME), koji obično često izaziva netočno završetak OS -a na prijenosnom računalu.
Prvo trebate otići na službenu web stranicu kompozicije prijenosnog računala, pronaći tamo navedeni upravljački program i preuzeti ga očuvanjem na tvrdom disku. Nakon takve pripreme, preporučljivo je započeti uklanjanje pokretača problema.
Nakon što kliknete na "Discather uređaja", morate pronaći upravljački program Intel Management Motor Interface (Intel ME) na popisu, nakon čega se desni tipki miš naziva željenom linijom "Izbriši", koju biste definitivno trebali koristiti. Po završetku uspješnog Deinstala potrebno je instalirati ispravan upravljački program, prethodno preuzeto. Čim je instaliran, ne zaboravite ponovno pokrenuti prijenosno računalo tako da se promjene i usvoje operativni sustav.
Usput, drugi vozači mogu izazvati takav neuspjeh softvera, pa biste u "upravitelju uređaja" trebali pažljivo vidjeti postoje li oni koji su praćeni problemima. Najčešće njihov sustav prati njihov žuti uzvik.
Ako je pokretač problema otkriven, u svakom slučaju je važno ponovno instalirati.
Korisniku je korisno znati da također može ponovo napraviti laptop nakon završetka njegovog rada, također mogu neke netočne postavke.
Kliknite na "upravljačku ploču", idite na "Power", a zatim u prozoru koji se otvara, morate pronaći parametar "Postavljanje kruga napajanja" i na kraju pređite liniju "Promijenite dodatne parametre napajanja".
Ostaje suprotno da "dopusti vremenski buđenje" postavljaju parametar "onesposobiti".
Ne prestaje provjeravati postavke mrežne kartice. Često u svojim svojstvima postavljaju stavku koja joj dopušta da uključi laptop, povlačeći ga iz načina spavanja.
Kako ne bi omogućila mrežnoj kartici da "naredi" prijenosno računalo, samo trebate kliknuti na desni tipki miša na mrežnoj mapi, krenuti duž linije "Svojstva" i ukloniti okvir iz parametra rezolucije rezolucije iz načina spavanja.
Takve su radnje dovoljne da laptop ispravno i uspješno isključi vezu kroz gumb "Start".
Kako eliminirati problem s isključivanjem računala
Ako je pokušaj dovršetka računala putem gumba za pokretanje i dalje pretrpio fijasko, što potvrđuje očigledni "simptomi" u obliku zaslona isključenog, ali nastavljate raditi neke dijelove računala, možete koristiti isti " oživljavanje ”radnje koje su navedene za laptop.
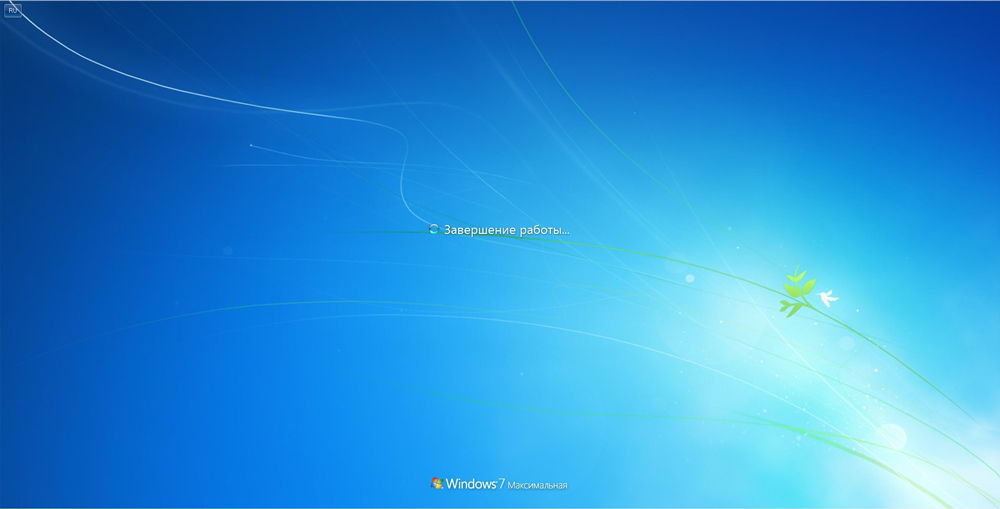
Međutim, važno je uzeti u obzir da oni neće uvijek biti učinkoviti. U vezi s tim, ako se računalo ne isključi s Windows 10, morate proučavati metode koje se primjenjuju samo na stacionarno računalo.
Načini za uklanjanje problema na PC -u
Trenutno se mogu primijetiti samo dva načina koji pomažu u uklanjanju problema ako se završetak rada i Windows 10 na PC -u ne isključuje.
Prije svega, neuspjeh softvera može izazvati video karticu, točnije, njezini pogrešni upravljački programi. Dovoljno je ponovno učitati upravljačke programe, isključiti one instalirane na računalo, a zatim ponovno instalirati one u ispravnosti od koje možete biti sigurni.
Ako računalo ne želi dovršiti rad putem "Start", provjerite sve USB uređaje. Možda oni ne dopuštaju da se računalo isključi.
Mnogi su korisnici primijetili da je nakon prisilnog prekida tiskara i gamepad -a računalo sigurno isključeno kroz "Start".
Usput, ako je instaliran Windows 10, a nakon toga i njegova ažuriranja odmah su isključena, to može djelovati kao jedan od razloga. Slojevi u datotekama ažuriranja izbacuju ono što nam omogućava uklanjanje prethodno identificiranih problema. Iz naznačenog razloga, ne ometa automatsko ažuriranje OS -a, a zatim provjerite kako se računalo bez problema isključuje kroz "Start".
Dakle, iskorištavajući opisane metode, svi će moći pomoći njegovom računalu da olakša svoj "život", olakšajte ga da ispuni sve zahtjeve bez nedostataka.
- « Instaliranje nosača za TV kako birati i neovisno objesiti na zid
- Router D -Link Dir 300 NRU - Zašto je ovaj model izvanredan, kako konfigurirati ili refrutirati? »

