DHCP nije uključen na mrežnom adapteru Bežična mreža, Ethernet, Veza putem lokalne mreže

- 2375
- 94
- Franklin Skiles Sr.
DHCP nije uključen na mrežnom adapteru "Bežična mreža", "Ethernet", "Veza putem lokalne mreže"
Najpopularniji problem pri povezivanju računala ili prijenosnog računala s Internetom, to je kada se čini da je sve povezano, ali Internet ne radi. U ovom slučaju može biti puno različitih simptoma, uzroka i rješenja. Prije svega, morate saznati što je razlog. Preporučujem fokus na pogreškama koje su prikazane u sustavu Windows. Malo ljudi odmah započinje dijagnostiku kvarova. Ali uzalud, jer ako samo sredstvo dijagnoze i uklanjanja problema neće moći popraviti sve, barem nam govori o pogrešci i govori nam gdje i kako potražiti problem. Kao što je u našem slučaju s pogreškom "DHCP nije uključen na mrežnom adapteru ...", što se može vidjeti u sustavu Windows 10, Windows 7 i T. D.
Kada nakon povezivanja kabela ili nakon povezivanja s Wi-Fi mrežom (ili pokušaja povezivanja) vidite pogrešku "neidentificirane mreže", "Nema veze s Internetom", "Nema veze. Niste povezani s bilo kojom mrežom "," bez pristupa internetu ", itd. D., Zatim započnite dijagnozu kvarova.

Moguće je da u dijagnostičkom procesu pogreška "DHCP nije uključena na bežičnoj mreži mrežnog adaptera" (prilikom povezivanja putem Wi-Fi-ja):
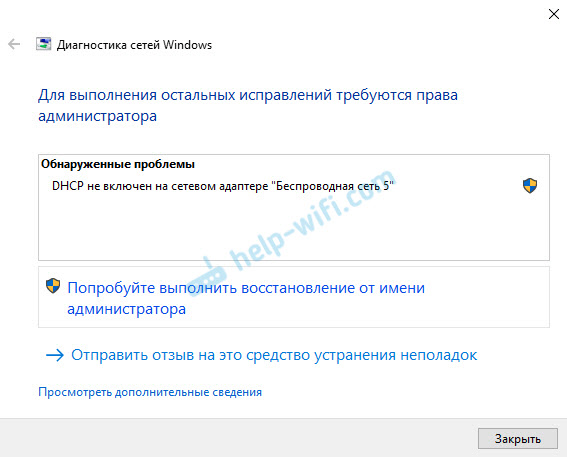
Ili "DHCP nije uključen u adapter Ethernet Network" (ovo je u sustavu Windows 10, prilikom povezivanja s Internetom pomoću mrežnog kabela). Windows 7 naznačit će vezu adaptera putem lokalne mreže ili bežične mrežne veze.
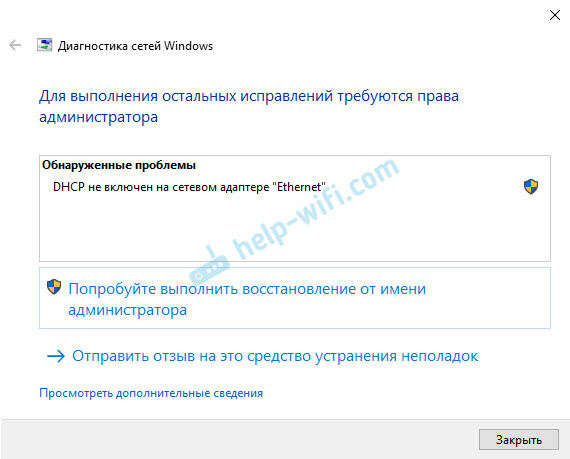
U isto vrijeme, u samom sustavu (u mom slučaju, u sustavu Windows 10), status mrežne veze izgledat će nešto slično (može se malo razlikovati ovisno o metodi veze):
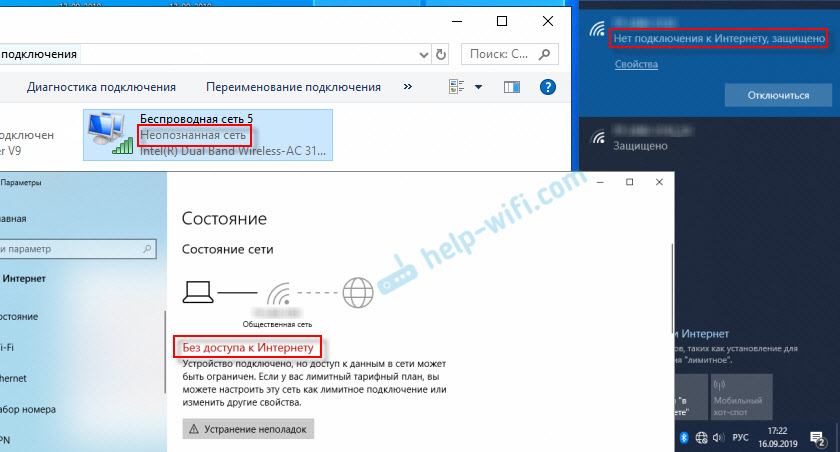
Ako imate sve o isto, onda ste otišli na adresu. Sad ću pokazati kako riješiti ovaj problem. Ali prvo, nekoliko riječi o tome zašto se ova pogreška pojavljuje i zašto ovaj DHCP nije uključen na mrežnom adapteru.
Ako je jednostavan i kratak, tada DHCP omogućuje Windows da automatski primi IP adresu s usmjerivača ili opremu vašeg davatelja usluga interneta. I ova se pogreška pojavljuje kada DHCP ne može automatski primati adrese ili ne može primiti adrese koje su ručno registrirane. Najčešće se to događa nakon što sam sam korisnik ili neka vrsta softvera mijenja postavke DHCP u svojstvima adaptera "bežična mreža" ili "Ethernet". Ovo je u Windows 10. A u sustavu Windows 7 to su "bežična mreža mreže" i "Lokalna mreža mreže".
Kako popraviti pogrešku "DHCP nije uključen na mrežnom adapteru ..." u sustavu Windows 10?
Za Windows 8 i Windows 7, ove preporuke također bi trebale biti prikladne za. Neke stavke i postavke izbornika mogu se malo razlikovati. Sve ću pokazati primjerom sustava Windows 10.
Rješenje br. 1: putem dijagnostike Windows Networks
Ako imate sreće, odmah nakon pokretanja dijagnostičkog alata pojavit će se sljedeća poruka: "Automatski ažurirajte mrežne parametre. Sustav podržava automatsko određivanje mrežnih parametara ". Bez oklijevanja, kliknite na "Napravite ovu korekciju".
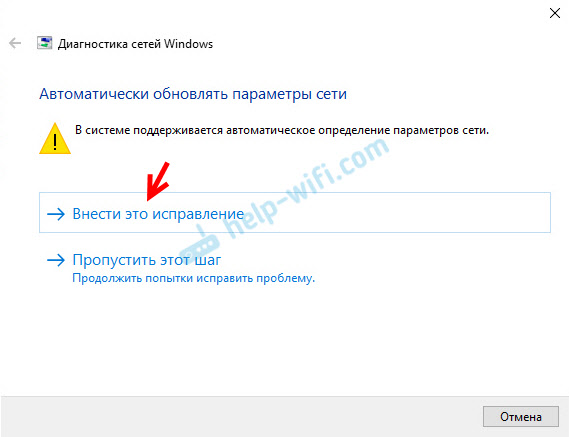
Ili nakon otkrivanja problema, na primjer, "DHCP nije uključen u mrežni adapter, bežična mreža" kliknite na "Pokušaj oporavak u ime administratora".
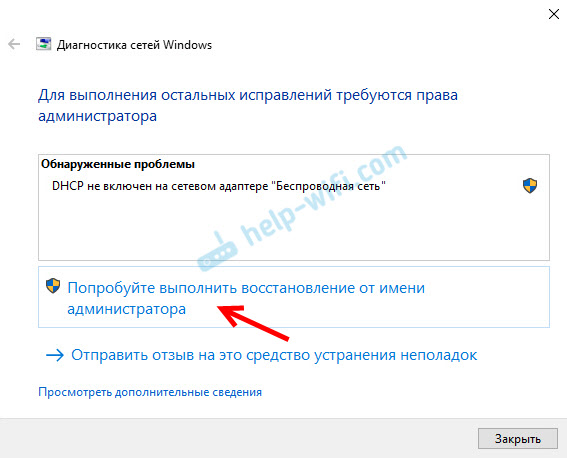
Ako sustav uspije automatski riješiti ovaj problem, tada će se nasuprot otkrivenom problemu pojaviti natpis "fiksno" i Internet će raditi.
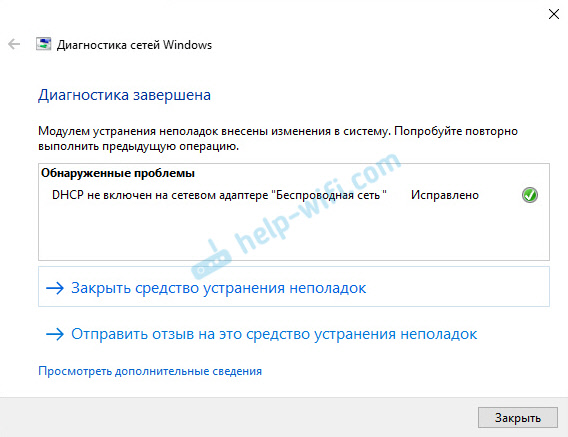
Ako se ne uspije prvi put, ponovno pokrenite računalo i ponovno pokrenite dijagnozu problema.
Rješenje br. 2: Ručno provjerite postavke DHCP -a
Prije svega, moramo otvoriti prozor "Mrežne veze". To možete učiniti pomoću naredbe NCPA.Cpl. Kliknite kombinaciju tipki Win+R, kopirajte ovu naredbu u polje "Otvori" i kliknite "U redu".
Tada trebate pritisnuti desni gumb miša i otvoriti "svojstva" tog adaptera, prilikom povezivanja putem koje imate ovu pogrešku. U slučaju sustava Windows 10: "Ethernet" - ovo je kabelska veza i "bežična mreža" - veza po Wi -fiju.
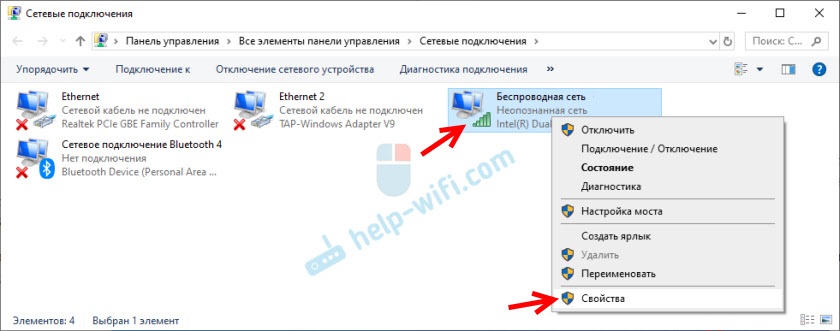
Zatim odaberite protokol "IP verzija 4 (TCP/IPv4)" i kliknite gumb "Svojstva". Postavili smo automatsko primanje IP i DNS adresa, kao što je prikazano na snimci zaslona u nastavku i kliknite "U redu".
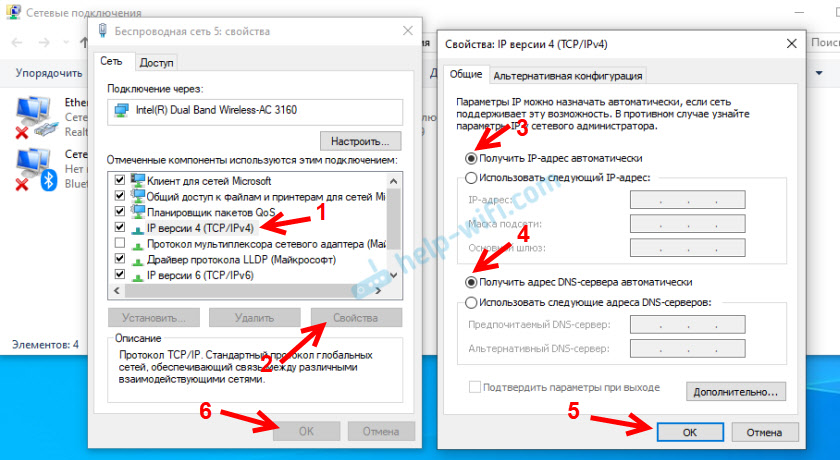
Ako se veza s Internetom ne pojavi, a status "neidentificirane mreže" u blizini adaptera ne nestaje, provjerite jeste li promijenili postavke adaptera putem koje uspostavljate vezu. Također, ponovno učitajte računalo.
Iznad pokazao sam dva glavna rješenja, s kojima je najčešće moguće riješiti ove pogreške. Ako niste uspjeli - pogledajte druga rješenja.
Dodatna rješenja i savjeti
- Napravite resetiranje mrežnih postavki. Postoje upute za Windows 10, ali ovdje za Windows 7 i Windows 8.
- Ako je veza kroz usmjerivač, ponovno će je pokrenuti. Provjerite radi li Internet na drugim uređajima (putem istog usmjerivača). Da biste saznali što je razlog, možete pročitati članak usmjerivača prestao distribuirati Internet. Kako pronaći razlog i ukloniti ga.
- Ako je kabel na računalo spojen izravno s davatelja internetskih usluga, isključite ga i ponovo spojite. Ponovno učitajte računalo. Također je poželjno nazvati davatelja usluga i otkriti da li na njihovoj strani nema kvara. Ili pokušajte povezati internet s drugim računalom.
- Sjetite se što ste napravili na računalu prije nego što pogreška "DHCP nije uključen na mrežnom adapteru". Možda je moguće pronaći uzrok na ovaj način i eliminirati ga. Ako ste prije toga nešto instalirali ili promijenili postavke i ne znate kako vratiti sve natrag - napišite u komentarima.
- Još jedna slična pogreška: mrežni adapter nema dopuštene postavke IP postavki. Gledaj, možda je ovo vaš slučaj.
- Pokušajte ručno propisati IP postavke. Kako to učiniti, pokazao sam u ovom članku.
- Za svaki slučaj, pokušajte u potpunosti zaustaviti rad antivirusa. Ako je instaliran na vašem računalu.
- Preporučljivo je ponovno instalirati mrežni adapter. Da biste to učinili, morate otići do upravitelja uređaja i izbrisati mrežnu karticu ili Wi-Fi adapter (ovisno o tome koji adapter imate problema).
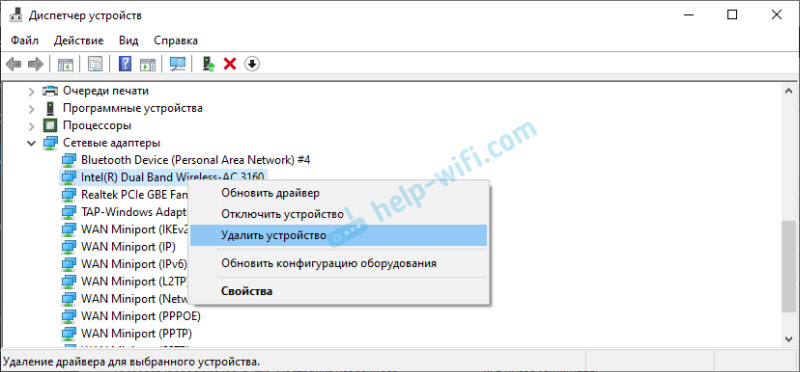 Nakon uklanjanja i ponovnog pokretanja računala, možda će biti potrebna ponovna instalacija vozača. Ovdje ćete možda doći u korisne upute za instaliranje upravljačkog programa za mrežnu karticu i upute za instaliranje (ažuriranje) Wi-Fi upravljački program adaptera.
Nakon uklanjanja i ponovnog pokretanja računala, možda će biti potrebna ponovna instalacija vozača. Ovdje ćete možda doći u korisne upute za instaliranje upravljačkog programa za mrežnu karticu i upute za instaliranje (ažuriranje) Wi-Fi upravljački program adaptera. - Neće biti suvišno provjeriti računalo na razne vrste virusa i zlonamjernog softvera koristeći posebne antivirusne uslužne programe. Možete koristiti AdwCleaner, DR.Web Cureit!, Kaspersky AVP alat, kristala, AVZ i drugi.
Uvijek mi možete pisati u komentarima u nastavku. Za što? Na primjer, kako biste detaljno rekli o vašem problemu (na temu ovog članka). Možda mogu primijetiti ono što niste primijetili i reći vam nekakvo rješenje. Ili možete podijeliti svoju odluku ako nije u članku. Ili samo napišite kako ste se uspjeli riješiti pogreške s DHCP isključenim na mrežnom adapteru.
- « Kako onemogućiti push obavijesti s mjesta u Operi, Chrome, Yandex preglednik, Mozilla Firefox, Edge? Upravljanje obavijestim preglednika
- Pristup internetu blokiran je kroz sve preglednike, osim ruba »

