Diskgenius - Radite s odjeljcima diskova, prijenos Windows, oporavak podataka i druge značajke

- 3854
- 588
- Johnny Ankunding
Diskgenius je uvjetno slobodan program za rad s diskovima (transformiranje tablice particije, kloniranje, stvaranje sigurnosne kopije), odjeljke (smanjenje i povećanje, odvajanje i drugi zadaci), s mogućnošću obnove podataka, čije funkcije rade redovito i, Važno je da ne zahtijevaju stjecanje licenci za akviziciju.
U ovom pregledu - o glavnim mogućnostima Diskgeniusa pri radu s HDD -om, SSD -om ili Flash pogonima i zašto u vrijeme pisanja ovog materijala program ima dovoljan broj prednosti u usporedbi s analozima.
- Koji je izvanredni programski diskgenius
- Raditi s diskogenius funkcijama
- Windows prijenos na SSD ili drugi tvrdi disk
- Radite s dijelovima diskova
- Obnova datoteka i dijelova diskova
- Dodatne značajke programa
- Video
Koji je izvanredni programski diskgenius
U člancima o tome kako prenijeti Windows 10 na SSD, o pretvaranju GPT (GUID) diskova u MBR i natrag, stvaranje i brisanje odjeljaka, obično primjećujem dva popularna besplatna programa - AOMEI particija Standard i Minitool particija besplatno. Oni su dobri za sve, osim jednog - sve veći broj funkcija u njima se plaća.
Na primjer, pišem o pretvaranju iz GPT u MBR bez gubitka podataka u ovim programima, a nakon šest mjeseci ova funkcija nije dostupna u besplatnoj verziji. Opisujem kako prenijeti Windows na drugi disk u Minitool proizvodu, a u novoj verziji, komunalne usluge za to već zahtijevaju licencu. Upravo su te okolnosti napravile upute za pisanje o tome kako preuzeti stare verzije korisnih programa.
U diskgeniusu su sve gore spomenute mogućnosti dostupne potpuno besplatno. Tijekom testiranja programa pronašao sam samo jedno ograničenje: pretvorba dinamičkog diska u bazu bez gubitka bez podataka nije dostupna (postoji funkcija, ali traži da kupi licencu). Sve ostale mogućnosti od testiranja od mene rade ispravno. Ne isključujem da jednostavno nisam naišao na neke nijanse, na primjer, prilikom korištenja programa za vraćanje podataka, mogu postojati neka ograničenja, na primjer, u smislu podataka, ali tijekom testiranja nisam ih primijetio.
Raditi s diskogenius funkcijama
Diskgenius možete preuzeti sa službene web stranice programera - https: // www.Diskgenij.Com/, ruski jezik je odsutan, a instalacija ne sadrži nikakve značajke osim sljedeće poruke:

Izvještava: Ako je svrha instalacije programa obnavljanje podataka, ne biste ga trebali instalirati na taj disk (odjeljak) iz kojeg je planirano obnoviti obnovu. Dodati ću od sebe: Ne biste ga trebali instalirati na odjeljak s kojim planirate obavljati aktivne transformacije (iako se u nekim slučajevima ova preporuka može zanemariti).
Nakon instalacije možete pokrenuti program: Vidjet ćete tipično za uslužne programe za rad s odjeljcima diskova sučelja, možete početi koristiti dostupne funkcije.
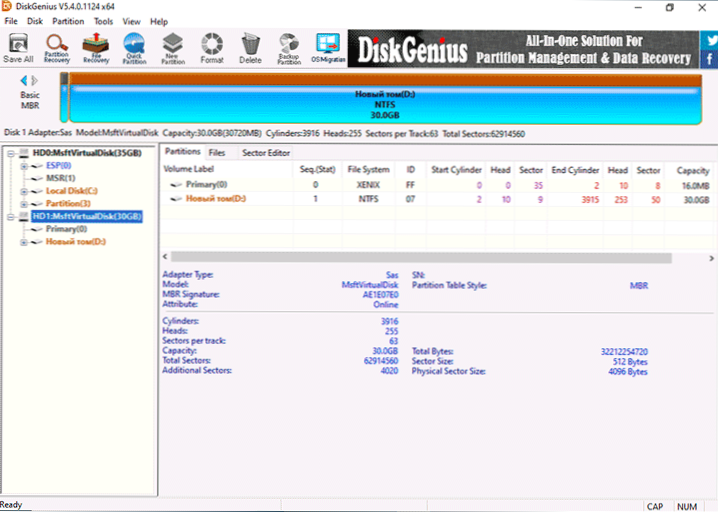
Windows Transfer ili drugi SSD sustav ili drugi tvrdi disk
Često popularna funkcija - prijenos Windows 10 na SSD ili drugi tvrdi disk. Međutim, nije potrebno razgovarati o ovom sustavu. U diskgeniusu sposobnost djeluje na sljedeći način:
- Pritisnite gumb za migraciju OS -a u gornjem izborniku.
- Odaberite ciljni disk (odvojeni fizički SSD ili HDD), svi će podaci iz njega biti izbrisani. Program zna kako postaviti podjele veće veličine (pod uvjetom da ih nije zauzeto puno prostora) na kotače manjih.
- Ako želite, konfigurirajte veličine odjeljaka na ciljnom disku: Na primjer, slobodni prostor možete ostaviti za drugi odjeljak.
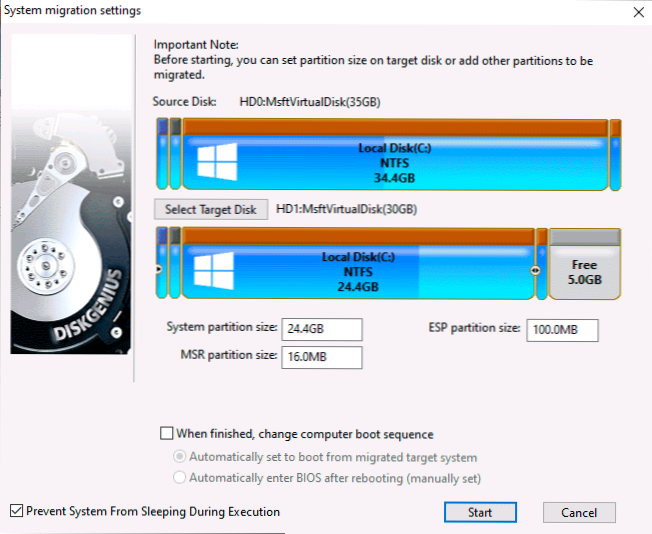
- Pritisnite gumb Start. Vidjet ćete zahtjev: Izvršite vruću migraciju (bez ponovnog pokretanja računala) ili prenesite na winpe za prijenos sustava (s ponovnim pokretanjem) - Ovdje sam po vašem nahođenju provjerio obje opcije, obje su ispravno radile.
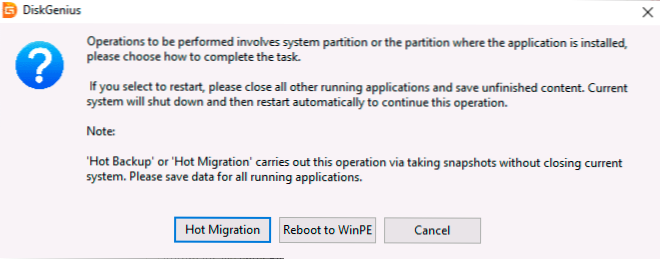
Pretvorite iz MBR -a u GPT ili GPT u MBR bez gubitka podataka
Prije nego što nastavite, uzmite u obzir: da bi transformacija trebala biti za nesistematični disk (ili jedini disk koji je planirani za instaliranje sustava, ali u ovom slučaju trebat ćete koristiti verziju za pokretanje programa koji u odjeljku u odjeljku na dodatnim mogućnostima). Pri pretvaranju sustava sustava, sustav je najvjerojatnije prestati učitati. Ako trebate pretvoriti sistemski disk s Windows 10 iz MBR -a u GPT bez gubitka preuzimanja, upotrijebite službenu metodu s MBR2GPT.
Proces pretvaranja tablice odjeljka u Diskgenius je vrlo jednostavan:
- Kliknite s desnom gumbom na disku na popisu s lijeve strane (nalazi se na disku, a ne odjeljak na njemu, jer se tablica GPT ili MBR odjeljka odnosi na cijeli disk).
- U kontekstnom izborniku odaberite Pretvori u TABLE GUID PARTICIJE Za transformaciju u GPT ili Pretvori u MBR particijska tablica Za pretvorbu u MBR (jedna od točaka koja odgovara trenutnom dijelu odjeljaka neće biti aktivna).
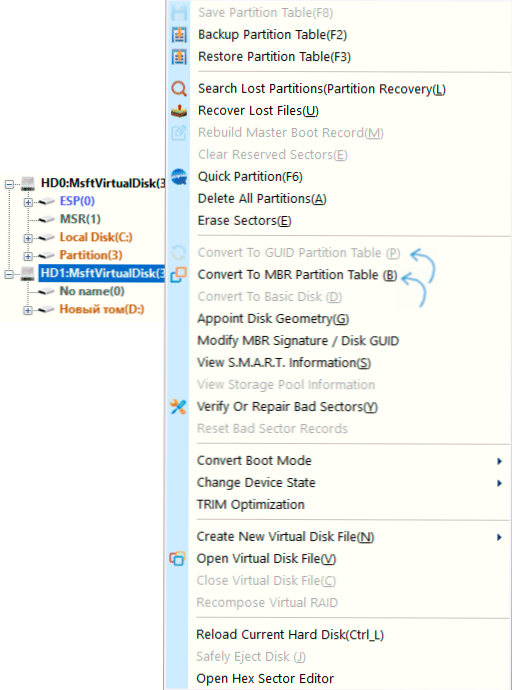
- Primijenite promjene pritiskom na gumb "Spremi sve" točno na vrhu.
Rad s odjeljcima tvrdog diska i SSD -om
Kao i u bilo kojem takvom programu, možete raditi s odjeljcima tvrdih diskova: proširiti ih i komprimirati, podijeliti jedan odjeljak na nekoliko i izvesti druge radnje. Najlakši način je kliknuti na grafički prikaz jednog od odjeljaka odabranog diska na vrhu prozora programa ili prema odjeljku na ploči s lijeve strane s desnim gumbom miša i odaberite željenu radnju:
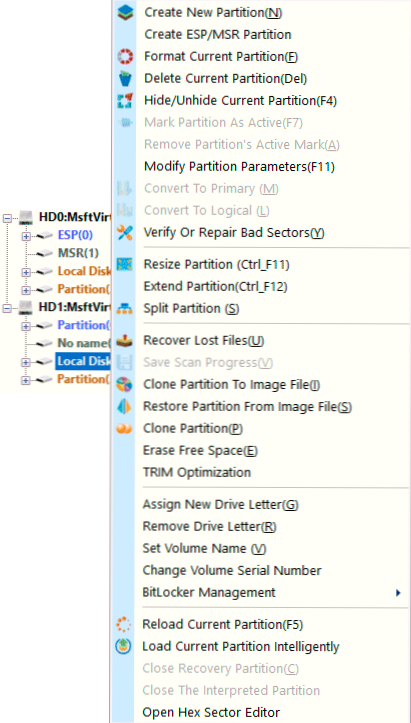
- Stvorite novu particiju - Stvaranje novog odjeljka iz slobodnog prostora u odabranom odjeljku.
- Format Trenutna particija - Formatirajte trenutni odjeljak.
- Izbrišite trenutnu particiju - Izbrišite trenutni odjeljak.
- Promijenite veličinu particije - Promijenite količinu trenutnog odjeljka.
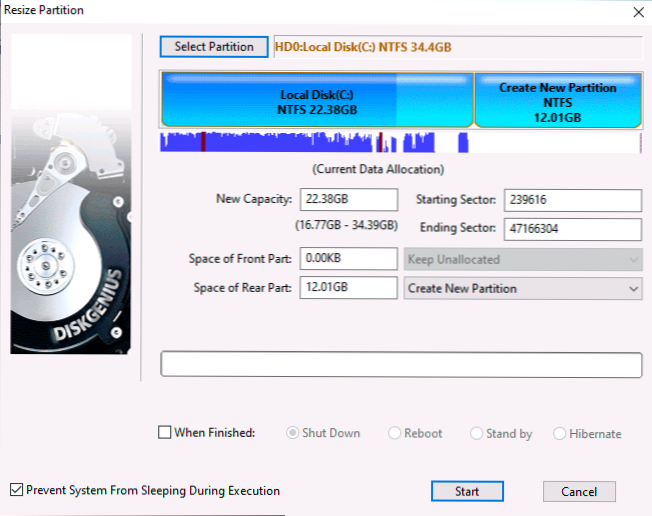
- Proširiti particiju - Proširite trenutni odjeljak.
- Razdvojena particija - Podijelite odjeljak diska.
Postoje i druge pristupačne mogućnosti, poput kloniranja odjeljka na drugom disku (Particija klona), Uspostavljanje oznake "Active" za odjeljak, transformacija iz glavne u logično ili obrnuto (samo MBR), skrivajući odjeljke.
Sučelje operacija s odjeljcima ponavlja se pri odabiru različitih radnji i omogućava vam ručni unos željene veličine ili premještanje separatora u grafički prikaz dijelova diska.
Druga mogućnost povezana s odjeljcima naziva se "brza particija" (brzo stvaranje odjeljaka, izvedena s potpunim čišćenjem diska): samo pritisnite desni gumb na disku na popisu s lijeve strane (nazvano po fizičkom disku) i odaberite The odgovarajuća stavka kontekstualnog izbornika.
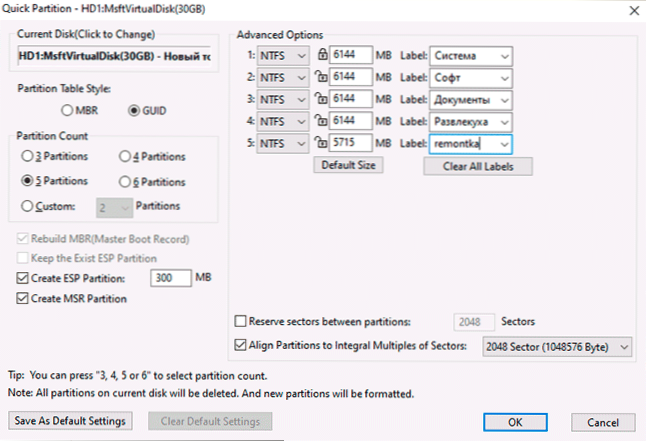
Zatim možete pretvoriti disk u željeni format i stvoriti pravi broj odjeljaka odabrane veličine željenim datotečnim sustavom i s potrebnim naljepnicama: logika funkcije, nadam se da je jasna s gornje snimke zaslona.
Obnova datoteka, odjeljke udaljenih i oštećenih diskova
Program predviđa funkcije oporavka podataka:
- Ako na njemu odaberete fizički disk ili odjeljak, a u kontekstnom izborniku - "Oporavak izgubljenih datoteka", možete potražiti izbrisane datoteke, kao i podatke izgubljene nakon formatiranja, a zatim izvršiti njihovu obnovu na pravom mjestu (trebali biste Ne vraćajte ih na isti disk s kojeg se izvodi oporavak).
- Ako odaberete fizički disk na popisu s lijeve strane i u kontekstnom izborniku, odaberite "Pretražite izgubljene dijelove", možete pretraživati i vratiti izgubljene (kao rezultat uklanjanja, oblikovanja, oštećenja datotečnog sustava) odjeljaka na disku.
Testirao sam ovu funkcionalnost samo površno i samo u smislu obnove izbrisanih datoteka: datoteke su smještene, djelomično obnovljene, ali ne mogu suditi o učinkovitosti. Na ovaj ili onaj način, prisutnost takve prilike nekada može biti korisna. Materijali također mogu dobro doći u ovom dijelu: najbolji programi besplatnog oporavka podataka, kako vratiti udaljeni disk, kako vratiti sirovi disk.
Dodatne mogućnosti Diskgeniusa
Iznad, nabrojao sam te aplikacije Diskgenius, koje su, po mom mišljenju, najčešće potrebne većini korisnika, ali postoje dodatne funkcije:
- Stvaranje diskgenius učitavanje flash pogona u izborniku "Alati" - "Stvori Winpe USB pogon". Bit će korisno, na primjer, pretvoriti disk u GPT ili MBR prije instaliranja operativnog sustava.
- Provjera diskova za pogreške, njihova korekcija - predmet "Provjerite ili popravite loše sektore" U kontekstnom izborniku odjeljaka.
- Spremanje odjeljaka u slikovnu datoteku (stavka Clone Partion u slikovnu datoteku U kontekstnom izborniku odjeljka).
- Prisilni obloga za SSD.
- Stvaranje datoteke virtualne diskove s fizičkog diska dostupno je u fizičkim diskovima, predmet "Stvori novi virtualni disk".
- Kloniranje trenutnog sustava u VMware Virtual Machine (dostupan na izborniku alata).
- Stvaranje sigurnosne kopije tablice trenutnih odjeljaka i oporavka od sigurnosne kopije.
Pa čak ni ovaj popis nije dovršen, moguće je da možete pronaći nešto zanimljivo i za sebe.
Video pregled
Kao rezultat: za danas je Diskgenius jedan od najboljih predstavnika ove vrste programa, pod uvjetom da ste spremni podnijeti nedostatak ruskog jezika sučelja. I želim se nadati da će ostati takav.
- « AirDroid - daljinski upravljač Androida s računala, telefona i drugih mogućnosti
- Kako sakriti fotografiju na iPhoneu i sakriti album sa skrivenim fotografijama »

