Zadaci sustava Windows za početnike

- 3804
- 1196
- Simon Heaney
Windows Dasks Manager jedan je od najvažnijih alata za operativni sustav. S njemu možete vidjeti zašto se računalo usporava, a koji program "jede" cijelu memoriju, vrijeme procesora, stalno piše nešto na tvrdom disku ili se okreće na mreži.
Novi i mnogo napredniji upravitelj zadataka predstavljen je u sustavu Windows 10 i 8, međutim, upravitelj zadataka Windows 7 također je ozbiljan alati, koje bi svaki korisnik Windows trebao biti u mogućnosti koristiti. Neki od tipičnih zadataka postali su mnogo lakši za obavljanje u sustavu Windows 10 i 8. Cm. Također: što učiniti ako upravitelj zadataka odnese administrator sustava
Kako nazvati dispečera zadatka
Dispečer Windows možete nazvati na različite načine, ovo su tri najprikladnija i brza:
- Kliknite Ctrl + Shift + ESC bilo gdje u sustavu Windows
- Kliknite ctrl + alt + del
- Kliknite na Windows zadatke s desnom gumbom miša i odaberite "Pokrenite zadatke dispečera".

Pozivanje upravitelja zadataka s ploče Windows Tasks
Nadam se da će ove metode biti dovoljne.
Postoje i drugi, na primjer, na radnoj površini možete stvoriti prečac ili nazvati dispečera putem "Izvršite". Pročitajte više o ovoj temi: 8 načina za otvaranje dispečera Windows 10 zadataka (pogodno za prethodni OS). Idemo na ono što se točno može učiniti uz pomoć dispečera zadataka.
Pogledajte učitavanje procesora i korištenje RAM memorije
U sustavu Windows 7, zadani upravljački upravitelj otvara se na kartici "Dodatak" na kojoj možete vidjeti popis programa, brzo se zatvoriti od njih pomoću naredbe "Ukloni zadatak", koja djeluje čak i ako je aplikacija visila.
Ova kartica ne dopušta nam da vidimo korištenje resursa od strane programa. Nadalje, nisu svi programi koji se pokreću na vašem računalu prikazani na ovoj kartici - softver koji radi u pozadini i nema Windows nije prikazan ovdje.
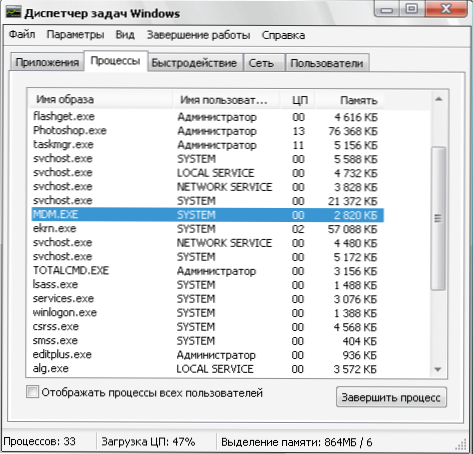
Voditelj zadataka Windows 7
Ako idete na karticu "Procesi", možete vidjeti popis svih programa koji se izvode na računalu (za trenutnog korisnika), uključujući pozadinske procesore koji mogu biti nevidljivi ili su u Windows System Tram Tomu. Pored toga, vrijeme procesora i operativna memorija računala koju koristi program, što nam u nekim slučajevima omogućuje izvlačenje korisnih zaključaka o tome što točno inhibira sustav prikazan u procesu.
Da biste vidjeli popis procesa koji se izvode na računalu, kliknite gumb "Prikaži procese svih korisnika".
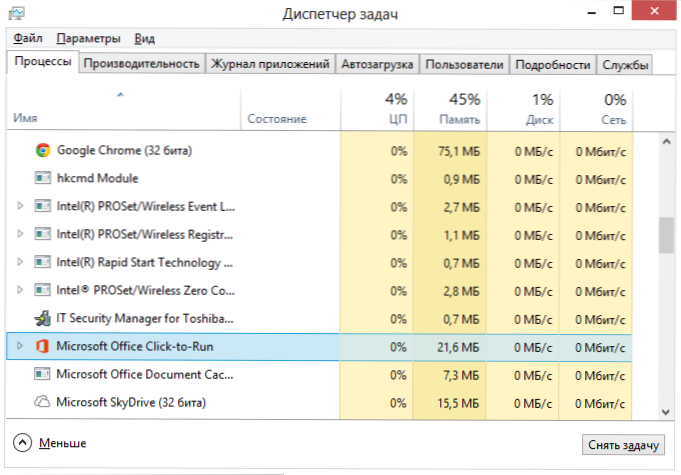
Windows 8 procesi
U sustavu Windows 8, glavna kartica dispečera zadataka je "procesi", koja prikazuje sve informacije o korištenju programa i računalnih resursa sadržanih u njima.
Kako ubiti procese u sustavu Windows
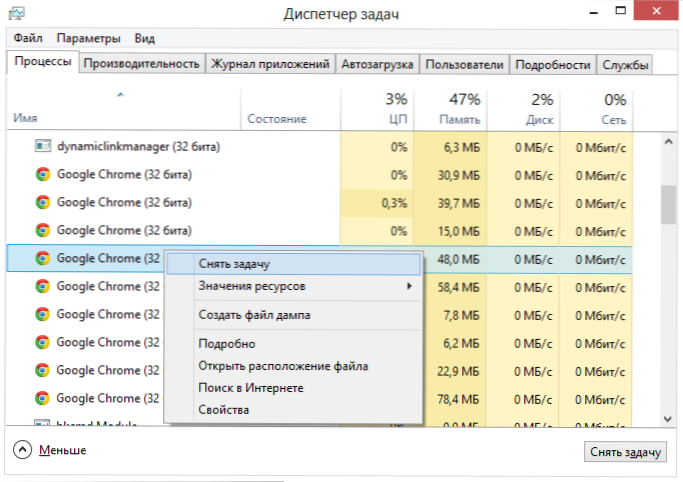
Ubiti postupak u Windows Tasks Manager
Procesi ubijanja - znači zaustavljanje ih i istovariti iz Windows memorije. Najčešće postoji potreba za ubijanjem pozadinskog postupka: na primjer, napustili ste igru, ali računalo se usporava i vidite da je datoteka igre.Exe se nastavlja objesiti u Windows zadacima i jesti resurse ili neka vrsta programa učitava procesor za 99%. U ovom slučaju možete kliknuti na gumb miša prema ovom postupku i odabrati stavku kontekstnog izbornika "Ukloni zadatak" ".
Provjera upotrebe računalnih resursa
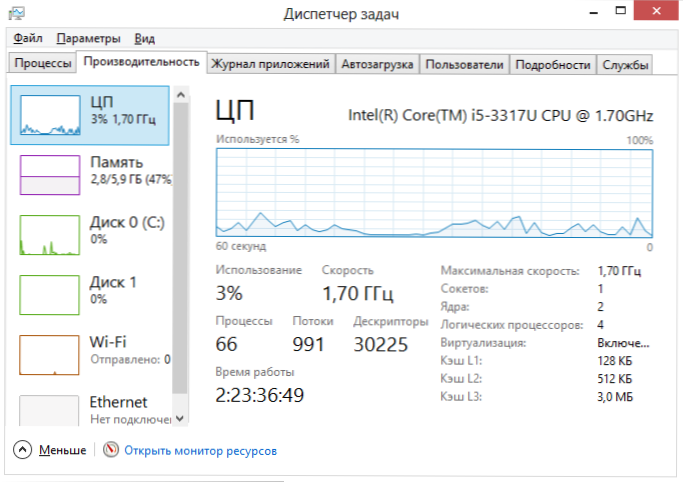
Performanse u Windows zadacima Manager
Ako u Windows zadacima dispečera otvorit ćete karticu Produktivnost, tada možete vidjeti opću statistiku upotrebe računalnih resursa i pojedinačnih grafikona za RAM -a, procesora i svakog jezgara procesora. U sustavu Windows 8, na istoj kartici, prikazat će se statistika mrežne uporabe, u sustavu Windows 7 Ovi su podaci dostupni na kartici Network. U sustavu Windows 10 informacije o opterećenju na video kartici dostupne su i na kartici.
Pogledajte uporabu pristupa mreži prema svakom postupku pojedinačno
Ako Internet usporava, ali nije jasno koji program nešto trese, to možete saznati za ono što u dispečeru zadataka na kartici "Produktivnost" kliknite gumb "Otvoreni resurs" ".
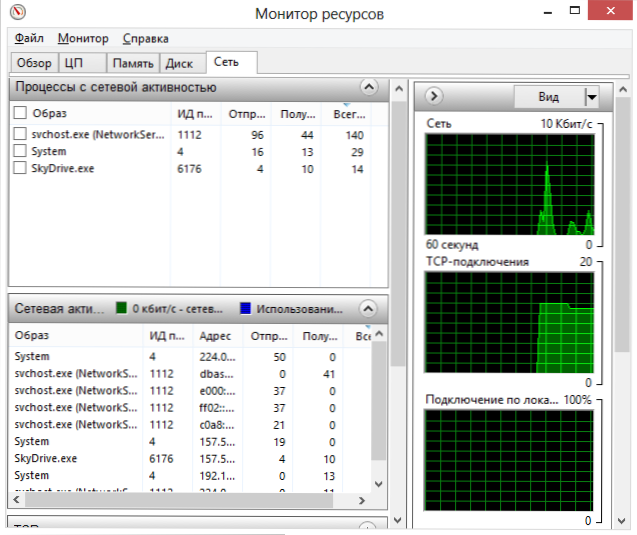
Windows resursni monitor
Na kartici mreže postoje sve potrebne informacije na monitoru resursa - možete vidjeti koji programi koriste pristup internetu i koristite svoj promet. Vrijedno je napomenuti da će postojati i aplikacije koje ne koriste pristup internetu, ali koriste mrežne mogućnosti za komunikaciju s računalnim uređajima.
Slično tome, u Windows 7 monitoru resursa možete pratiti upotrebu tvrdog diska, RAM -a i drugih računalnih resursa. U sustavu Windows 10 i 8, većina tih podataka može se vidjeti dok je na kartici "Proces" dispečera zadataka.
Upravljanje, uključivanje i isključivanje automatskog opterećenja u dispečeru zadataka
U sustavu Windows 10 i 8, Dispečer zadatke stekao je novu karticu "Automobile" na kojoj možete vidjeti popis svih programa koji se automatski pokreću na početku Windows -a i njihova upotreba resursa. Ovdje možete ukloniti nepotrebne programe iz automatskog učitavanja (međutim, nisu ovdje prikazani svi programi. Pročitajte više: Windows 10).
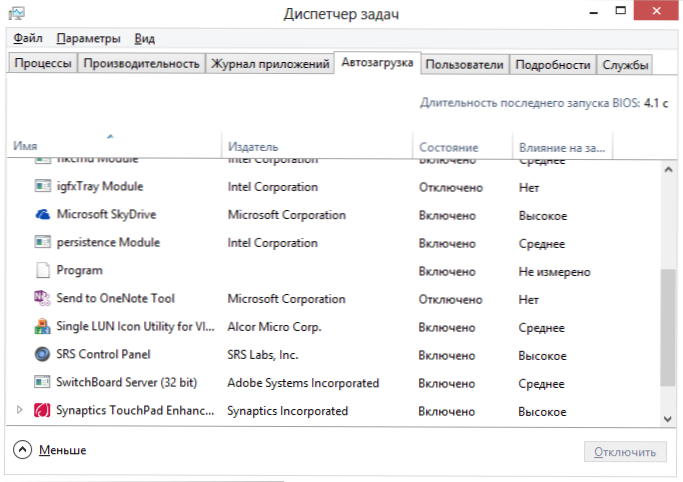
Programi u automatskom opterećenju u dispečeru zadataka
U sustavu Windows 7 možete koristiti karticu Msconfig automatsko opterećenje ili koristiti treća vozila za čišćenje opterećenja, na primjer, ccleaner.
Ovo će dovršiti moj kratki izlet na Windows zadatke za početnike, nadam se da vam je bilo korisno, jer ste ga pročitali unaprijed. Ako ovaj članak podijelite s drugima, bit će samo sjajno.

