Dispečer Windows Manager nije u potpunosti prikazan, kako to popraviti

- 838
- 94
- Garrett Hane Sr.
Upravitelj zadataka je Windows pomoćni program, koji prikazuje popis naprednih procesa i resursa koje su konzumirali, a također im omogućuje upravljanje. Kao i drugdje, može sadržavati pogreške i kvarove. U ovom ćemo članku razmotriti slučaj kada uslužno sučelje nije u potpunosti prikazano. Kako popraviti ovu pogrešku? Shvatimo to!

Kako vratiti uobičajenu vrstu dispečera zadataka - u našem novom članku
Kratak certifikat
Sučelje ovog uslužnog programa izgleda kao prozor s nazivom, gornjim izbornikom i šest kartica. Da biste započeli uslužni program, možete koristiti nekoliko načina.
- Kliknite desni gumb na traci za zadatak i odaberite željenu točku.
- Upotrijebite gumb "Start".
- U isto vrijeme pritisnite tri gumba na tipkovnici:
- Ctrl+Shift+ESC
- ili ctrl+alt+brisanje
Nakon jedne od ovih radnji, vidimo uvodni prozor i s njim možemo provesti neke manipulacije. Ali događa se da se ne prikazuje u potpunosti. Ne samo da izgleda čudno i neobično, već ograničava i funkcionalnost korisnosti.
Gornja ploča je nestala u dispečeru zadataka: Što učiniti?
Gornja ploča je 4 stavke izbornika:
- Datoteka
- Opcije
- Pogled
- Referenca
U pravilu je stavka "Parametri" od najvećeg interesa u kojoj možete odabrati funkciju "Na vrhu svih Windows". Planirate kontrolirati procese vašeg računala, već ste se pomirili s činjenicom da će jedan prozor zauzeti dio zaslona - ali to se ne može učiniti. U stvari, sve je jednostavno: trebate dva puta kliknuti na okvir prozora, a zatim mirno ući u novo prikazane "parametre" i odabrati željenu funkciju.
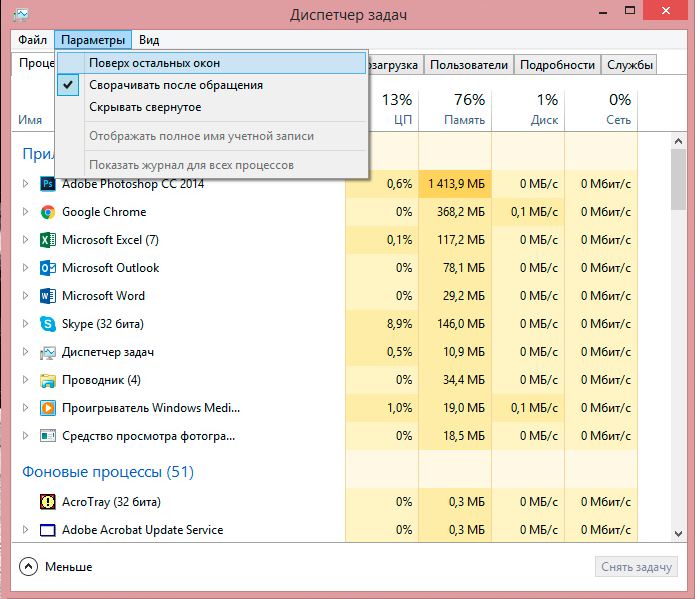
U parametrima su postavljene značajke prikazivanja prozora Problem Dispatcher
U otpremi zadataka, kartice su nestale: Što učiniti?
Ovaj uslužni program ima šest kartica:
- Prijave (prijelaz na željenu prijavu ili završetak njegovog rada)
- Procesi (prikazuju se sve vrste podataka o procesima koji idu na računalu; mogu se provesti različite manipulacije s procesima: Promijeniti njihov prioritet, potpuni rad, itd. D.)
- Usluge (prikaz usluga operativnog sustava)
- Brzina (prikaz učitavanja procesora i korištenje RAM -a u obliku grafikona)
- Mreža (mrežne veze ako su dostupne)
- Korisnici (akcije s aktivnim korisnicima; relevantne za režim administratora)
Uz njihovu pomoć možete pratiti koje se aplikacije pokreću na računalu, koliko resursa konzumiraju, koliko je procesor učitan i tako dalje. Ali ako kartice nisu prikazane, neće raditi na tome da ih prebacite s jednog na drugi, a vi ćete biti prisiljeni pogledati samo onog koji se otvorio prilikom početka. Ovu situaciju možete popraviti u samo jednoj sekundi i dva klika: trebate dva puta kliknuti s mišem u slobodnom području prozora, nakon čega će komunalni program preuzeti svoj cijeli prikaz.
U otpremi zadataka nestao je šešir: kako to popraviti?
Šešir se odnosi na informacije koje se nalaze neposredno iznad radnog područja programa. U našem slučaju govorimo o tri gornja retka: s imenom, s stavcima izbornika i šest kartica. Ako i gornji izbornik i kartice nestanu u dispečeru zadataka, s njim je teško raditi. Da biste vratili linije koje nedostaju, dvaput kliknite lijevi gumb miša duž praznog okvira prozora, a crte će biti prikazane. Ako je, naprotiv, potrebno smanjiti funkcionalnost i dimenzije programskog sučelja, tada u njegovoj punoj verziji kliknemo na okvir na isti način. Izrezana verzija sučelja obično se koristi kada se nalazi na vrhu svih ostalih prozora kako bi se promatrao rad procesora, potrošnje memorije itd. P.
Sada znate kako vratiti dispečera zadataka u uobičajeni izgled i kako je lako to učiniti, a također i zašto se koristi rezna vrsta ovog servisnog programa. Nadamo se da će vam članak pomoći i bit će nam drago na vašim recenzijama!

