DLNA poslužitelj u sustavu Windows 10. Postavke, TV izlaz

- 2763
- 288
- Garrett Hane Sr.
DLNA poslužitelj u sustavu Windows 10. Postavke, TV izlaz
Na temu postavki DLNA već sam objavio više od jednog članka. Pokrenuli smo DLNA poslužitelj na različite načine, na različitim uređajima i za različite televizore. U ovim uputama pokazat ću kako omogućiti DLNA poslužitelj u sustavu Windows 10. Neka to bude računalo ili laptop, nije važno. Glavna stvar je da je na njemu instaliran Windows 10. Postoji mnogo različitih programa koji možete pokrenuti medijski poslužitelj na računalu. Ali u ovim uputama nećemo koristiti nijedan treći programe. Koristit ćemo samo standardne alate Windows 10. Inače postoji takva prilika u sustavu Windows 8 i Windows 7. Tamo je malo razlika.
I tako, za početak, shvatimo što je DLNA, zašto pokrenuti ovaj poslužitelj na računalu, laptop i što učiniti s njim. Sve je vrlo jednostavno. Pomoću DLNA tehnologije možete prenijeti medijski sadržaj (video, foto, glazbu) između uređaja u lokalnoj mreži. Najčešće se ova tehnologija koristi za gledanje pametnog TV videozapisa ili fotografija koje su na računalu. Po detaljnije o ovoj tehnologiji, napisao sam u članku: DLNA Technology. Korištenje DLNA na Smart TV -u i drugim uređajima. Ako je zanimljivo, možete pročitati.
Kako sve ovo funkcionira: TV sa Smart TV -om trebao bi biti povezan s našim usmjerivačem. Putem Wi-Fi mreže ili kabela. Nije važno. Računalo bi trebalo biti povezano s istim usmjerivačem, na kojem želimo pokrenuti medijski poslužitelj i iz kojeg želimo reproducirati video, fotografije ili glazbu na TV -u na TV -u. Glavna stvar je da su uređaji na jednoj lokalnoj mreži (biti povezani putem jednog usmjerivača). To ne znači da bi trebalo postojati samo jedno računalo i jedan TV, možda će ih biti nekoliko. Nadalje, na mreži mogu postojati i drugi uređaji koji podržavaju DLNA. Na primjer: Igračke konzole, postavljene kutije, satelitski prijemnici itd. D.
Prije nego što se pređite na postavku, provjerite jesu li vaše računalo i TV spojeni na vašu Wi-Fi mrežu ili uz pomoć mrežnog kabela na usmjerivač. Provjerite radi li Internet na TV -u. Ako ne znate podržava li vaš DLNA TV, tada se te informacije mogu vidjeti u karakteristikama. Reći ću ovo, ako na TV -u postoji pametni televizor, onda će sve uspjeti.A u pregledniku Microsoft Edge u sustavu Windows 10 postoji prilika za prikaz na TV videozapisima, fotografijama i glazbi izravno iz preglednika. Kako to učiniti, napisao sam u ovom članku.
Mislim da su shvatili sve nijanse, sada možete početi postavljati.
Prikazujemo videozapis s Windows 10 do TV -a: brz i jednostavan način
Video, film, gotovo svaki video snimka može se s računala donijeti na TV u nekoliko klikova s mišem. Uključite TV. Provjerite je li povezan s Internetom (na vaš usmjerivač).
Na računalu otvaramo video mapu i kliknemo na datoteku na datoteci na TV -u na TV -u (Smart TV). Zatim stavljamo kursor na stavku "Stavite na uređaj". Naš će se TV pojaviti tamo. Ako postoji natpis "Potražite uređaje ...", onda morate malo pričekati. Ostavite otvoreni izbornik ili pokušajte za nekoliko sekundi. Kao što možete vidjeti na snimci zaslona u nastavku, moj Windows 10 pronašao je dva televizora: LG i Philips.

Odaberite TV. Prozor za upravljanje igračem odmah će se pojaviti. U njemu možete upravljati video reprodukcijom na TV -u, dodati druge datoteke na popis reprodukcije, vidjet ćete informacije na TV -u itd. D.
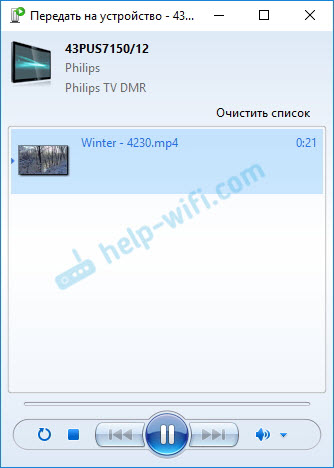
Na TV -u će odmah započeti reprodukcija filma koji trči.
Upravo smo pokrenuli gledanje videozapisa s računala na TV pomoću DLNA tehnologije. Kao što vidite, sve funkcionira. I sve to bez žica, zrakom. Gotovo je ako imate oba uređaja povezana putem Wi-Fi-ja.
Pokretanje DLNA poslužitelja na Windows 10 sa standardnim sredstvima
Ispitali smo gornju metodu kada možete poslati datoteke na TV s računala. Ali, još uvijek postoji sjajna prilika kada ćemo moći pregledati sve datoteke (na koji pristup) koje se pohranjuju na našem računalu s televizora. Mislim da točno ono što trebate.
Za pokretanje DLNA poslužitelja možete koristiti programe trećih strana, na primjer, "Poslužitelj kućnih medija (UPNP, DLNA, HTTP)". Pisao sam o postavci pomoću ovog programa u članku Postavljanje DLNA poslužitelja za Philips TV. Gledamo filmove s računala na TV -u. Ovaj je program prikladan za sve televizore. Ali svaki proizvođač u pravilu ima svoj program. LG je, na primjer, pametan udio. O čime sam ovdje napisao.
Pa, s druge strane, zašto nam trebaju treći programi ako se u sustavu Windows 10 sve može konfigurirati izgrađenim -u sredstvima.
1 Prije svega, moramo otvoriti "parametre čestica za strujanje multimedije". Ovaj se predmet nalazi na upravljačkoj ploči. Možete tek početi unositi njegovo ime u pretraživanju i započeti.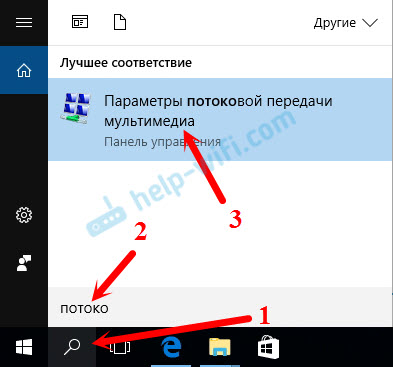
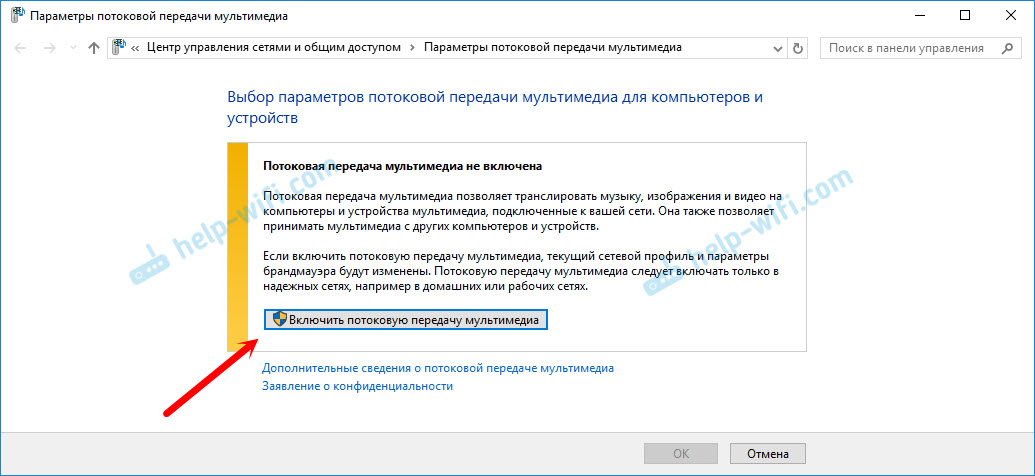
Ako je vaš televizor na popisu, pričekajte malo. Bilo zatvoriti i ponovno otvoriti postavke strujanja multimedije.
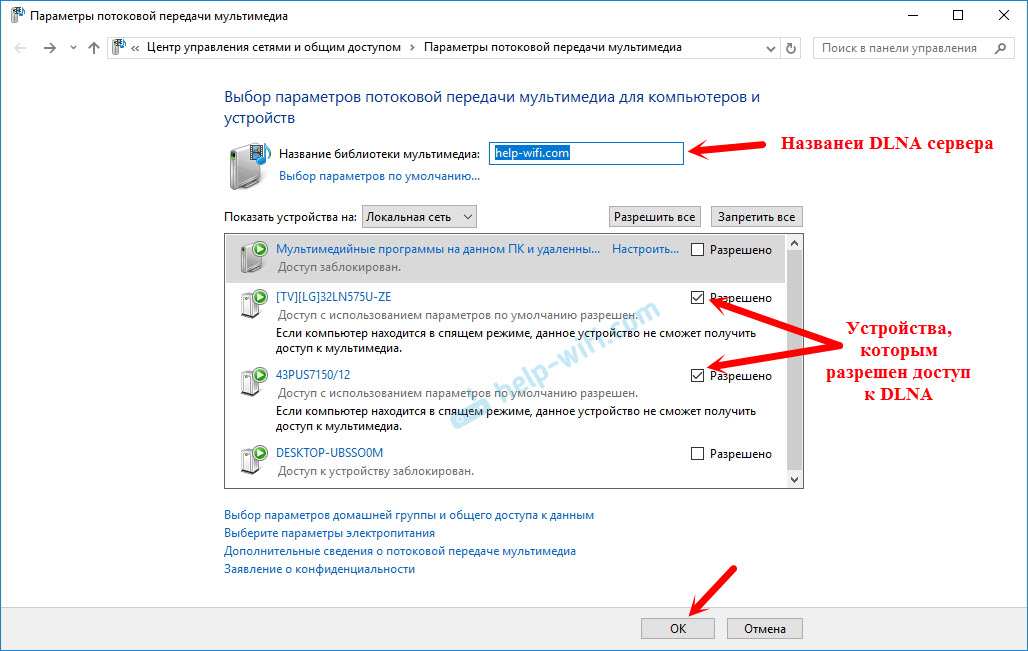
U blizini svakog uređaja bit će gumb "Konfiguriraj ...". Ako je potrebno, možete postaviti pojedinačne postavke za svaki uređaj.
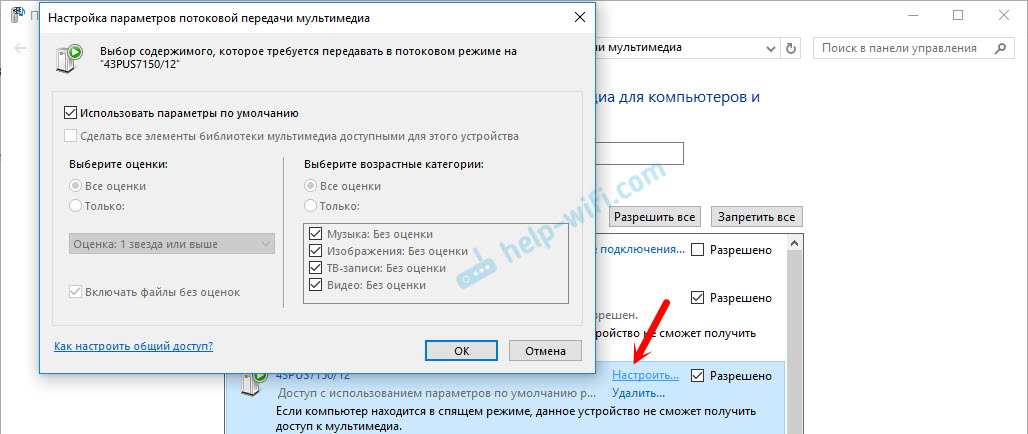
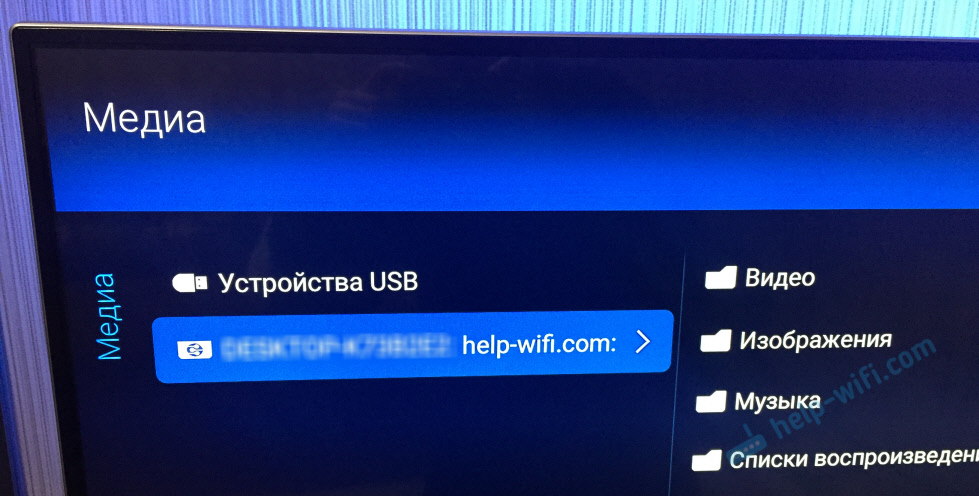
Kao što možete vidjeti na gornjoj snimci zaslona, pristup će odmah biti otvoren za tri standardne mape: "Video", "Images", "Music". Sve datoteke koje su u tim mapama možete pogledati na TV -u.
Te su tri mape na disku sustava. Slažem se, nije baš prikladno kopirati potrebne filmove i druge datoteke cijelo vrijeme da ih gledate s televizora. Stoga jednostavno možete otvoriti cjelokupni pristup drugim mapama.
Kako dodati mapu za DLNA poslužitelj
Pokrenite Windows Media Player.
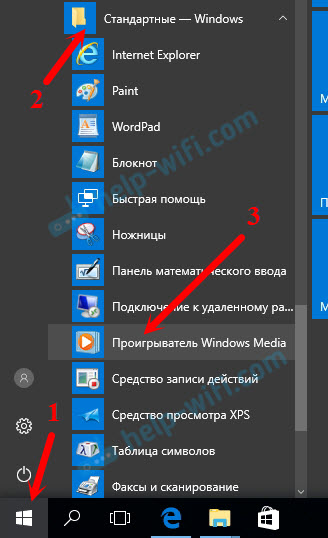
Ako, na primjer, želite dodati mapu s videozapisom, kliknite lijevo na odgovarajuću stavku i odaberite "Video Control".
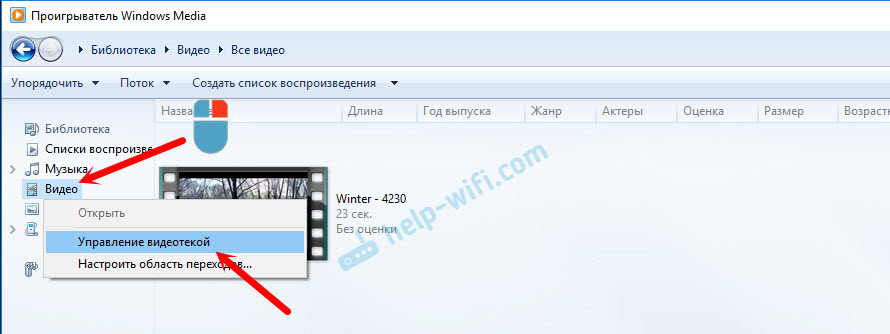
U novom prozoru kliknite gumb "Dodaj". Odaberite mapu u koju trebate otvoriti pristup DLNA i kliknite gumb "Dodaj mapu".
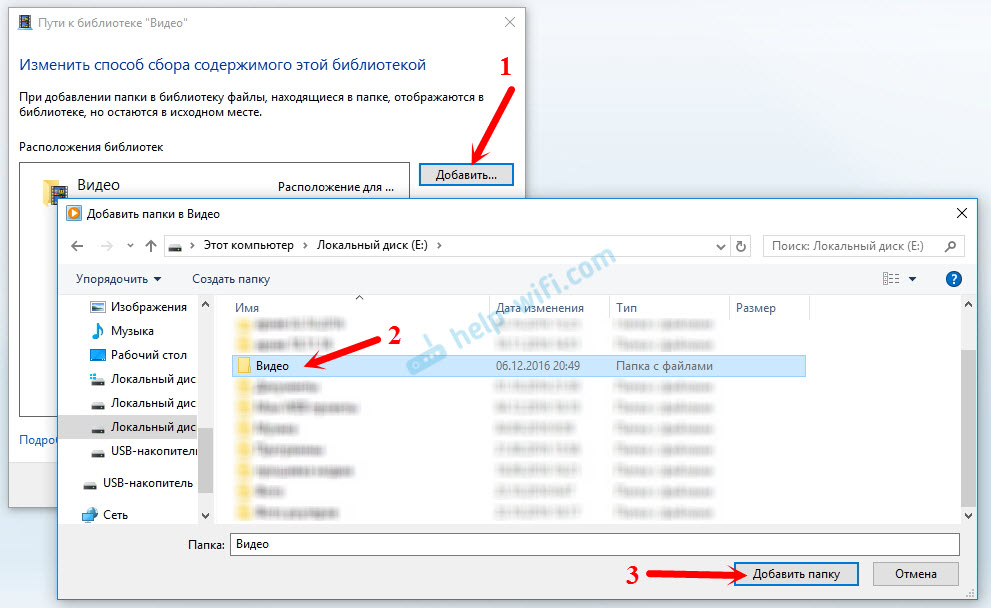
Sve će se na popisu pojaviti potrebna mapa, a bit će prikazana na TV -u. Na primjer, otvorio sam pristup video mapi u kojoj držim filmove.
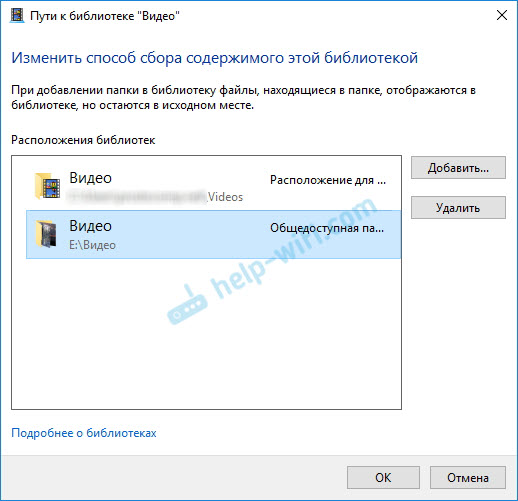
Na taj način možete dodati sve mape ili ih ukloniti s popisa.
Još nekoliko savjeta
1 Ako trebate otvoriti postavke strujanja multimedije, to se može učiniti s Windows Media Player. Samo kliknite stavku izbornika "Stream" i odaberite "Dodatni parametri streaminga ...".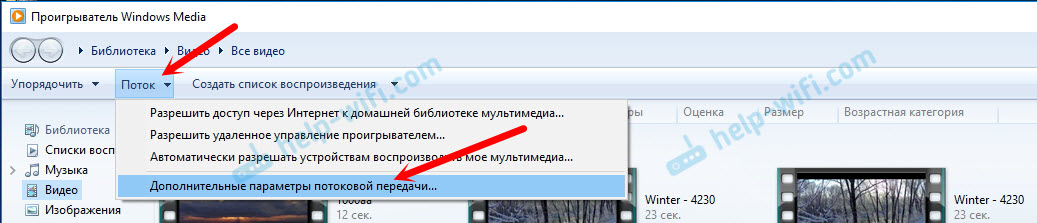
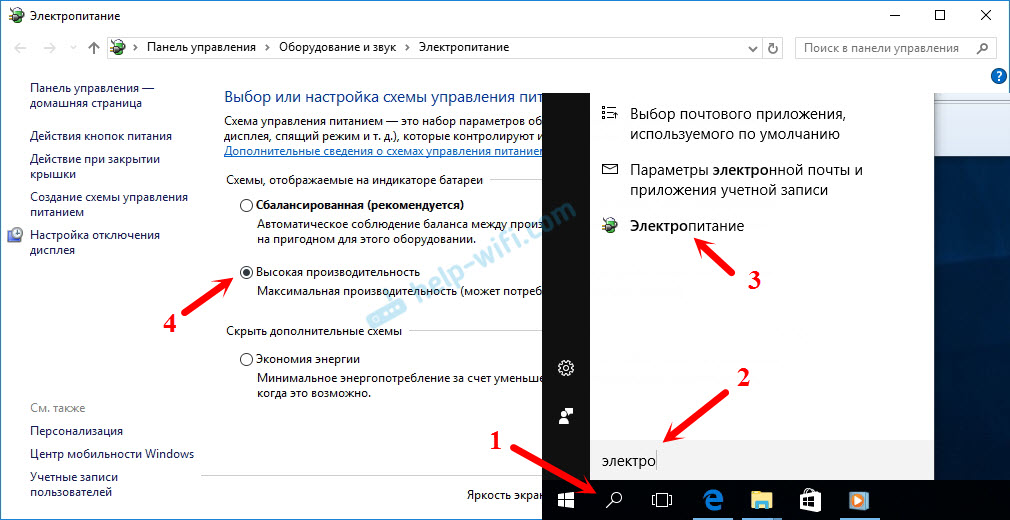
Nekoliko članaka o temi:
- Kako povezati televizor s Wi-Fi-om ili HDMI kabelom u sustavu Windows 10?
- Kako povezati računalo (laptop) s Wi-Fi TV-om?
- Medijski poslužitelj (DLNA) na Wi-Fi usmjerivaču Asus i TP-Link.
Ako se video usporava
Prilikom reprodukcije videozapisa na ovaj način, mnogi su suočeni s nestabilnim radom. Igranje cijelo vrijeme visi, ide s kašnjenjima, zaustavljanjima itd. D. U osnovi, takvi se problemi pojavljuju prilikom reprodukcije velikih video datoteka. U pravilu se ti problemi pojavljuju zbog nedostatka brzine veze između računala i televizora. Najčešće je proračun, slab usmjerivač kriv za to. Samo nedostaje propusnost. Istina, moćan usmjerivač ne jamči stabilan prijenos datoteka putem DLNA.
U vrijeme gledanja, isključite različita preuzimanja, internetske igre, ne koristite Internet na drugim uređajima. Ako je moguće, povežite televizor ili računalo (i bolje oba uređaja) na usmjerivač putem mrežnog kabela. Tada će veza biti mnogo stabilnija, a brzina veća.
Ako ništa ne pomogne, onda izbacite sliku s računala ili laptop na televizoru, možete koristiti stabilniju vezu za HDMI kabel. Ili samo kopirajte filmove s računala na USB flash pogon ili vanjski tvrdi disk i gledajte ih na TV -u.
- « Kako je spojena video nadzorne kamere TP-Link NC200?
- Gdje preuzeti upravljački program za usmjerivač tp-link tl-wr740n? »

