DLNA Windows 10 poslužitelj

- 4475
- 1054
- Morris Cronin PhD
Ove su upute detaljno o tome kako stvoriti DLNA poslužitelj u sustavu Windows 10 za emitiranje multimedijskog emitiranja na TV -u i drugim uređajima ugrađenim sustavima sustava ili korištenju besplatnih programa treće strane. Kao i kako koristiti funkcije reprodukcije sadržaja s računala ili prijenosnog računala bez konfiguracije.
Čemu služi? Najčešća aplikacija je pristup knjižnici filmova pohranjenih na računalu s pametnog TV TV -a spojenih na istu mrežu. Međutim, sve se isto odnosi na ostale vrste sadržaja (glazba, fotografija) i druge vrste uređaja koji podržavaju DLNA Standard.
Streak Reprodukciju videozapisa bez podešavanja
U sustavu Windows 10 možete koristiti DLNA funkcije za reprodukciju sadržaja bez postavljanja DLNA poslužitelja. Jedini zahtjev je da se i računalo (laptop) i uređaj na kojem se planiraju igrati na jednoj lokalnoj mreži (povezano s jednim usmjerivačem ili putem Wi -Fi Direct).
Istodobno, u parametrima mreže na računalu može postojati "javna mreža" (odnosno, otkrivanje mreže je isključena), a ukupni pristup datotekama je isključen, reprodukcija će i dalje raditi.
Sve što treba učiniti jest kliknuti na desni gumb, na primjer, video datoteku (ili mapu s nekoliko medijskih datoteka) i odaberite "Prenesite uređaj ..." ("Dovedite na uređaj ..." ), a zatim odaberite pravu (istodobno, tako da je prikazan na popisu, potrebno je uključiti i na mrežu, također ako vidite dvije točke s istim imenom, odaberite onu koja ima onaj ikona kao na snimci zaslona u nastavku).

Nakon toga će započeti strujanje odabrane datoteke ili datoteka u prozoru Windows Media Player "Vodi do uređaja".
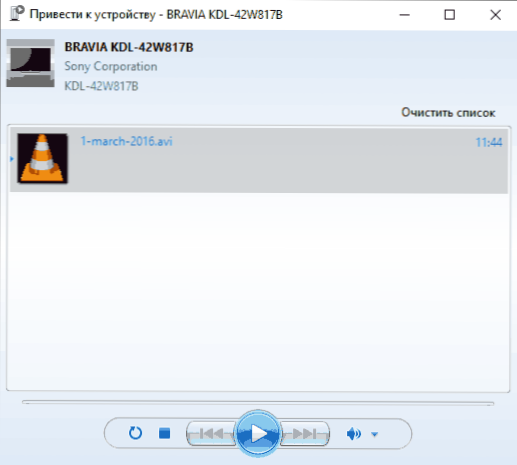
Stvaranje DLNA poslužitelja s zgradama Windows 10
Da bi Windows 10 djelovao kao DLNA poslužitelj za uređaje koji podržavaju tehnologiju, dovoljno je za izvođenje sljedećih jednostavnih koraka:
- Otvorite "određene parametre prijenosa" (koristeći pretraživanje na traci ili na upravljačkoj ploči).
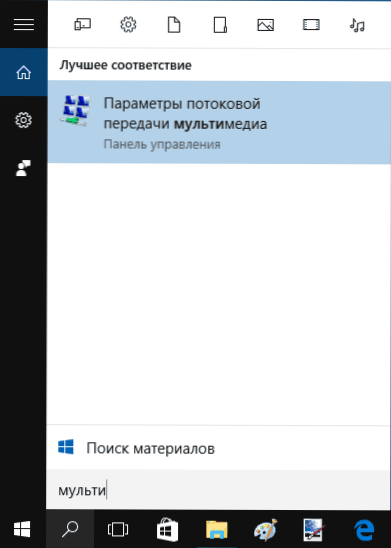
- Kliknite "Uključite protok multimedije" (ista se radnja može izvesti iz Windows Media Player -a u stavci izbornika "Stream").
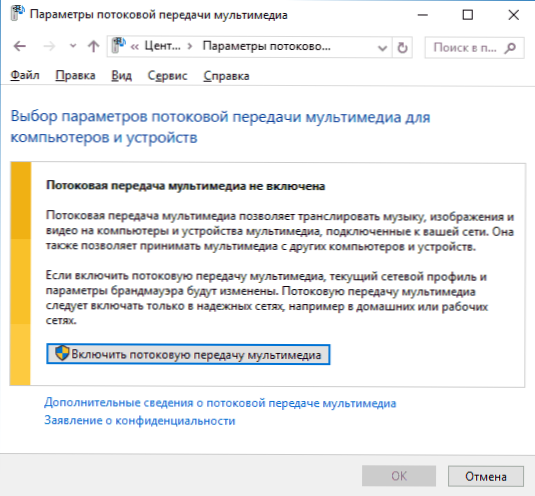
- Navedite ime na svoj DLNA poslužitelj i, ako je potrebno, isključite neke uređaje iz dozvoljenih (prema zadanim postavkama, prilika za primanje sadržaja bit će na svim uređajima u lokalnoj mreži).
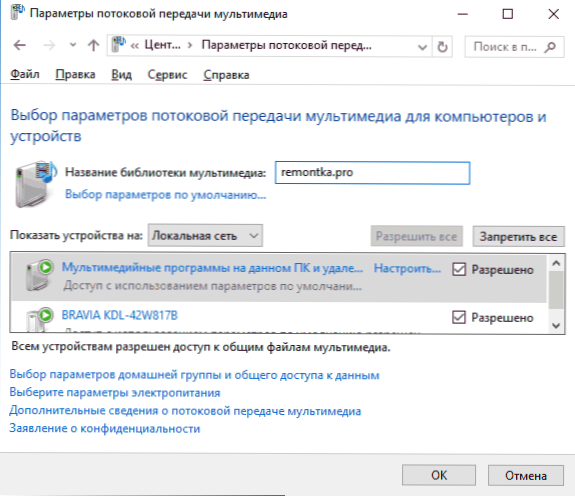
- Također, odabirom uređaja i klikom na "Konfiguriranje" možete navesti kojoj vrsti medija treba pristupiti.
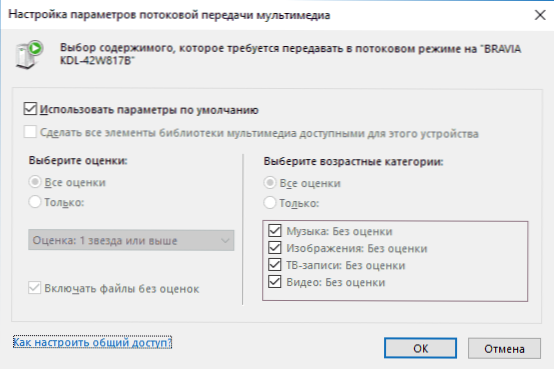
T.e. Nije potrebno stvoriti kućnu grupu ili se povezati s njom (osim toga, u Windows 10 1803 kućne skupine su nestale). Odmah nakon postavki napravljenih s televizora ili drugih uređaja (uključujući druga računala na mreži) bit će moguće pristupiti sadržaju iz "video", "glazba", "slika" na računalu ili prijenosnog računala i reproducirati ih (U nastavku se nalazi i podaci o uputama o dodavanju drugih mapa).
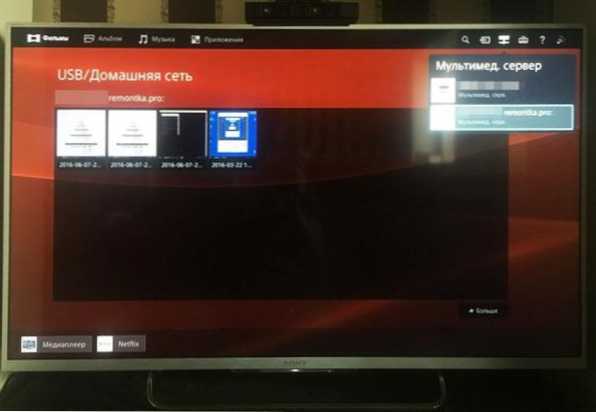
Napomena: S ovim radnjama, vrsta mreže (ako je instalirana "javno dostupna") mijenja se u "privatnu mrežu" (dom), a otkrivanje mreže je uključena (iz nekog razloga otkrivanje mreže ostaje isključena u "Dodatno općenito Pristup parametrima ”, ali je uključen u dodatne parametre veze u novom sučelju postavki sustava Windows 10).
Dodavanje mapa za DLNA poslužitelj
Jedna od nesvjesnih stvari prilikom uključivanja DLNA poslužitelja s Windows 10 izgrađenim -u znači, kao što je gore opisano, kako dodati njihove mape (na kraju krajeva, ne pohranjuju svi filmovi i glazbu u mapama sustava) tako da su one vidljivo s televizora, playera, konzole i t.D.
To se može učiniti na sljedeći način:
- Pokrenite Windows Media Player (na primjer, putem pretraživanja na traci).
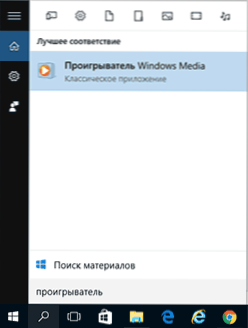
- Kliknite desni gumb miša prema odjeljku "Glazba", "Video" ili "Slike". Pretpostavimo da želimo dodati mapu s videozapisom - kliknite na desni gumb miša prema odgovarajućem odjeljku, odaberite "Video Management" ("Upravljanje emisijom" i "Upravljanje galerijom" - za glazbu i fotografiju, respektivno).
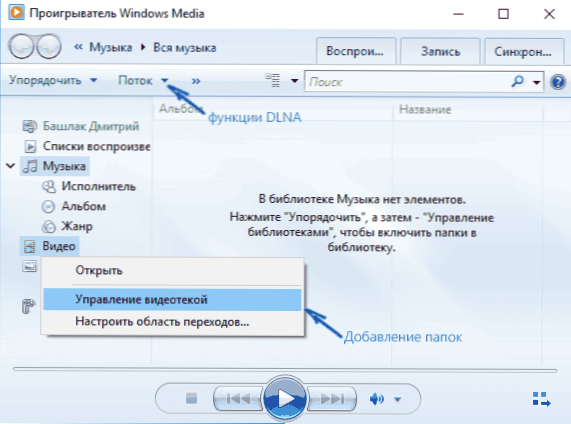
- Dodajte željenu mapu na popis.
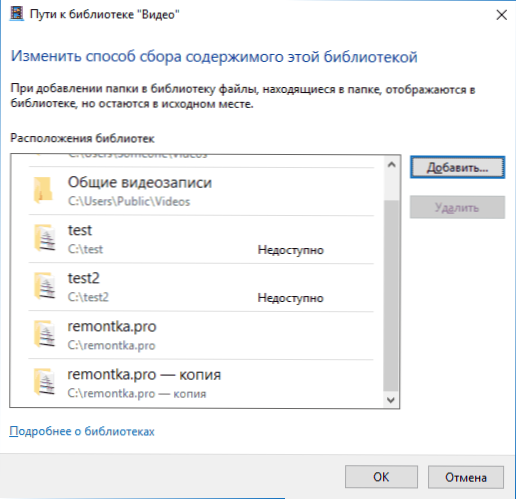
Spreman. Sada je ova mapa dostupna i s DLNA uređajima za podršku. Jedina nijansa: neki TV i drugi uređaji koji predviđaju popis datoteka dostupnih na DLNA i da bi ih mogli "vidjeti" možda će zahtijevati ponovno pokretanje (VKL -pound) televizora, u nekim slučajevima i isključivanje i ponovno povezivanje s mrežom.
Napomena: U izborniku "Stream" možete uključiti i isključiti multimedijski poslužitelj u izborniku "Stream".
Postavke DLNA poslužitelja pomoću programa trećeg -
U prethodnom priručniku o istoj temi: Stvaranje DLNA poslužitelja u sustavu Windows 7 i 8 bilo je (pored načina stvaranja "kućne grupe", koja je primjenjiva u 10-Ke) nekoliko primjera programa trećih strana Da biste stvorili medijski poslužitelj na računalu s Windowsom. Zapravo su tada naznačene komunalije relevantne i sada. Ovdje bih želio dodati samo još jedan takav program koji sam otkrio nedavno i koji je ostavio najpozitivniji dojam - Servio.
Program koji je već u svojoj besplatnoj verziji (tu je i plaćena Pro verzija) pruža korisniku najšire mogućnosti za stvaranje DLNA poslužitelja u sustavu Windows 10, a među dodatnim funkcijama može se primijetiti:
- Korištenje izvora internetskog emitiranja (neki od njih zahtijevaju dodatke).
- Podrška za transkodiranje (transkodiranje u podržanom formatu) gotovo svih modernih televizora, konzola, igrača i mobilnih uređaja.
- Podrška za emitiranje titlova, rad s popisima za reprodukciju i svim uobičajenim audio, video i fotografijama (uključujući RAW formate).
- Automatsko sortiranje sadržaja prema vrsti, autori, datum dodavanja (t.e. Na završnom uređaju prilikom gledanja dobivate prikladnu navigaciju uzimajući u obzir različite kategorije medijskog sadržaja).
Servio Media Server možete besplatno preuzeti sa službene web stranice http: // SERVIO.Org
Nakon instalacije pokrenite servio konzolu s popisa instaliranih programa, prebacite sučelje na ruski (u gornjem desnom mjestu), dodajte potrebne mape s video i drugim sadržajem u Postavkama Mediatekija i, u stvari, sve je spremno - vaš poslužitelj radi i dostupan je.
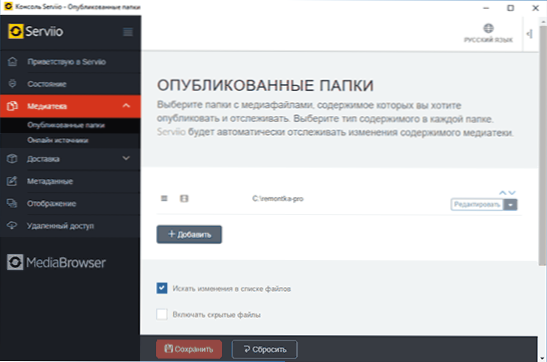
U okviru ovog članka, neću se upustiti u detalje u postavke SERVIO, osim što u bilo kojem trenutku možete isključiti DLNA poslužitelj u točki postavki "Status".
To je možda sve. Očekujem da će materijal biti koristan, a ako odjednom postavite pitanja, slobodno ih pitajte u komentarima.
- « Kako instalirati sva ažuriranja sustava Windows 7 pomoću Microsoft Convenceence Rollup
- Kako saznati datum ugradnje sustava Windows »

