Dugo zatvaranje računala na Windows 10 razloga i mogućim rješenjima

- 2068
- 155
- Simon Heaney
Udobnost pri radu na računalu uglavnom ovisi o tome kako se sustav brzo uključi i isključuje. Mnogi korisnici tijekom operacije suočeni su s problemom predugog isključivanja koji mogu uzrokovati puno neugodnosti. Međutim, danas postoji puno načina za ispravljanje ovog problema, a izbor ovisi o početnim razlozima za neuspjeh.

Razlozi za dugo zatvaranje računala
Računala i prijenosna računala koji pokreću popularni operativni sustav Windows 10 mogu se u određenom trenutku početi isključiti.
Najčešće su dugačka isključivanja povezana sa sljedećim razlozima:
- Previše istodobno radnih programa učitavanje procesora i zadržati impresivnu količinu podataka u memoriji;
- Niske tehničke karakteristike komponenti i cijelog računala u cjelini (prestar procesor, nedostatak RAM -a itd. D.);
- prespor ili previše istrošen tvrdi disk (čvrsti -državni pogon);
- potpuna odsutnost crpne datoteke u sustavu ili neuspjeh u njegovom radu;
- Netočne postavke snage koje uzrokuju umjetno usporavanje u brojnim procesima;
- previše dodatnih podataka u registru ili na sistemskom disku (razne vrste "smeća", stare datoteke, privremeni arhivi);
- Netočno djelovanje sistemskog diska C :, koji se dugo nije podvrgnut defragmentaciji i ispunjava se gotovo u potpunosti;
- Obilje vanjskih pogona velikih volumena umetnutih u luke (tvrdi diskovi, SSD, flash pogoni, kao i razne vrste patrona);
- prodor u sustav računalnog zlonamjernog softvera;
- Veliki broj mrežnih pogona, koji se pružaju pristupom na jednoj lokalnoj mreži;
- Upotreba voluminoznog RAID hardvera s tvrdih diskova ili čvrstog pogona;
- upotreba jednog sustava sustava s volumenom od nekoliko terabajta bez stvaranja odjeljaka;
- Računalo je radna stanica s mrežnom verzijom operativnog sustava umjesto standardnog lokalnog montaže;
- PC - povezivanje čvora za veliki broj kamera, mehanizme za zaključavanje i slično (najčešće, sigurnosni sustavi).
Brzo završetak računala s mrežnom verzijom operativnog sustava ili velikim brojem povezanih aktivnih uređaja nemoguće je iz razloga što uređaj mora biti vrlo pažljivo i temeljito spremiti sve podatke kako bi se izbjegla kršenja u radu čvor.
Metode rješavanja problema
Čimbenici koji utječu na brzinu računala mogu biti vrlo različiti. U većini slučajeva problem je povezan s softverskim pogreškama, ali ponekad je problem zbog pogrešnog rada hardvera.
Za svaki određeni slučaj, njegov vlastiti pristup koristi se za vraćanje normalnih performansi sustava. Međutim, ako je nemoguće precizno prepoznati uzrok, ima smisla dosljedno isprobavati svaku metodologiju (pod uvjetom da ne utječe previše na rad).
Programi istovara
Glavni i najčešći razlog za dugo zatvaranje računala je istodobni rad velikog broja različitih programa. Operativni sustav automatski zatvara sve aplikacije prilikom isključivanja. I što više ima, to se duže događa.
Da biste smanjili vrijeme zatvaranja prozora, možete neovisno istovariti programe:
- Korištenje kontekstnog izbornika desnog gumba ili kombinacije Ctrl + Shift + ESC Otvorite upravitelj zadataka.
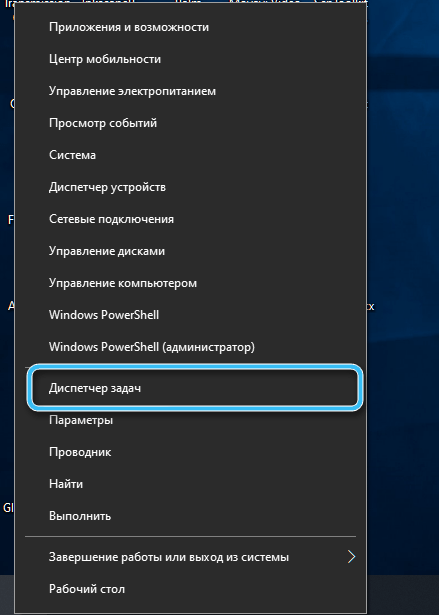
- Idite na karticu "Procesi".

- Pronađite najzahtjevniji zadatak, kliknite na njega s desnim gumbom miša i kliknite na "Potpuni zadatak".

- Ponovite operaciju za druge teške procese.

Stoga je lako izvršiti sve zadatke koji su i intenzivni na resursima, automatski smanjujući vrijeme isključivanja.
Treba imati na umu da opterećenje može stvoriti ne samo korisničkim osobnim programima, već i različitim zlonamjednim softverom. Takvi se procesi mogu identificirati pomoću antivirusa.
Postavke automatskog sustava
Ako je sustav konfiguriran za Autostalum za previše programa, korisnik riskira suočen s značajnim usporavanjem u isključivanju.
Da biste očistili popis automatskog pokretanja, morate učiniti sljedeće:
- Na bilo koji prikladan način otvaranja "dispečera zadataka", a zatim idite na karticu "Automatsko opterećenje".
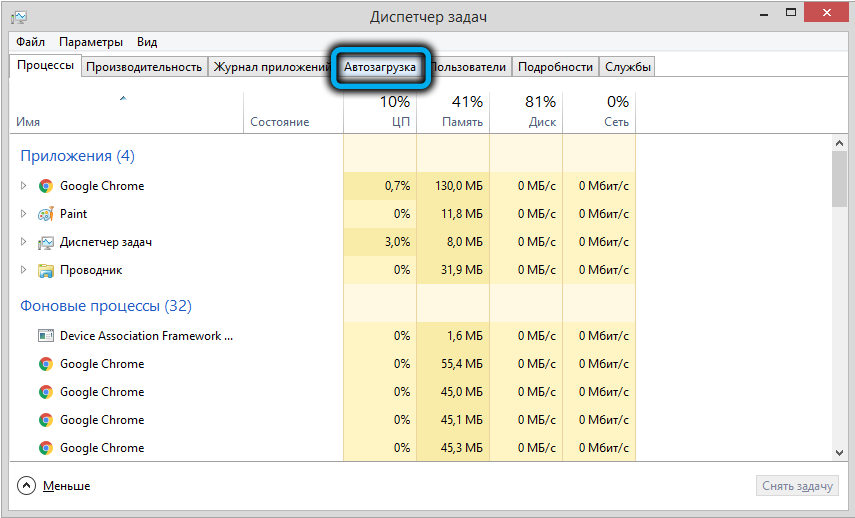
- Proučite popis automatski prenesenih programa i onemogućite nepotrebne točke.

- Na tipkovnici pritisnite kombinaciju tipki WIN+R.
- U prozoru "Izvršite" koji se pojavljuje, unesite naredbu Shell: Startup i potvrdite gumb "U redu".

- U mapi u nastajanju za uklanjanje nepotrebnih prečaca.
- Potvrdite uklanjanje naljepnica.

Provjerite jeste li uspjeli ubrzati računalo. Ako nema rezultata, ima smisla ići na sljedeće metode.
Provjera integriteta sustava
Dok radite na računalu, uvijek postoji rizik od oštećenja sistemskih datoteka. Najčešće je to zbog prodora zlonamjernog softvera ili oštećenja određenih sektora na tvrdom disku. U nekim je slučajevima i sam korisnik kriv, koji je nehotice izbrisao potrebne datoteke iz odjeljka sustava.
Nosač s nosačem Windows distribucije pomoći će provjeriti i obnavljati sustav, koji također pruža alat za dijagnozu. Po želji možete u potpunosti vratiti ili čak ponovo instalirati Windows 10. Međutim, u drugom slučaju morate se unaprijed pobrinuti za očuvanje svih potrebnih dokumenata i datoteka na vanjskim medijima.
Postupak provjere uključuje nekoliko koraka:
- Umetnite instalacijski medij u računalo i umjesto redovitog preuzimanja, odaberite alat za uklanjanje alata za uklanjanje alata za izradu medija za Windows 10.
- Odaberite jezik sučelja i zemlju, a zatim pritisnite gumb "Obnova sustava".

- Pokrenite alate za pretraživanje "Pretraživanje i uklanjanje sustava Windows".

- Pričekajte kraj postupka.
Oslobađanje mjesta na diskovima
Mnoga računala nije previše briga o dostupnosti slobodnog prostora na diskovima, često puni odjeljenja s različitim podacima gotovo u potpunosti. To može značajno utjecati na ukupnu brzinu sustava, a također dovesti do dugog zatvaranja.
Uvijek se preporučuje ostaviti oko 30% bez memorije, redovito brišući nepotrebne programe i čišćenje specijaliziranim softverom.
U sustavu Windows 10 nalazi se ugrađeni alat za čišćenje diska, koji radi s kojim se svodi na sljedeći algoritam:
- Otvorite "računalo".
- Kliknite na glavni sistemski disk s desnom gumbom miša.
- Odaberite stavku "Svojstva".
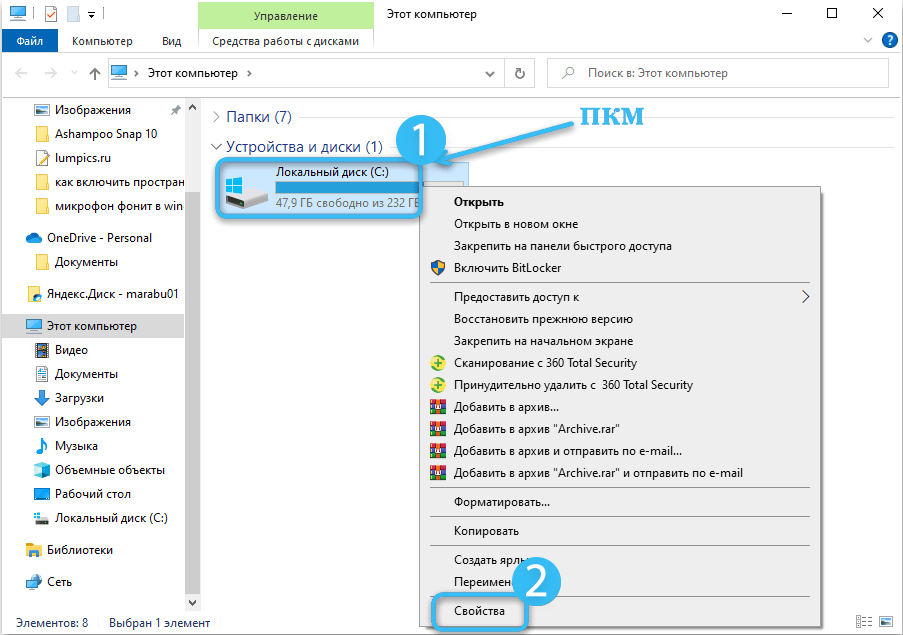
- Kliknite karticu "Općenito".

- Odaberite postupak "Disk za čišćenje".

OS će započeti s skeniranjem, prema kojem će se korisnik predložiti za uklanjanje svih smeća (predmemorija, privremene datoteke). Vrijedne informacije neće patiti, ali stabilnost radova na računalu bit će povećana.

Identifikacija i uklanjanje hardverskih problema
U nekim je slučajevima sporo zatvaranje računala povezano s problemima na razini hardvera. U ovom slučaju morate isključiti različite periferne uređaje od računala (bljeskalice, tipkovnica, miševi, diskovi itd. D.), ako je moguće, oslobađanje svih priključaka.
Zatim morate pažljivo ispitati sve priključke, jer različita zagađenja ili kvarova mogu izravno utjecati na ispravnost sustava.
Također je vrijedno testirati sve unutarnje komponente odvojeno, posvećujući posebnu pozornost na ukočene diskove i ram module. Prilikom prepoznavanja hardverskih problema potrebno je zamijeniti neispravni element i provjeriti performanse računala.
Optimizacija RAM -a
Brzina bilo kojeg procesa na računalu izravno ovisi o mogućnostima korištenog RAM -a. A ako RAM ne daje potrebne performanse, računalo će se možda vrlo sporo isključiti.
Postavke možete prilagoditi prema sljedećim uputama:
- Pomoću kombinacije WIN + R tipke nazovite prozor "Izvedite".
- Unesite zahtjev koji se pojavljuje "C: \\ Windows \ System32 \ RUNDLL32.exe "koji će pomoći u čišćenju količine predmemorije.

- Otvorite upravitelj uređaja na bilo koji prikladan način (kroz postavke sustava, kontekstni izbornik itd. D.).

- Pritisnite RAM -om s desnom gumbom miša i odaberite "Ažurirajte upravljačke programe".
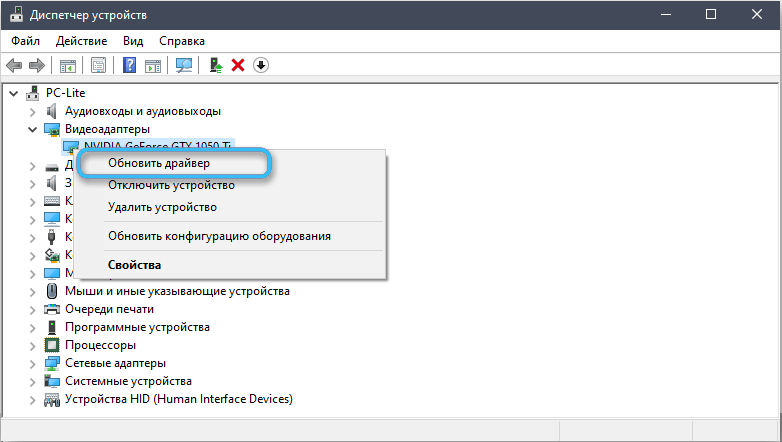
Također ima smisla otvoriti Windows Update Center i provjeriti jesu li sva ažuriranja za operativni sustav ispravno instalirana. Ako nešto nedostaje, morate ga ručno postaviti.
Rad s virtualnom memorijom
Virtualna memorija tradicionalno se shvaća kao posebna crpna datoteka dizajnirana za pohranjivanje privremenih datoteka prilikom interakcije sustava s RAM -om. Ova je postavka posebno važna s nedostatkom RAM -a na računalu.
Operativni sustav Windows 10 može automatski prenijeti podatke iz RAM -a u swing datoteku, pružajući tako stabilan rad u programima.
Optimiziranje virtualne memorije može biti sljedeća:
- U traku za pretraživanje ili otvoreni prozor "Unesite" Unesite naredbu Gpedit.MSC otvoriti urednika grupnih politika.

- N Sat "Konfiguracija računala - konfiguracija sustava Windows - Sigurnost - lokalni političari", a zatim unesite sigurnosne parametre.
- Otvoreni odjeljak "Završetak rada: Čišćenje datoteke za pumpanje virtualne memorije".
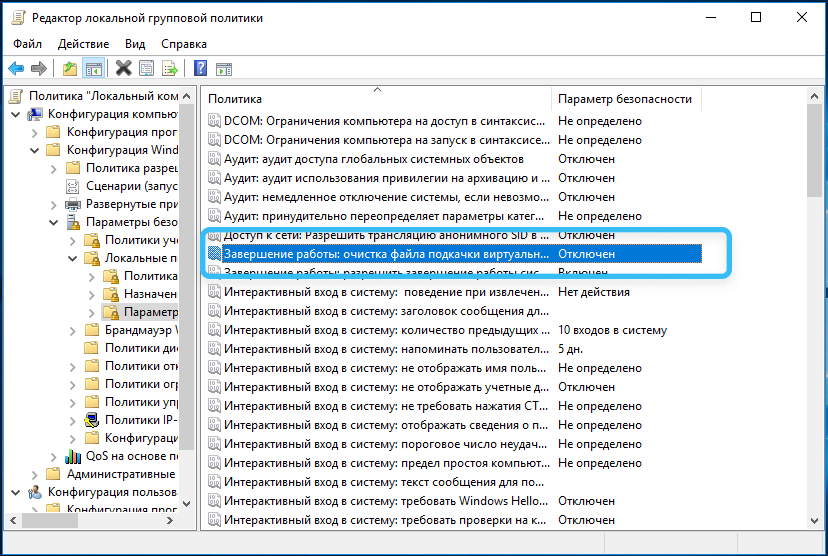
- Rukavica dva puta u predmetu "Očistite datoteku s ljuljanjem kad isključite računalo". Prekidač u nastajanju mora biti postavljen na "inkluzivni" položaj.
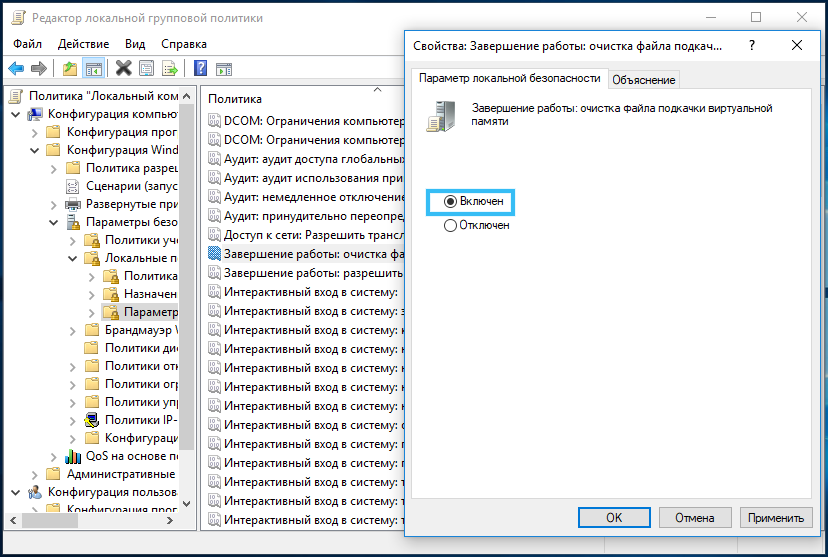
Sada će se virtualna memorija automatski očistiti na kraju rada, smanjujući opterećenje na cijelom sustavu i ubrzavajući isključivanje.
Prilagođena postavka performansi na prijenosnim računalima
Učinkovita metoda rješavanja problema na prijenosnim računalima koji rade na bateriji. U ovom je slučaju potrebno konfigurirati način rada, uzimajući u obzir ono što se točno planira koristiti kao izvor napajanja.
Sekvenciranje:
- Stavite pokazivač miša za označavanje punjenja baterije.
- Kliknite na točku "Power".

- Odaberite način "visoke performanse".

Od ovog trenutka, laptop će početi koristiti sve svoje resurse za dovršavanje zadataka. Kao rezultat toga, računalo će se ubrzati i isključiti.
Ispravljanje rasporeda defragmentacije diska
Dugo zatvaranje računala može se povezati s defragmentacijom sistemskog diska koji se događa u određenom trenutku. Postupak završetka u ovom slučaju može se protezati čak i nekoliko sati.
Da biste prilagodili raspored defragmentacije, morate učiniti sljedeće:
- Idite na "računalo" i pronađite željeni disk.
- Kliknite na njega desnom gumbom miša, a zatim idite na "Svojstva".

- Odaberite karticu "Usluga" i kliknite gumb "Optimize". Ovo će otvoriti program "Defragmentacija diska".
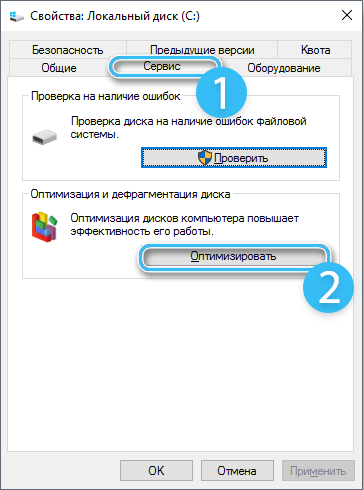
- Kliknite gumb "Promijeni parametre".

- Odspojite defragmentaciju diska prema rasporedu.

Sada je potrebno primijeniti sve postavke i ponovno pokrenuti sustav.
Postavke registra
U nekim slučajevima odgovarajuće prilagođavanje registra pomaže u smanjenju vremena isključivanja:
- Kroz prozor "Izvršite" Program "Urednik registra".

- Idite putem staze HKEY_LOCAL_MACHINE \ SYSTEM \ CURTURECONTROLLET \ CONTROL \.
- Uredite uređivanje ključnog parametra waittokillerviceticeTimeout i spremite promjene.

- Postavite maksimalno vrijeme zatvaranja usluga.
- U HugapptiMeout postavite istu vrijednost. Ponekad je potrebno stvoriti ovaj parametar.

- Promijenite parametar AutoEndTasks na 1, što ukazuje na interval zatvaranja programa u 1 sekundi.
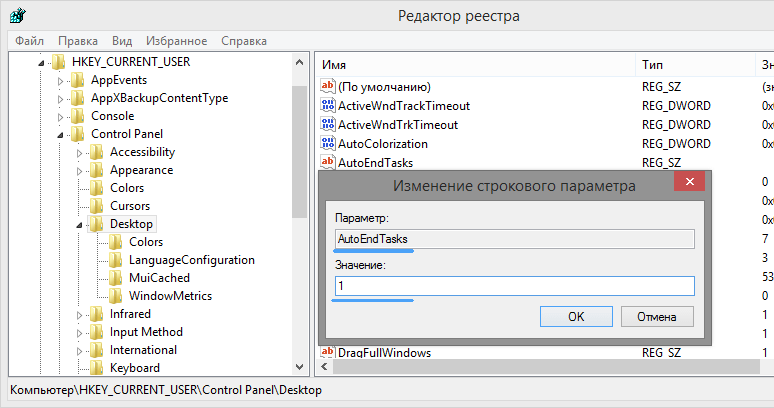
Zatvorite sve prozore i ponovno pokrenite. Ako se sve radi ispravno, postupak isključivanja potrajat će malo manje vremena.
Kao što praksa pokazuje, korisnici se u većini slučajeva mogu samostalno nositi s problemom dugog zatvaranja računala. Ako nitko nije opisao njihove opisane metode, problem je najvjerojatnije povezan s nedostatkom snage komponenti sustava. A rješenje u ovom slučaju bit će nadogradnja računala koristeći snažnije komponente.
- « Metode za provjeru SSD-diska zbog pogrešaka, oštećenja, stanja diska i pametnih atributa
- Najbolji načini za povećanje performansi prijenosnog računala »

