Kućna mreža putem stvaranja i postavljanja Wi-Fi Rooter

- 3850
- 358
- Cameron Satterfield
Uvod
Wi-Fi se brzo probija u naš život. Bežični komunikacijski modul opremljen je prijenosnim računalima, tabletima, pametnim telefonima, pa čak i tehnikom koja, očito, nije dizajnirana za to: hladnjaci, usisavači, pegla, perilice, štednjake, klima uređaji. Dopustite da nemate takvo obilje pametne tehnologije, ali ako kod kuće postoji nekoliko računala, može se postaviti pitanje kako stvoriti kućnu mrežu.

Kućna mreža lako će razmjenjivati podatke između uređaja
Prije toga, za to bih morao ležati brojila žica, zbuniti se u njih, posrnuti. Sada, kada mnogi ljudi imaju Wi-Fi roter kod kuće, možete vrlo brzo organizirati i postaviti lokalnu mrežu. Razmotrite ovaj postupak bolje.
Zašto je to potrebno
Kada radite s nekoliko računala, ponekad morate prenijeti datoteke između njih, ispisati dokument na udaljenom pisaču, gledati videozapise ili slušati glazbu s drugog uređaja. Kako se ne trči oko kuće s flash pogonom, preporučuje se raspoređivanje lokalne mreže putem usmjerivača.

Postavljanje rotera
Ako već koristite bežičnu vezu kod kuće, možete preskočiti ovaj predmet. Ako ćete i dalje postaviti usmjerivač, unesite parametre pomoću preglednika (192.168.0.1, 192.168.1.1), dodajte korisničko ime i lozinku (u početku u većini slučajeva to je administrator/administrator, administrator/pass).
Na kartici "Bežična mreža" promijenite naziv veze, lozinku, kao i protokol šifriranja. Preporučujemo da odaberete WPA2-PSK, to je najsigurniji. Divljajte instalacije, ponovno pokrenite usmjerivač.
Promijenite vrstu mreže
Windows 7 prikazuje vrste mreže "Home", "Enterprise Network" i "Public", te u sustavu Windows 8, 8.1, 10 - "Privatni" i "gost ili javnost". Kućna skupina može se stvoriti samo s vrstom "kuće" ili "privatno". S početnom vezom, OS postavlja zahtjev za otkrivanje, slaže se s tim.
- U pokusu s desnom gumbom kliknite ikonu veze - mrežni upravljački centar i Total Access.
- U retku "Pogledajte aktivne mreže" primijetite naziv veze i njezin tip.
- Za konfiguriranje potrebne vrste:
- Windows 7
- Kliknite na internetsku ikonu - "kućna mreža".
- Windows 8, 8.1
- Otvorite bočni izbornik pritiskom na Win+I ili puštanjem pokazivača miša na desni rub zaslona.
- Promjena računalnih parametara - Mreža - veza - Naziv veze.
- Aktivirajte "pretraživanje uređaja i sadržaja".
- Windows 10
- Start - Parametri - Mreža i Internet - Ethernet (WI -FI - Naziv vaše veze).
- Kada komunicirate putem kabela, kliknite na naziv veze i aktivirajte klizač "Učinite ovo računalo na raspolaganju za otkrivanje".
- Kada komunicirate putem Wi-Fi-ja na popisu veze, kliknite "Dodatni parametri" i učinite računalo na raspolaganju za otkrivanje.
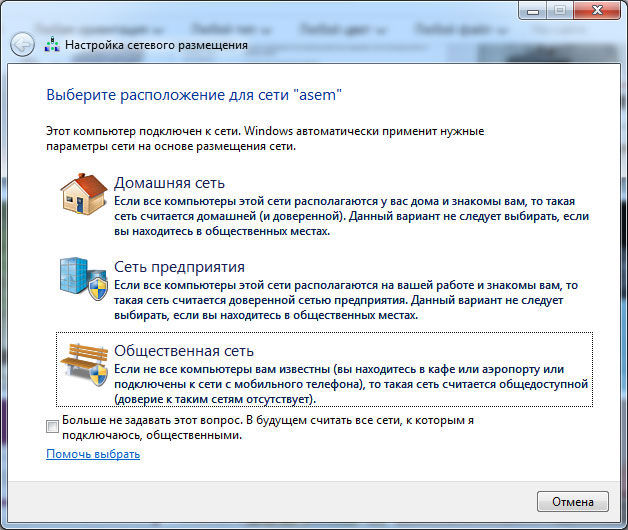
Od sada je moguće konfigurirati lokalnu grupu kroz usmjerivač kod kuće.
Promjena imena PC
Ova stavka nije obavezna, ali bolje je zamijeniti naziv računala, jer se automatski dodjeljuje u obliku slova-digitalnog koda, tada će vam biti teško kretati se u imenima. Da biste konfigurirali naziv laptopa, poduzmite takve radnje:
- Kliknite ikonu "Moje računalo" na radnoj površini s desnom gumbom miša (Windows 7) ili pokrenite vodič - moje računalo (u Windows 8-10).
- Svojstva sustava - Dodatni parametri sustava - Naziv računala - Promjena.
- Smisli prikladno ime - OK - Nanesite, a zatim napravite ponovno pokretanje sustava Windows.
- Ponovite postupak na svakom uređaju.
- Stvaranje kućne grupe
- Idite u mrežni kontrolni centar.
- U liniji "Home Group" odaberite "spremnost za stvaranje".
- Stvorite kućnu grupu - Dalje - odaberite datoteke i uređaje za opći pristup - zatim.
- Zapišite lozinku i kliknite "Spremni".
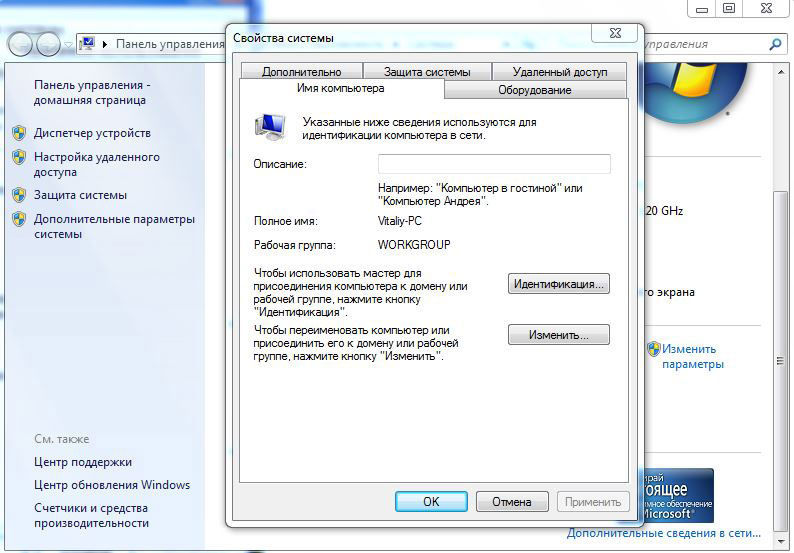
Grupa s mogućnošću pristupa kroz usmjerivač je spremna. Možete povezati druge uređaje.
Povezanost kućne grupe
Da biste dodali druge uređaje novoizrađenoj grupi putem WI -FI, na računalu spojenom u mrežnom upravljačkom centru u donjem lijevom kutu, kliknite na kućnu grupu - Pridružite se. Unesite lozinku, naznačite mape Total Access. Ponovo pokrenite sve povezane uređaje.
Da biste bili sigurni u rad komunikacije između prijenosnih računala kod kuće, idite na vodič, svi dostupni uređaji bit će predstavljeni na kartici Network. Ako imate kuću pisača, možete čak i ispisati dokumente s bilo kojeg povezanog uređaja.
Stvaranje općeg pristupa mapi
U početku je zajednički pristup kroz usmjerivač pružen u nekoliko mapa. Ali lako se možete proširiti gotovo sve. Da biste to učinili, kliknite na desni gumb na željenoj mapi - Svojstva - Pristup - Podijeli, nakon čega će se pojaviti u vodiču.
Pored toga, ako vam ne treba mrežni ispis kod kuće, grupa se uopće ne može stvoriti. Samo pružite vodič na svakom prijenosnom računalu s ukupnim pristupom potrebnim mapama.
Ulaz s drugih uređaja
Moguće je doći do kućne mreže s bilo kojeg uređaja na Androidu ili iOS -u. Dovoljno za korištenje upravitelja datoteka s funkcijom daljinskog pristupa. Skenirajte dostupne uređaje, povežite se kako biste se upoznali sa uobičajenim mapama.
Zaključak
Sada znate što vam treba, kako proširiti i konfigurirati lokalnu mrežu kod kuće pomoću usmjerivača. Ovo je potpuno jednostavno, ali prilično puno pogodnosti. Datoteke možete izravno razmjenjivati putem Wi-Fi-ja, bez korištenja pomoćnih sredstava, kao i ispis dokumenata pomoću udaljenog pisača.
Također obraćamo pažnju da se s vremena na vrijeme mogu pojaviti razne pogreške. Pokušajte isključiti antivirus s Windows vatrozidom i ponovite ga iznova.
A kod kuće koristite lokalnu grupu? Je li vam naše vodstvo pomoglo? Drago nam je što smo dobili komentare od vas.

