Pristup USB disku (Flash pogon) putem TP-Link usmjerivača preko mreže

- 3822
- 1083
- Simon Heaney
Pristup USB disku (Flash pogon) putem TP-Link usmjerivača preko mreže
Većina usmjerivača TP-Link ima USB priključak. Koristi se za povezivanje USB pogona, pisača i USB modema (u nekim modelima). Danas ću pokazati kako povezati USB flash pogon ili vanjski tvrdi disk na usmjerivač, a bez teških postavki dobiti pristup USB disku preko mreže s gotovo bilo kojeg uređaja. Jednostavno rečeno, s računala ili čak mobilnog uređaja (Android), možemo ići na flash pogon, koji je povezan s TP-Link usmjerivačem. Akumulator će moći pristupiti uređajima koji su povezani i Wi-Fi-om i mrežnim kabelom. Moguće je ne samo pregledati datoteke na pogonu, već i za snimanje i brisanje.
Pisao sam članak o postavljanju FTP-a na TP-Link usmjerivačima. Ovo je također dobar način pristupa pogonu, koji je povezan s usmjerivačem, ali postoje teže postavke. I konfigurirat ćemo uobičajeni pristup mreži i povezati mrežni disk u Windows kako bismo prikladni pristup flash pogonu napravili.
Ako želite gledati datoteke koje su na USB pogonu spojenim na usmjerivač na televizoru, onda je bolje konfigurirati DLNA poslužitelj. Kako to učiniti na usmjerivaču TP-Link Napisao sam u zasebnom članku: https: // Help-wifi.Com/raznye-sovety-po-tv/media-server-dlna-fi-fi-routere-sus-i-tp-veza/.
A isto tako, flash pogon spojen na usmjerivač može se koristiti za preuzimanje autonomne datoteke. Ako vaš model usmjerivača ima takvu funkciju.
Smještanje mreže pristup flash pogonu kroz usmjerivač TP-Link
Najvjerojatnije, nikakve postavke na usmjerivaču neće se morati raditi. Ako postoje tvorničke postavke, niste promijenili USB postavke, tada je ukupni pristup zadano uključen.
Trenutno su na tržištu usmjerivači sa starim upravljačkim pločama (koja je zelena) i s novom (plavom). Koliko razumijem, na starijim modelima nema pristupa pogonu kroz "mrežno okruženje". To znači da pogon spojen na usmjerivač neće se automatski prikazati na kartici Network na Windows vodiču. Trebat će ga ručno dodati.
Počet ćemo se ugađati s najjednostavnijim i razmotriti različite nijanse.
Spojite USB disk na usmjerivač
Prvo, u USB priključku vašeg usmjerivača, povežite pogon. To može biti običan flash pogon ili vanjski tvrdi disk.
Ne savjetujem povezivanje pogona na kojem postoje važne informacije. Budući da uvijek postoji rizik da je izgubi. Bolje je vježbati čist pogon ili na koji nema vrijednih informacija. Pa, ne mijenjajte postavke kad ne znate što oni znače.Provjerio sam sve na TP-Link Archer C20I usmjerivač. Naravno da možete imati drugačiji model, nije zastrašujući.

Mislim da se s povezivanjem problema ne bi trebalo pojaviti.
Pristup USB pogonu s računala (Windows 10) putem TP-Link usmjerivača
Pokazat ću na primjeru sustava Windows 10. Ali u sustavu Windows 8 i Windows 7 sve će biti potpuno isto.
Računalo je spojeno na usmjerivač, na koji je pogon zauzvrat spojen. Prije svega, provjerimo, možda je naš pogon već prikazan na kartici mreže u vodiču.
Otvorite dirigent i idite na karticu Network. Ako poruka iskoči na vrh, "mrežno otkrivanje i ukupni pristup datotekama je onemogućen", kliknite na nju i odaberite "Omogućite otkrivanje i ukupni pristup datotekama". Ako se pojavi drugi prozor, savjetujem vam da otvorite pristup mreži na koju ste trenutno povezani. Ako se poruka ne pojavi, onda je u redu, onda je sve u redu.
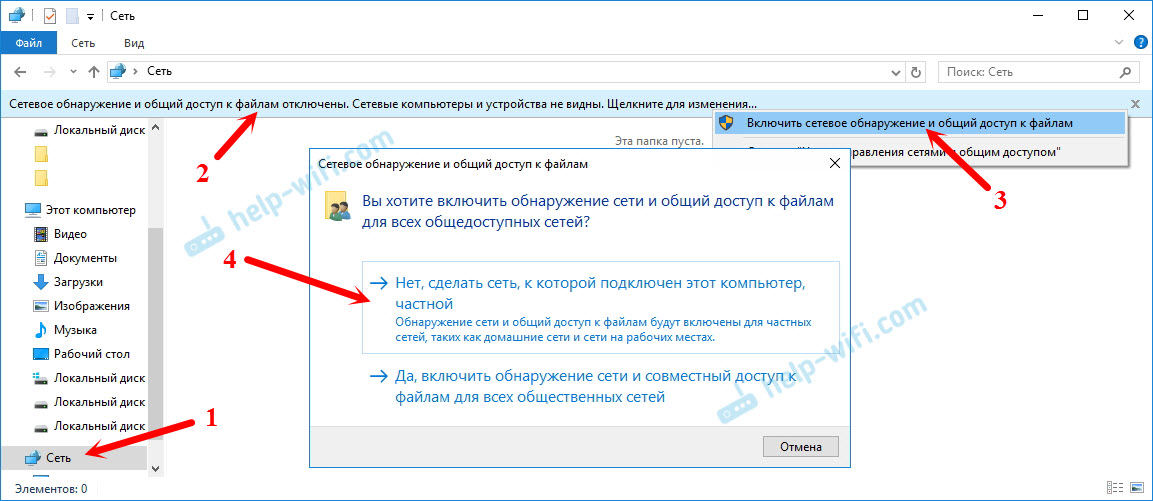
Gledamo što je tamo u ovom prozoru. Ako budete imali sreće, tada će doći do mrežnog pristupa našem usmjerivaču. Ja sam to zvao "tp-shar". Otvorite ga, bit će mapa u kojoj se već nalazi sadržaj našeg pogona.
Snimka zaslona je već s Windows 7, bio sam lijen da se učinim natrag u Windows 10 :) Ali sve je isto tamo.
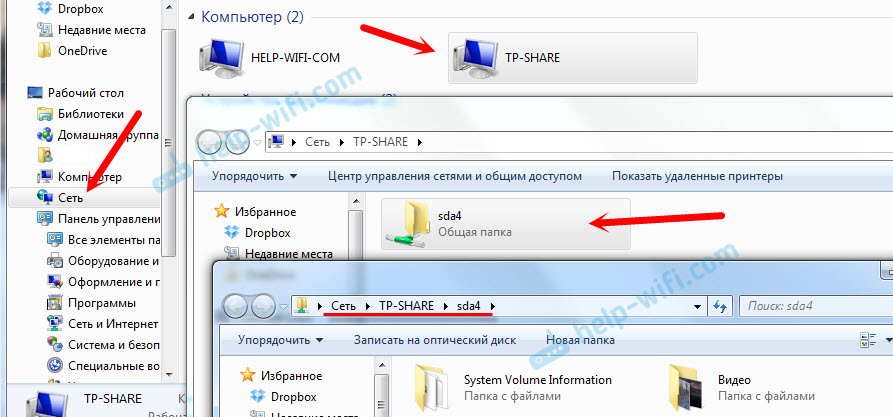
To je zapravo sve. Možete tamo baciti datoteke i pročitati ih. Ali ova je metoda djelovala samo s novim usmjerivačem TP-Link Archer C1200. Ali pogon spojen na TP-Link Archer C20i na kartici nije bio prikazan. Ali može se povezati bez problema kao mrežni disk.
Ako mrežni pogon nije prikazan na kartici "Mreža"
U ovom slučaju samo otvorimo dirigent i idemo na adresu \\ 192.168.0.1, ili \\ 192.168.1.1 (Sve ovisi o usmjerivaču). Naš flash pogon trebao bi se odmah otvoriti ili HDD.
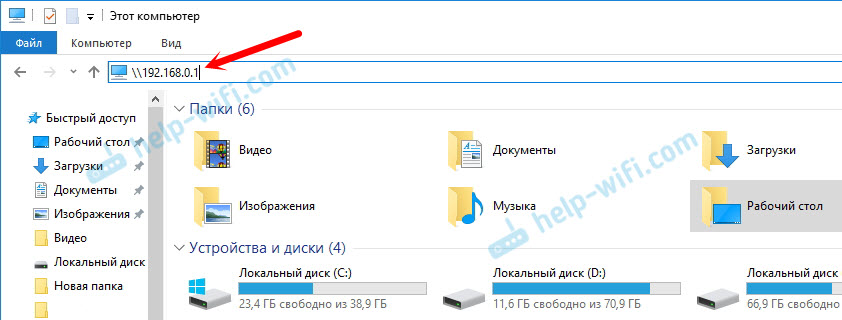
Da ne biste svaki put unijeli ovu adresu u vodič, samo kliknite mapu s pogonom s desnim gumbom miša i odaberite "Povežite mrežni disk ...".
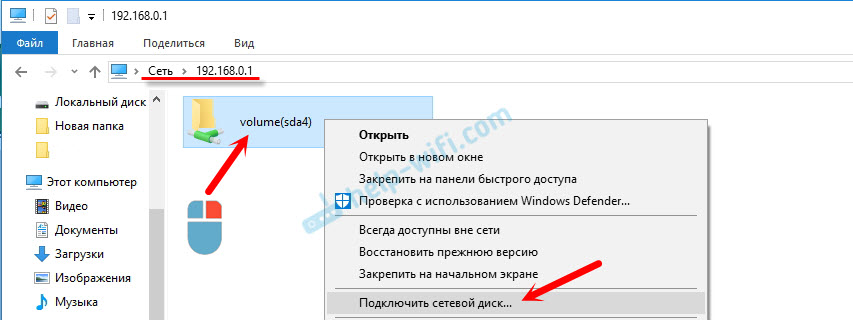
U sljedećem prozoru dovoljno je kliknuti "Spremni".
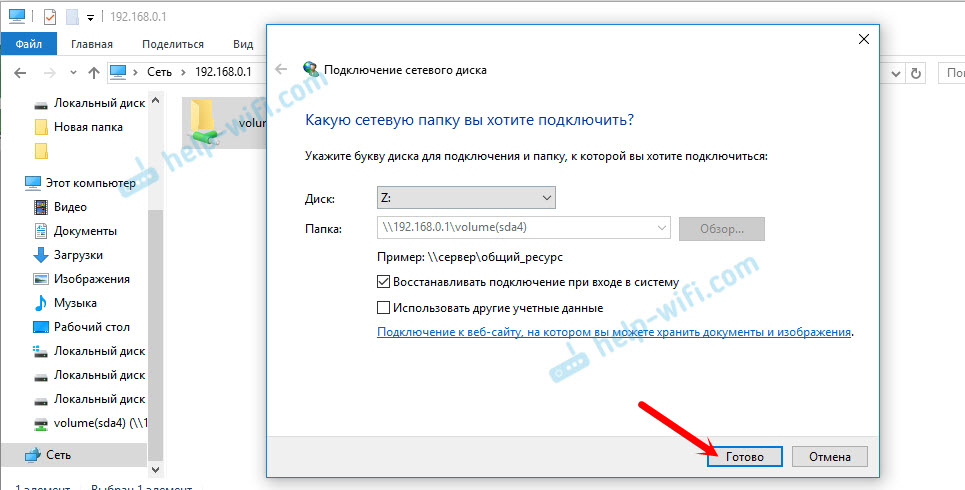
To je sve, sada će naš disk uvijek biti dostupan od dirigenta (ovog računala).
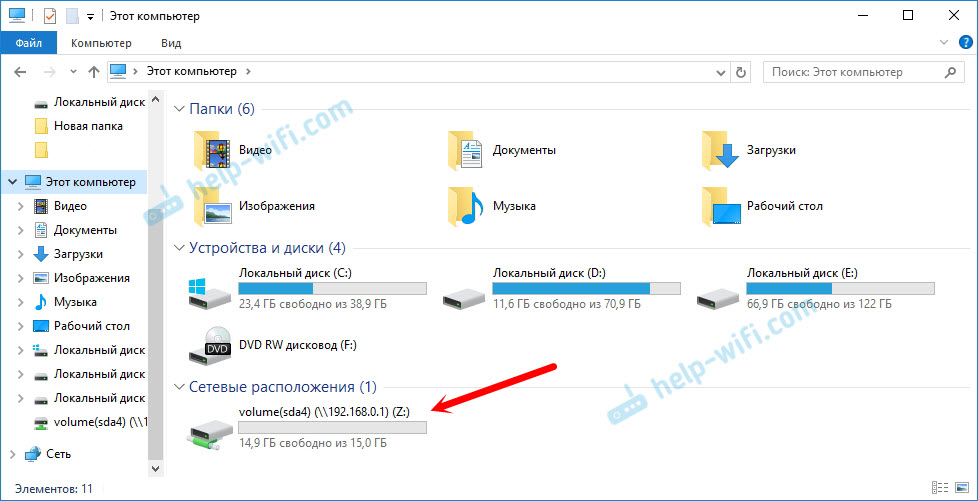
Nakon isključivanja flash pogona s usmjerivača TP-Link i ponovnog povezivanja, čak ni usmjerivač ne treba ponovno učitati. Pristup će se automatski obnoviti.
Postavljanje zajedničkog pristupa USB-u na TP-Link usmjerivačima
Kao što vidite, sve funkcionira bez ikakvih postavki usmjerivača. Nismo trebali ni unijeti upravljačku ploču. Ali ipak sam odlučio pokazati postavke ukupnog pristupa. Tamo možete onemogućiti anonimni pristup. To je kada pristupiti pogonu morat će unijeti korisničko ime i lozinku računa. Možete stvoriti račune s različitim pravima pristupa. Na primjer, samo s pravima čitanja (pregled datoteka).
Već sam gore napisao da su TP-Link usmjerivači s dvije kontrolne ploče: zelena i plava. Razmotrite obje mogućnosti.
Morate ući u postavke usmjerivača. Dovoljno je otići u preglednik 192.168.0.1, ili 192.168.1.1 i naznačiti podatke za ulaz. Tvornica: administrator i administrator. Možete vidjeti detaljne upute: https: // Help-wifi.Com/tp-link/kak-Zajti-v-Nastrojki-routera-tp-veza/.
Ako imate zelenu upravljačku ploču, morate otvoriti karticu USB Postavke - "Zajednički pristup".
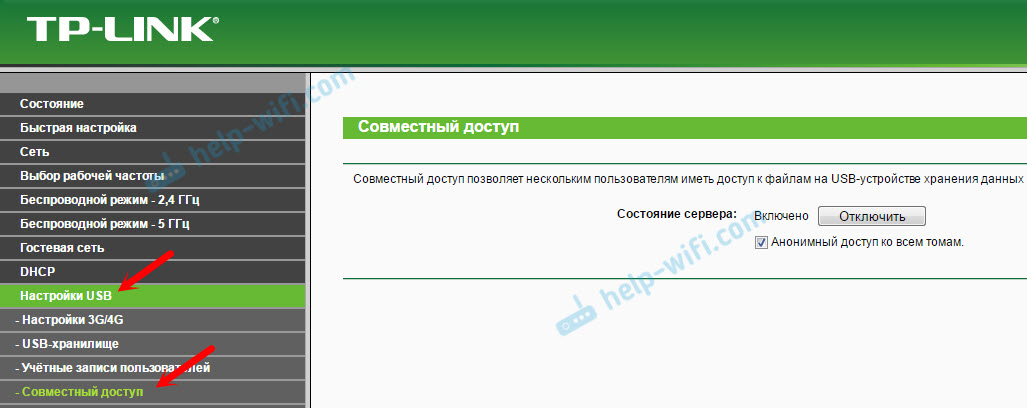
Kao što vidite, poslužitelj je prema zadanim postavkama uključen. Da biste postavili postavke pristupa, stvorite nove račune, morate ukloniti okvir "Anonimni pristup svim sveskima". Također možete isključiti pristup klikom na odgovarajući gumb.
Na novim usmjerivačima, s novom upravljačkom pločom, morate otvoriti odjeljak "Dodatne postavke" "USB postavke" - "Opći pristup". Dobili smo pristup putem "mrežnog okruženja". Kao što vidite, to se može isključiti, samo uklanjanje kvačice u blizini njega.
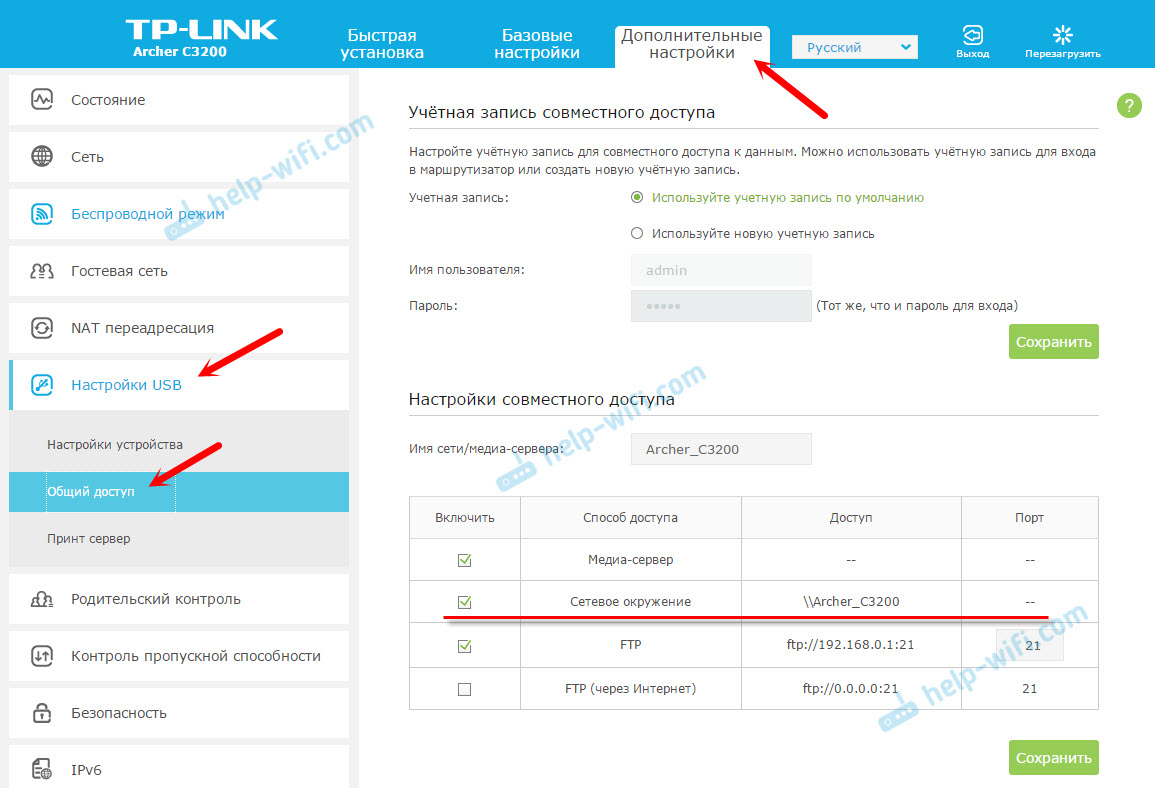
To je zapravo sve. Ako ste zainteresirani za pristup datotekama koje su na pogonu spojenim na usmjerivač s telefona ili tableta na Androidu, savjetujem vam da koristite ES Application Explorer. Ima mrežnu karticu na kojoj će se prikazati mrežni pogon. Ako se ne pojavi automatski, postoji prilika za povezivanje mrežnog diska na \\ 192.168.0.1, ili \\ 192.168.1.1.
Ako ne možete izaći s mobilnog uređaja, napišite u komentare. Pokazat ću detaljnije.
- « Pri postavljanju mobilnih vrućih točaka putem USB modema MTS
- Internetska brzina pada prilikom povezivanja kroz usmjerivač »

