Bluetooth upravljački program za Windows 11 Kako preuzeti, instalirati, ažurirati, popraviti probleme?

- 2469
- 125
- Alan Lueilwitz
Bluetooth upravljački program za Windows 11: Kako preuzeti, instalirati, ažurirati, popraviti probleme?
Da bi Bluetooth radio u sustavu Windows 11 i možemo spojiti slušalice, tipkovnice, miševe i druge uređaje na naše prijenosno računalo ili računalo, potrebno je instalirati potreban pogonitelj. Ako objasnite jednostavnim riječima, tada je upravljački program program koji povezuje Bluetooth adapter (sam uređaj) i Windows 11. Vozač "objašnjava" operativni sustav kako pravilno raditi s ovim uređajem (u našem slučaju s Bluetooth adapterom).
Ako nema upravljačkog programa, Bluetooth neće raditi. Ako je instaliran neki izvanredni ili neprimjereni upravljački program ili postoje problemi s kompatibilnošću s sustavom Windows 11 - mogu postojati problemi s Bluetoothom, povezivanjem uređaja, nestabilnim radom, pogreškama itd. D. U ovim uputama, na primjeru mog laptopa, pokazat ću gdje mogu pronaći upravljački program na Bluetoothu, kako ga preuzeti i instalirati u Windows 11. Pokazat ću i nekoliko načina za ažuriranje i povrat vozača. To može biti korisno prilikom rješavanja mogućih problema i pogrešaka.
Provjera Bluetooth upravljačkog programa adaptera u sustavu Windows 11
Prvo, želim pokazati kako izgleda radni Bluetooth adapter u sustavu Windows 11. Možda je sve instalirano i radi za vas, a razlog (neispravnost) kroz koji ste išli na ovu stranicu je na neki drugi način.
Morate otvoriti upravitelja uređaja. Da biste to učinili, kliknite desni gumb miša na izborniku Start i odaberite upravitelj uređaja.

Otvorite karticu Bluetooth. Može biti mnogo uređaja. Ali među njima bi trebao postojati i Bluetooth adapter. Imam ovaj Intel (R) bežični Bluetooth (R). Možda imate drugi adapter. Od drugog proizvođača.

Sam adapter bez pogrešaka (može postojati žuti usklični znak i kôd pogreške s opisom svojstava), uključen je (ako je adapter isključen, tada će biti crna strelica, da biste ga uključili, trebate Da biste ga kliknuli s desnom gumbom miša i odaberite uređaj). Članak ne radi Bluetooth u sustavu Windows 11 na prijenosnom računalu ili računalu, o tome sam detaljnije govorio.
Ako u sustavu Windows 11 ne postoji Bluetooth kartica, ili željeni upravljački program nije instaliran ili postoje neki drugi problemi s Bluetooth adapterom (kvar hardvera, problemi povezani s BIOS -om, nedostatak adaptera).
Također imajte na umu da na običnim računalima (sistemske jedinice) Bluetooth može biti odsutan fizički. Ako nije ugrađen u matičnu ploču. I da bi to uspjelo, morate povezati zasebni adapter. Pročitajte više u ovom članku: Bluetooth postavka na računalu (PC). Povezivanje Bluetooth adaptera i instalacije upravljačkog programa.
Kako pronaći, preuzeti i instalirati Bluetooth upravljački program za Windows 11?
U većini slučajeva sam Windows 11 postavlja sve prave upravljačke programe. Uključujući Bluetooth. Ali ako se to nije dogodilo, postoje barem dvije mogućnosti:
- Preuzmite upravljački program s mjesta proizvođača prijenosnog računala, Bluetooth adapter, matičnu ploču i instalirajte ga. Preporučujem korištenje ove posebne opcije.
- Koristite treći program -party (upravljački program besplatno, upravljački program, upravljač, upravljački pack) ili pretražite i preuzmite vozače s web lokacija trećih -.
Glavni problem je što je često Windows 11 instaliran na prijenosnim računalima i računalima koja ga ne podržavaju. Jednostavno rečeno, kada proizvođač istog Bluetooth adaptera ili prijenosnog računala nije objavio radne upravljačke programe u okviru Windows 11. U takvim slučajevima ili nije moguće pronaći i instalirati željeni upravljački program (a uređaj ne radi) ili morate dugo tražiti radni vozač. I nije uvijek uspješno, naravno.
Učitavanje vozača s službenog mjesta proizvođača
Ovo je najbolji i najbolji način. Morate znati model adaptera za prijenosno računalo ili Bluetooth. Pa, ili matična ploča, ako je u njemu ugrađen Bluetooth. Onda to radimo:
- Idemo na službenu web stranicu proizvođača, pronalazimo odjeljak uz podršku i putem pretraživanja pronalazimo vlastiti model ili ga odaberemo s popisa. Ili odmah putem pretraživanja (na primjer, putem Googlea) pronalazimo stranicu za učitavanje posebno za naš model. Prikazujem na primjer pronalaženja Dell vozača prijenosnog računala.

- Na stranici za učitavanje za svoj model obično možete odabrati uređaj (kategorija) za koji nam treba upravljački program i odabrati operativni sustav. Ili pronađite željenog vozača na općem popisu.
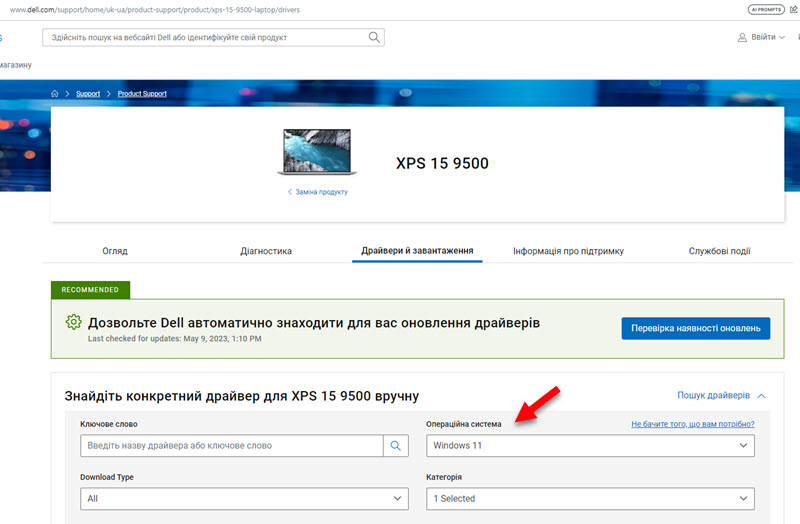
- Zatim morate preuzeti Bluetooth upravljački program u adapter na računalo.
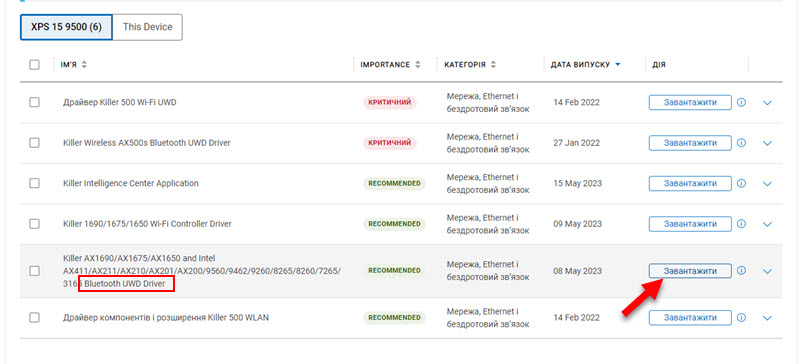
- Nakon učitavanja pokrenite instalaciju upravljačkog programa. Obično ovo .exe datoteku koju samo trebate otvoriti i slijediti upute čarobnjaka za instalaciju. To može biti i arhiva u kojoj bi datoteka formata trebala biti .Exe za početnu instalaciju.
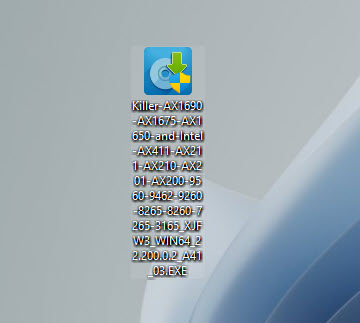
- Nakon uspješne ugradnje upravljačkog programa i ponovnog pokretanja Bluetooth računala treba raditi.
Ako se tijekom instalacije poruka pojavljuje da odgovarajući uređaj nije pronađen ili onemogućen (ili nešto slično), provjerite postoji li vozački prijenosno računalo za drugog proizvođača proizvođača za drugi Bluetooth adapter. Adapteri različitih proizvođača mogu se instalirati u iste modele prijenosnog računala (Intel, Atheros, Broadcom i drugi). Ili problem u kvaru hardvera ili odsutnosti adaptera.
Ne mogu pokazati ovaj postupak za sve proizvođače, budući da ih ima puno, a bit će malo drugačiji (različita mjesta, stranice s učitavanjem itd. D.), ali princip svih je isti. Na službenoj web stranici nalazi se stranica za učitavanje posebno za vaš model, a na ovoj stranici postoje svi pokretači koje je proizvođač objavio.
Ažuriranje Bluetooth upravljačkog programa u sustavu Windows 11
Možete ažurirati upravljački program (na primjer, da biste riješili bilo kakve probleme u Bluetooth operaciji) putem učitavanja i instaliranja s web stranice proizvođača, putem upravitelja uređaja (obično ne radi) ili putem Windows Update Centra. Mnogi proizvođači laptopa također imaju posebne programe koji automatski prate i ažuriraju sve upravljačke programe.
Najbolji način ažuriranja je preuzeti s web stranice proizvođača. Uvijek postoji najnovija verzija. Detaljno sam pokazao ovu metodu. Ne vidim poantu pisanja o tome. Sada ću pokazati još dva načina.
Ažurirajte u upravitelju uređaja
- Morate kliknuti na adapter s desnim gumbom miša i odabrati Ažurirajte upravljački program.

- Dalje, odaberite Automatska potraga za vozačima.
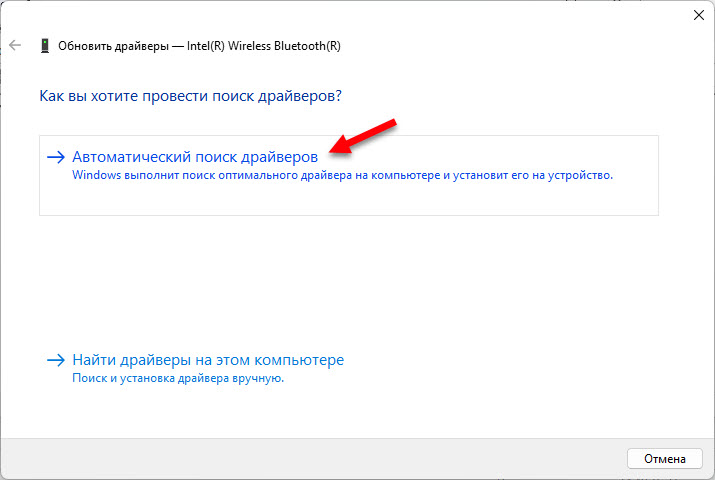
- Windows 11 mora pronaći i instalirati novi prikladan upravljački program. Ali u praksi se obično pojavljuje poruka da je najprikladniji upravljački program već instaliran.
Ažuriranje upravljačkog programa putem Windows Update Centra
- Otvoren Opcije. Idite na odjeljak Centar za ažuriranje sustava Windows - Dodatne opcije - Izborna ažuriranja.
- Otvorite karticu za ažuriranje upravljačkog programa. Možda će biti ažuriranje za Bluetooth. Ja, na snimci zaslona u nastavku, možete vidjeti jedno ažuriranje za Intel. Istina, tamo nije naznačeno, ovo je za Bluetooth ili za Wi-Fi.
- Označite pravo ažuriranje i instalirajte ga.
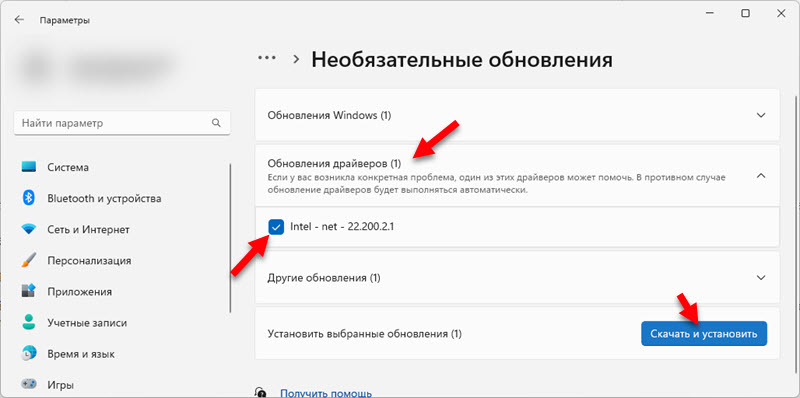
- Windows 11 preuzima i postavlja pristupačno ažuriranje.
Povratak i zamjena vozača
Povratak je instalacija prethodne verzije upravljačkog programa. A zamjena je mogućnost odabira i instalacije jednog od upravljačkih programa koji su već instalirani u sustavu. Obje ove akcije vrlo često pomažu u rješavanju različitih problema s Bluetoothom.
Izvadite upravljački program Bluetooth
- U dispečeru uređaja otvorite svojstva adaptera.
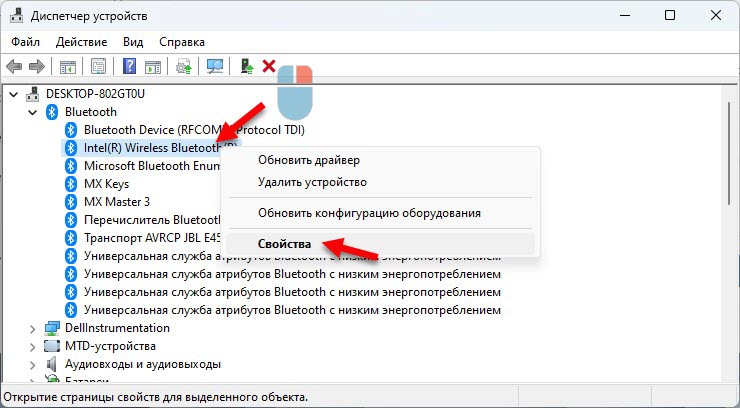
- Idite na karticu Vozač i kliknite na gumb Svitak. Odaberite jednu od opcija i kliknite gumb Da.

- Ponovno učitajte računalo.
Zamjena upravljačkog programa s popisa instalirane
- Pritisnite desni gumb miša na Bluetooth adapteru i odaberite Ažurirajte upravljački program.

- Kliknite predmet Pronađite vozače na ovom računalu.
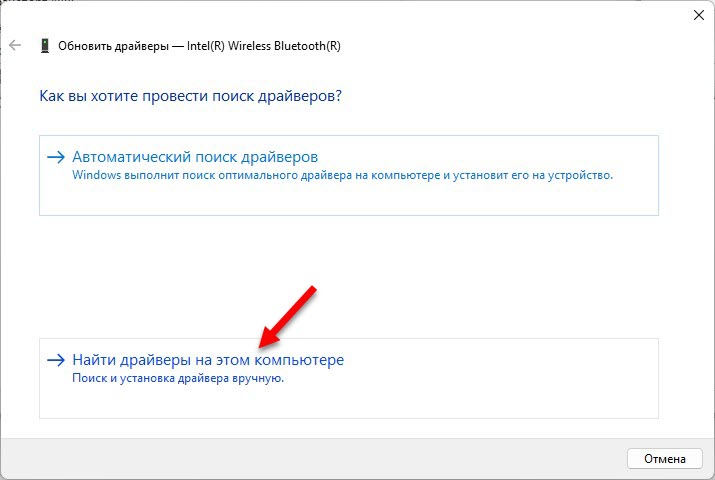
- Odaberite stavku Odaberite upravljački program s popisa dostupnih vozača na računalu.

- Označite željeni upravljački program na popisu dostupnog i kliknite Unaprijediti za njegovu instalaciju.
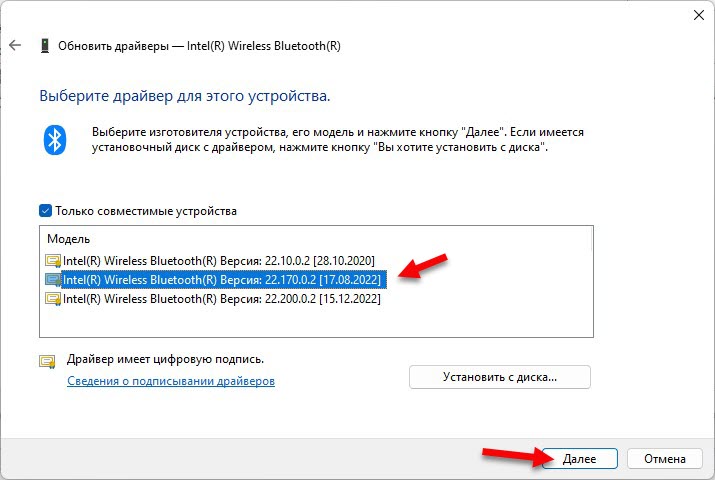
- Nakon instalacije ponovno pokrenite računalo.
- « Radnja je potrebna, u sustavu Windows 11, 10 nema internetske veze. Autorizacija u javno dostupnim Wi-Fi mrežama
- Kako promijeniti Wi-Fi lozinku na Xiaomi Router? »

