Easy2boot - 100 ISO na jednom flash pogonu, flash pogon s višestrukim opterećenjem s Windows 11, 10, 8.1 ili 7 i bilo što drugo
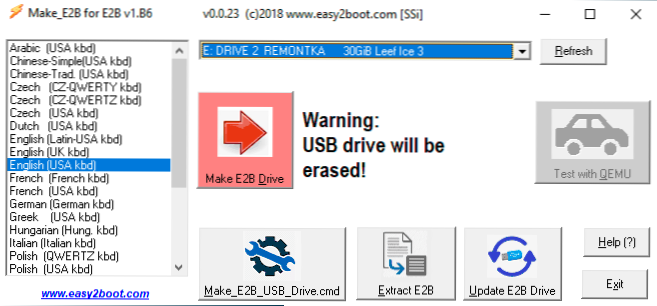
- 4372
- 571
- Franklin Skiles Sr.
U prethodnim uputama napisao sam kako stvoriti flash pogon s više opterećenja pomoću winsetupFomUsB - jednostavnu, prikladnu metodu, ali ima određena ograničenja, a ne najprikladnija: snimanje svake slike koja vam je potrebna za pribjegavanje uslužnom programu, samo kopirajte ISO na to USB flash pogon nije dovoljan. Ali što ako bismo jednostavno mogli kopirati ISO slike na flash pogonu za učitavanje s bilo kojim sustavima, Livecd -om i uslužnim programima i oni su automatski bili dostupni za preuzimanje? - Ovo može biti uslužni program Easy2boot, a pogon može biti u datotečnom sustavu NTFS i učitati i UEFI i Legacy Systems.
U ovim se uputama detaljno o upotrebi easy2boot -a (da se ne brka s programom Paul easyboot od tvorca Ultraisoa) u kombinaciji s RMPrepusB (i bez ovog uslužnog programa). Netko se može činiti teškim, ali u stvari je još jednostavniji od nekih, samo slijedite upute i bit ćete sa zadovoljstvom stvoriti višestruke USB pogone. Pažnja: Danas će prikladnije rješenje biti upotreba ventoy -a za stvaranje flash pogona s više opterećenja. Cm. Također: Flash pogon za pokretanje - najbolji programi za stvaranje.
- Potrebne datoteke za stvaranje flash pogona easy2boot i gdje ih preuzeti
- Proces pripreme i stvaranja Easy2boot pogona
- Easy2boot učitavanje u UEFI modu
- dodatne informacije
- Video uputa
- Još jedna metoda za pripremu flash pogona s više opterećenja
Što je potrebno za izradu Easy2boot više -opterećenja USB flash pogona
Za pripremu flash pogona pomoću Easy2boot -a, prije svega, same datoteke komponenti ovog alata za pripremu pogona, kao i da je planirano instalirati Windows 11, 10, 8.1 ili Windows 7 (ili drugi sustavi) u načinu UEFI - skup alata za alate MPI.
Službena stranica za učitavanje Easy2boot - http: // www.Easy2boot.Com/ download/ na navedenoj stranici u odjeljku "O" Preuzimanja ", prelazimo prvu vezu (ne navodimo liniju, budući da se položaj nekoliko puta promijenio), a zatim učitavamo: mi učitavamo:
- Lagano2Čizma Prozori Instalater - Komponente za pripremu flash pogona, nakon učitavanja, instaliraju se na računalo (instalacija se zapravo raspakira u istoj mapi u kojoj se instalacijski instalacijski program nalazi).
- Lagano2Čizma za Izrada .Imgptn Datoteke - To je arhiva s MPI paketom alata s uslužnim programima za preuzimanje s flash pogona i instaliranje sustava u UEFI načinu. Nakon učitavanja, jednostavno se raspakiramo na prikladno mjesto ako bi trebalo uporabu pogona u UEFI sustavima.
Priprema je dovršena na ovome i možete početi koristiti proizvod.
Stvaranje multi -opterećenja flash pogona ili vanjskog tvrdog u Easy2boot
Upute nadalje opisuju glavne korake na snimanju pogona za pokretanje pomoću Easy2boot -a, u stvari, postoje mnoge nijanse u korištenju uslužnog programa, koje su neravno opisane na službenoj web stranici i ponekad moraju dobro čitati, što. Ali za većinu aplikacija kasnije je opisano dovoljno koraka.
- Pokrenite instalirani uslužni program Easy2boot (po mogućnosti u ime administratora), ili bolje rečeno, make_e2b.Exe. U uslužnom programu odaberite svoj flash pogon (prema zadanim postavkama, podaci se brišu iz njega), na ploči s lijeve strane možete odabrati jezik u izborniku Budućnog učitavanja, ruski je prisutan.
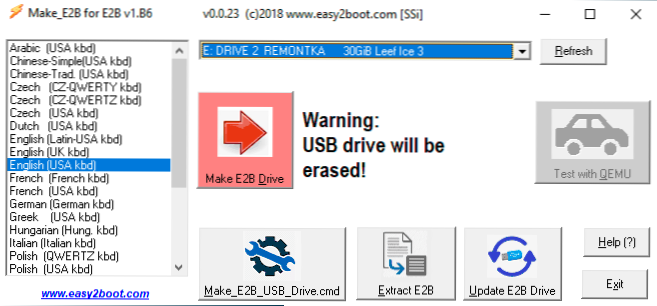
- Pritisnite gumb (crveno) Napravite E2B_DRIVE - za brzu automatsku pripremu flash pogona s formatiranjem u NTFS -u (preuzimanje u UEFI sustavima bit će moguće) ili gumb make_e2b_usb_drive.CMD, u ovom slučaju, svi parametri oblikovanja bit će postavljeni ručno u prozoru konzole na engleskom jeziku.
- U slučaju automatske pripreme USB pogona pod Easy2boot (međutim, isto ćete vidjeti i u ručnom načinu) u procesu ćete vidjeti upozorenje da će podaci biti izbrisani iz samog programa (ovdje se morate složiti), A onda - prijedlog za oblikovanje pogona iz Windowsa - ovdje bi trebalo odbiti: suština je da se na Flash pogonu pojavio novi odjeljak za servis koji je oblikovan potrebnim programom i nema potrebe da nešto učinite s njim. Poruka o nepriznatom datotečnom sustavu također treba zanemariti.
- Po završetku, prozor konzole će steći zelenu boju pozadine i vidjet ćete da je pogon spreman. Konzola se može zatvoriti, a u programu make_e2b pritisnite gumb za osvježavanje, a zatim - "Test s qemu" kako biste provjerili je li izbornik s flash pogona učitan (za pogreške u QEMU -u, na primjer, nema tvrdog diska obratiti pozornost).
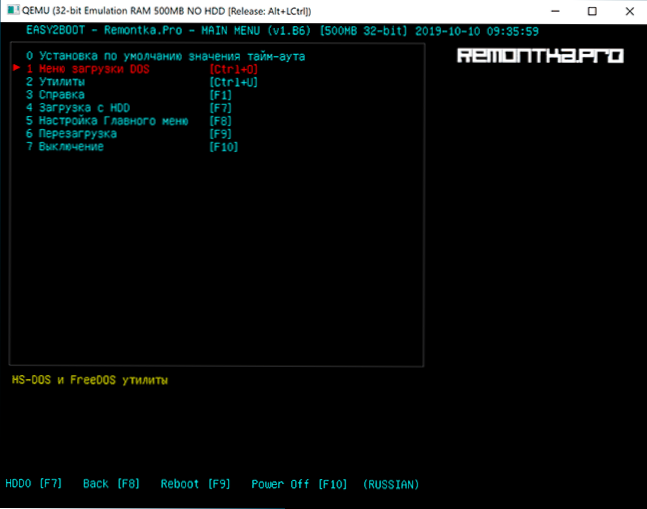
- Flash pogon je pripremljen i već je moguće učitati iz njega, korisnost pripravka pogona može se zatvoriti. Ostaje dodavati ISO datoteke s sustavom Windows 10, 8.1 i Windows 7, Linux, antivirusi, komunalije i drugi alati. Možete postaviti nekoliko različitih slika s jednim sustavom. Da biste to učinili, otvorite odjeljak Flash pogon oznake E2B i idite na mapu _iso, u njoj je, u mapama ugrađenim u mape, trebali biste smjestiti datoteke ISO, VHD, WIM i druge slike slika.
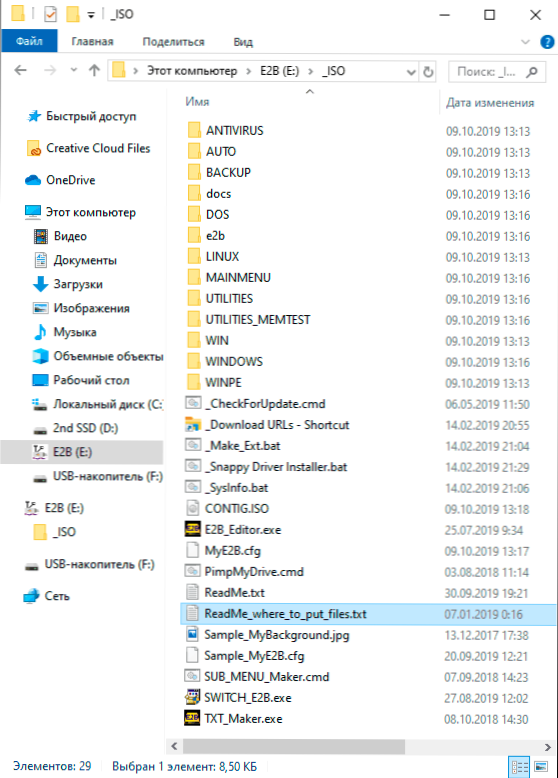
- Instalacijske datoteke Windows - \ _iso \ Windows \ verzija. Požurite kopirati svoj ISO ako trebate preuzeti UEFI na instalaciju na GPT disk - više o tome u uputama.
- \ _Iso \ mainmenu - datoteke koje će se odmah nalaziti u glavnom izborniku.
- Slično tome, potrebne slike možete smjestiti u uložene aniovirusne mape (antivirusni diskovi), sigurnosne kopije (sigurnosni alati), Linux, itd.D.
- Nakon kopiranja svih slika, u korijensku mapu vašeg flash pogona, pokrenite datoteku Make_this_drive_contigous.CMD Za odmrzavanje slika na USB flash pogonu (možda će biti potrebno za rad Linuxa i korisnih slika).
- U stvari, ovo je sve, a vi već možete pokrenuti Flash pogon u naslijeđenom načinu (naravno, s isključenim sigurnim pokretanjem) i pokrenuti od njega sve što je postavljeno odabirom u vašem izborniku.
Pažnja: Sljedeća pretvorba slika u IMGPTN format može biti korisna ne samo za učitavanje UEFI -a, već i ako vaša slika ne radi u naslijeđenom načinu rada.
Priprema slika za UEFI učitavanje pomoću Easy2boot -a i postupka učitavanja
Prema zadanim postavkama, s flash pogona možemo pokrenuti samo u naslijeđenom načinu. Sljedeći mehanizam predlaže se za preuzimanje u UEFI:
- Iz mape s MPI alatnim paketom instalirajte ga na Imdisk računalo.
- Iz iste mape pokrenite datoteku Makepartimage_autorun_ntfs ili FAT32 (ovisno o datotečnom sustavu flash pogona).
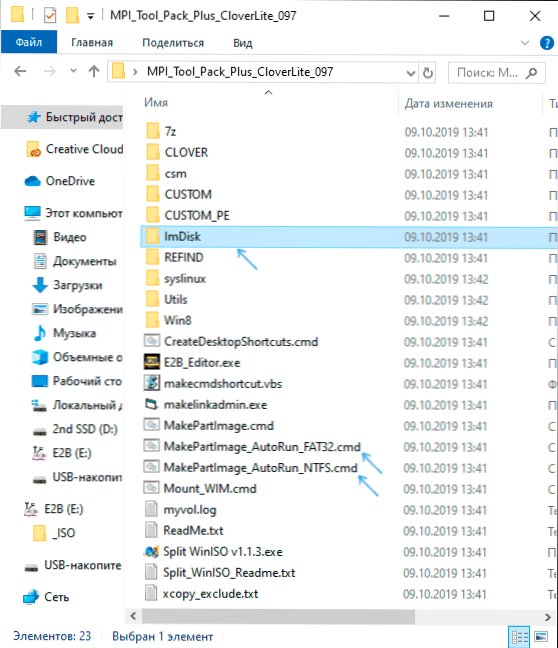
- Otvara se prozor konzole, gdje slijedi put do slike slike za pretvaranje u format .IMGPTN (možete kopirati u datoteku slike tako što ćete je pritisnuti desnom gumbom miša s stegnutim pomakom u vodiču, a zatim umetnite u konzolu i uklonite citate).
- Zatim će početi faze pretvaranja slike na engleskom jeziku. Obično je dovoljno koristiti zadane vrijednosti, samo pritiskom na Enter.
- Na kraju, u istoj mapi u kojoj se nalazi ISO slika, dobit ćete sliku u IMGPTN formatu - trebala bi biti postavljena na flash pogon Easy2boot da biste se učitali u UEFI.
Sama učitavanje u EFI načinu (sigurno isključivanje pokretanja u BIOS -u možda neće biti potrebno, ali možda neće biti potrebno, ovisno o samoj slici i prisutnosti refind bootloader -a, koji nije snimljen prema zadanim postavkama) je sljedeće:
- Učitavamo se iz Easy2boot Flash pogona u naslijeđenom načinu i odabiremo željenu sliku IMGPTN -a u izborniku. Potvrđujemo promjenu u odjeljku E2B uvođenjem y. Nakon toga, računalo može izgledati kao sjedalo ili opetovano ponovno pokretanje - to je normalno.

- Nakon što se odjeljak promijeni, otvorit će se izbornik izbornika CSM Easy2boot CSM (izbornik pokrenut u naslijeđenom načinu), prva stavka u kojoj vam omogućuje učitavanje iz odabrane slike u naslijeđenom načinu za instalaciju na MBR disku.
- Ako nam ovo ne treba, ponovno pokrenite računalo i odaberite učitavanje s flash pogona, ali već u UEFI načinu (sada flash pogon podržava dva načina pokretanja odjednom). Ako je refind bootloader odsutan, učitavanje sa slike odmah će započeti, kao da na flash pogonu nema ničega, osim ove slike. Ako je instaliran Refind, trebali biste odabrati stavku s desne strane u izborniku (Boot EFI iz Easy2boot -a).
- Ako preuzimanje ne prođe prvi put (susrećete ga u Refind sa Windows slikama), isključite računalo ili laptop s dugim zadržavanjem gumba za napajanje, a zatim ponovite opterećenje ponovo.
Kako to uopće funkcionira? Nakon "promjene u odjeljku E2B" na prvom koraku, vaša slika IMGPTN -a montirana je na flash pogon kao da nije ništa drugo da nema ništa - t.e. Umetnimo se, kao i, "izravno" u sliku. U skladu s tim, flash pogon prestaje biti višestruko (iako svi podaci o njemu ostaju).
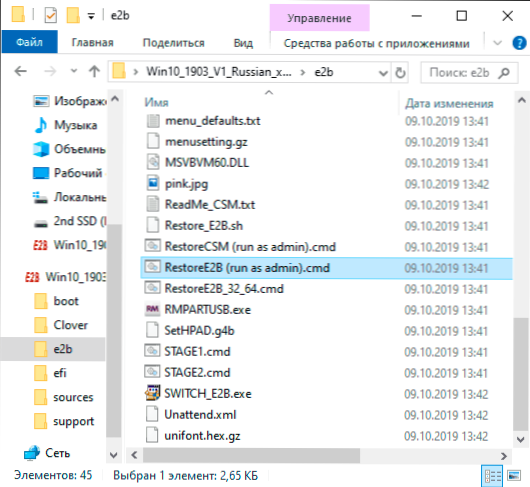
Da biste vratili pogon u prvobitno stanje, otvorite mapu E2B na flash pogonu i pokrenite datoteku restoree2b.CMD u ime administratora.
dodatne informacije
Neke dodatne informacije koje ću pokušati ažurirati kako se pojavljuju nove informacije, a u programu je puno nijansi, kao što sam spomenuo:
- Ako u mapi s datotekom slike (format nije važan), stavite datoteku s istim imenom, ali proširenje .txt i sadržaj u jednom retku
Stavka izbornika na nazivu
Tada će se u izborniku za ovu datoteku prikazati vaše ime. - Na flash pogonu postoji datoteka u mapi _iso E2B_EDITOR Za uređivanje pozadine, cvijeća i drugih parametara izbornika za preuzimanje.
- Pomoću \ _Iso \ sub_menu_maker.CMD Možete dodati vlastite odjeljke u glavnom izborniku Easy2boot.
- Paket alata za MPI sadrži podijeljeni uslužni program Winiso za odvajanje Windows slika u nekoliko datoteka za postavljanje velikih slika u FAT32 Flash Drive.
- Ako koristite vanjski tvrdi disk ili flash pogon, koji je u sustavu definirano kao lokalni disk, a ne uklonjivi pogon, tada prilikom instaliranja Windows 10, 8.1 i Windows 7 možda ćete biti obaviješteni o odsutnosti vozača. IMGPTN metoda to rješava, ali može potencijalno uzrokovati gubitak podataka na pogonu.
Video upute Easy2boot
Sve u nastavku napisano je za upotrebu prethodne verzije easy2boot -a i, koliko mogu suditi, ova bi metoda još uvijek trebala raditi, tako da je ne uklanjam iz uputa. Također, ako imate vlastita otkrića o korištenju uslužnog programa, rado ću komentirati.
Rana metoda stvaranja Easy2boot pogona (nastavlja raditi)
Datoteke u nastavku provjerili su virustotal, sve je čisto, s izuzetkom par prijetnji (ne) u Easy2boot -u, koje su povezane s implementacijom rada s instalacijskim ISO slike sustava Windows.
Trebamo rmprepusb, uzmi https: // www ovdje.Rmprepusb.Com/dokumenti/rmprepusb-beta-verzije (web mjesto je ponekad slabo dostupno), veze bliže kraju stranice, uzeo sam datoteku rmprepusb_portable, to jest, a ne instalacija. Sve radi.
Trebat će vam i arhiva s datotekama easy2boot. Možete preuzeti ovdje: http: // www.Easy2boot.Com/download/
Postupak pripreme multi -opterećenja flash pogona Easy2boot
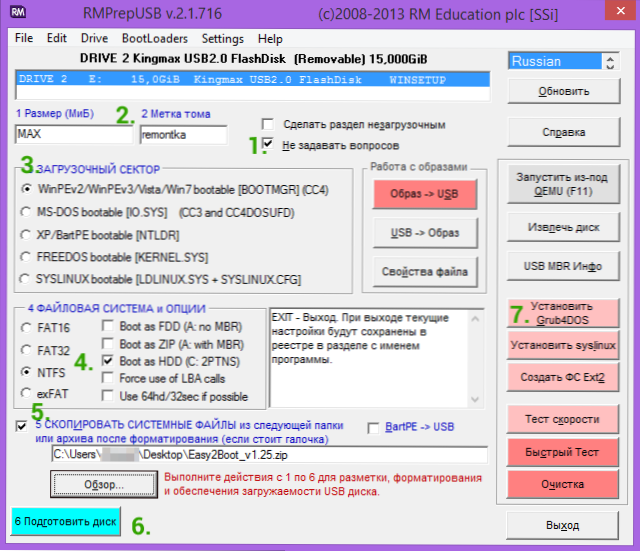
Raspakirati (ako je prijenosno) ili instalirajte rmprepusb i pokrenite ga. Easy2boot ne treba raspakirati. Flash pogon, nadam se da je već povezan.
- U RMPREPUSB označite stavku "Ne postavljajte pitanja"
- Veličina (veličina particije) - maks., Tom oznaka - bilo koja
- Opcije za pokretanje opcije - Osvojite PE V2
- Datotečni sustav i poništavanje) - FAT32 + Boot kao HDD ili NTFS + Boot kao HDD. FAT32 podržava veliki broj OS -a, ali ne radi s datotekama više od 4 GB.
- Označite stavku "Kopirajte sistemske datoteke iz sljedeće mape" (kopirajte OS datoteke iz Geere -a), naznačite put do bezbrižnog arhiva s easy2boot -om, odgovorite "ne" na zahtjev koji će se pojaviti.
- Kliknite gumb "Pripremi disk" (svi podaci s flash pogona bit će izbrisani) i pričekajte.
- Pritisnite gumb "Install Grub4Dos), odgovorite" ne "na zahtjev o PBR -u ili MBR -u.
Ne ostavljajte rmprepusb, program će i dalje biti potreban (ako izađete, u redu je). Otvorite sadržaj flash pogona u vodiču (ili drugom upravitelju datoteka) i idite na mapu _iso, tamo ćete vidjeti sljedeću strukturu mape:
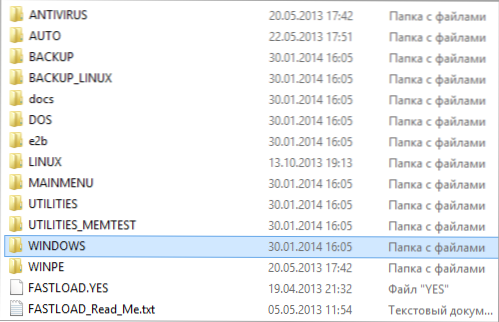
NAPOMENA: U mapi Dokumenti Pronaći ćete dokumentaciju na engleskom jeziku o uređivanju izbornika, dizajna i drugih mogućnosti.
Sljedeća radnja za stvaranje flash pogona s više opterećenja je prenošenje svih potrebnih ISO slika u željene mape (možete koristiti nekoliko slika za jedan OS), na primjer:
- Windows 10 - u _iso \ Windows \ Win10
- Windows 8 i 8.1 - u _iso \ Windows \ win8
- Antivirus ISO - u _iso \ Antivirus
I tako dalje, prema kontekstu i nazivu mapa. Slike se mogu staviti i u korijen mape _iso, u ovom će slučaju dodatno prikazati uglavnom izbornik prilikom učitavanja s flash pogona.
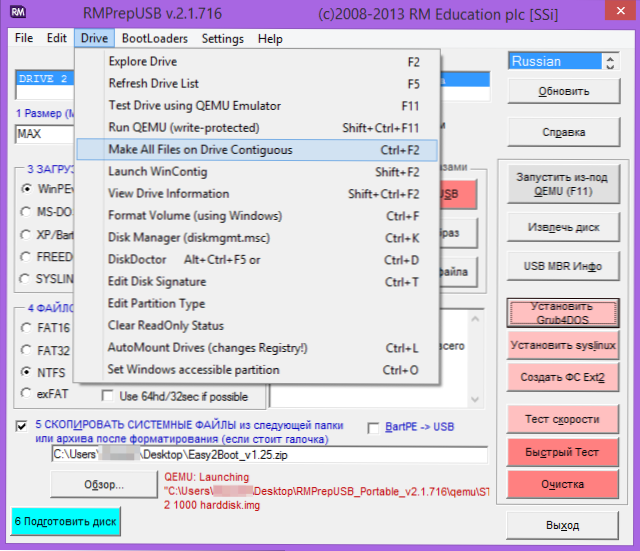
Nakon što se sve potrebne slike prenose na USB flash pogon, u RMPrePUSB -u, kliknite Ctrl+F2 ili u izborniku odaberite pogon - napravite sve datoteke na pogonu Contigous. Po završetku operacije, flash pogon je spreman, a možete ga pokrenuti ili kliknuti F11 da biste ga testirali u QEMU -u.
Ispravljanje upravljačkog programa medija tijekom učitavanja s USB HDD ili Easy2boot Flash pogona
Ovaj dodatak uputama čitatelj je pripremio pod nadimkom Tiger333 (ostali njegovi savjeti mogu se naći u komentarima u nastavku), za koji mu puno hvala.
Prilikom instaliranja Windows slika pomoću Easy2Boot -a, instalacijski program često daje pogrešku o odsutnosti vozača nosača. Dolje - kako to popraviti.
Trebat će vam:
- Flash pogon bilo koje veličine (potreban vam je flash pogon).
- RmPrepusb_portable.
- Vaš USB-HDD ili Flash pogon s instaliranim (radom) Easy2boot.
Da bismo stvorili Easy2Boot Virtualni pogon, pripremamo flash pogon gotovo kao prilikom instaliranja easy2boot.
- U programu RMPrePUSB označite stavku "Ne postavljajte pitanja"
- Veličina (veličina particije) - Max, Tom Tag - pomagač
- Opcije za pokretanje opcije - Osvojite PE V2
- Datotečni sustav i opcije (datotečni sustav i poništavanje) - FAT32 + Boot kao HDD
- Kliknite gumb "Pripremi disk" (svi podaci s flash pogona bit će izbrisani) i pričekajte.
- Pritisnite gumb "Install Grub4Dos), odgovorite" ne "na zahtjev o PBR -u ili MBR -u.
- Idemo na vaš USB-HDD ili USB flash pogon s easy2boot, idite \ _iso \ docs \ usb flash pogonski pomaganje datoteke. Kopirajte sve od ove mape do pripremljenog flash pogona.
Vaš je virtualni pogon spreman. Sada morate "predstaviti" virtualni pogon i easy2boot.
Izvadite flash pogon s računala (umetnite USB-HDD ili Flash pogon s Easy2boot-om, ako izvadite). Pokrenite RMPrePusB (ako je zatvoreno) i kliknite "Run Flore Qemu (F11)". Tijekom učitavanja Easy2boot -a, umetnite svoj flash pogon u računalo i pričekajte učitavanje izbornika.
Zatvorite QEMU prozor, idite na svoj USB-HDD ili Flash Drive s Easy2boot i pogledajte autouuned datoteke.XML i Unatend.XML. Oni bi trebali biti 100kb, ako se to ne ponovi postupak datiranja (učinio sam tek treći put). Sada su spremni raditi zajedno, a problemi s nestalim vozačem nestati će.
Kako ispravno koristiti flash pogon s pogonom? Odmah ću rezervirati, ovaj flash pogon će raditi samo s USB-HDD ili easy2boot flash pogonom. Korištenje flash pogona s pogonom prilično je jednostavno:
- Tijekom učitavanja Easy2boot -a, umetnite svoj flash pogon u računalo i pričekajte učitavanje izbornika.
- Odaberite sliku sustava Windows i na zahtjev Easy2Boot -a "Kako instalirati" - odaberite .ISO, zatim slijedite upute za instaliranje OS -a.
Problemi koji mogu nastati:
- Windows opet daje pogrešku u vezi s odsutnošću vozača prijevoznika. Razlog: Možda ste ubacili USB-HDD ili USB flash pogon u USB 3.0. Kako popraviti: preurediti ih u USB 2.0
- Ocjena 1 2 3 lansirana na ekranu i stalno se ponavlja, easy2boot se ne učitava. Razlog: Možda ste umetnuli flash pogon s pogonom prerano ili odmah s USB-HDD ili Easy2boot Flash Drive. Kako popraviti: Uključite flash pogon s pogonom čim započne učitavanje easy2boot -a (pojavit će se prva preuzimanja preuzimanja).
Napomene o uporabi i promjeni multi -opterećenja flash pogona
- Ako se neki ISO učita pogrešno, promijenite svoje širenje na .ISOASK, u ovom slučaju, prilikom pokretanja ovog ISO -a iz izbornika za učitavanje flash pogona, možete odabrati različite opcije pokretanja i pronaći pravo.
- U bilo kojem trenutku možete dodati nove ili izbrisati stare slike s flash pogona. Nakon toga, ne zaboravite koristiti Ctrl+F2 (napravite sve datoteke na pogonu) u RMPrePUSB.
- Prilikom instaliranja Windows 7, Windows 8 ili 8.1 Pitat će vas koji ključ koristiti: možete ga unijeti sami, koristiti probni ključ za Microsoft ili ga instalirati bez unosa ključa (tada će biti potrebna aktivacija). Ova napomena piše činjenici da se ne biste trebali iznenaditi pojavom izbornika koji nije bio prije prilikom instaliranja Windows -a, malo utječe.
Uz neke posebne konfiguracije opreme, najbolje je otići na službenu web stranicu programera i pročitati o tome kako riješiti moguće probleme - tamo je dovoljno materijala. U komentarima možete postaviti i pitanja, pokušat ću odgovoriti.
- « OneDrive Personal Storage - Zaštićena pohrana važnih podataka
- Kako ograničiti uporabu procesora na Windows 10 Defender »

