Izvoz i uvoz lozinki između različitih preglednika

- 2862
- 139
- Alan Lueilwitz
Trenutno se morate sjetiti ogromnog broja prijava i lozinki s različitih web lokacija i društvenih mreža. Programeri preglednika preuzeli su ovu okolnost i uveli funkciju pamćenja podataka kako ne bi povremeno ulazili u njih. Naravno, prilikom promjene internetskog surfanja znači, postupak unosa/pamćenja mora se ponovo ponoviti, jer mnogi ne znaju o mogućnosti izvoza lozinki iz jednog preglednika u drugi. Sad ćemo vam reći kako to učiniti.

"Yandex preglednik"
Za početak, analizirat ćemo izvoz lozinke iz popularnog Yandex Braazera. U tom smislu surađuje samo s dva slična proizvoda:
- "Google Chrome";
- "Opera".
Kako prenijeti lozinke u Operu:
- Odmah se pretvorite u njega, ostavljajući Yandex preglednik sam u mirovanju.
- Otvorite "Postavke" - "Preglednik".
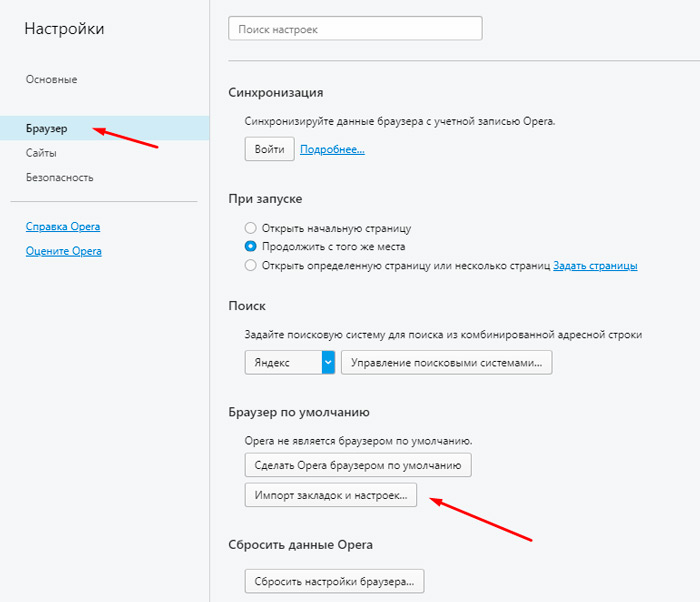
- Ovdje nas zanima kockica s natpisom "Uvoz oznaka i postavki".
- U liniji "gdje" naznačimo "yandex".
- Ponudit će se ne samo lozinke, već i oznake, povijest posjeta, pa čak i fragmenti podataka koji vam omogućuju spremanje postavki na određenim web lokacijama (na primjer, popis kategorija interesa za internetsku trgovinu). Odaberite što vam treba i ostavite kvačicu nasuprot.
- Pritisnite gumb "otisak".
Kako izvesti lozinke u "Google Chrome":
- Otvorite "Google Chrome" i kliknite na desnu ikonu s tri točke.
- U izborniku nalazimo "Postavke".
- Ovdje će biti slična opcija "Uvoz postavki i oznaka".
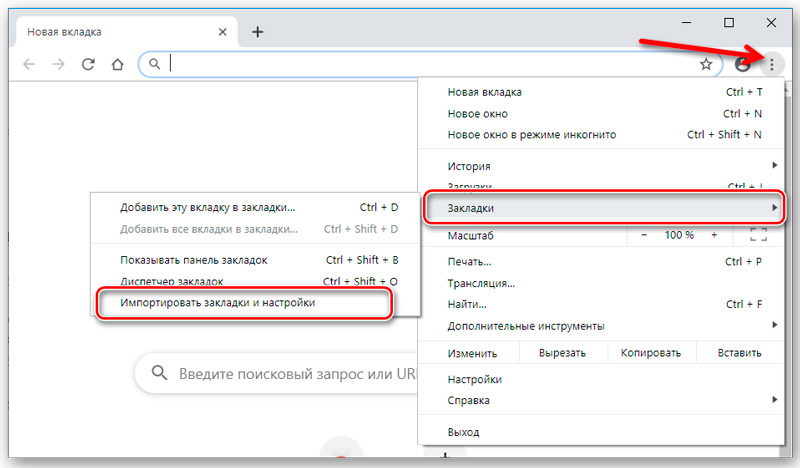
- Odaberite sve što je potrebno i potvrdite operaciju.
Nažalost, Yandex vam ne dopušta da kopirate podatke u zaseban dokument, a uvoz lozinki u Yandex preglednik također je nemoguć iz datoteke, ali pri prvom pokretanju automatski prepoznaje pre -instalacije koje je izložio prethodnik i Ponude za održavanje svih dostupnih informacija. Ručno za uvoz:
- Otvorite Yandex preglednik i pritisnite ikonu u obliku tri horizontalne linije na vrhu.
- Odaberite odjeljak "Profil".
- Bit će gumb odgovoran za početak uvoza, samo morate odabrati željeni preglednik.
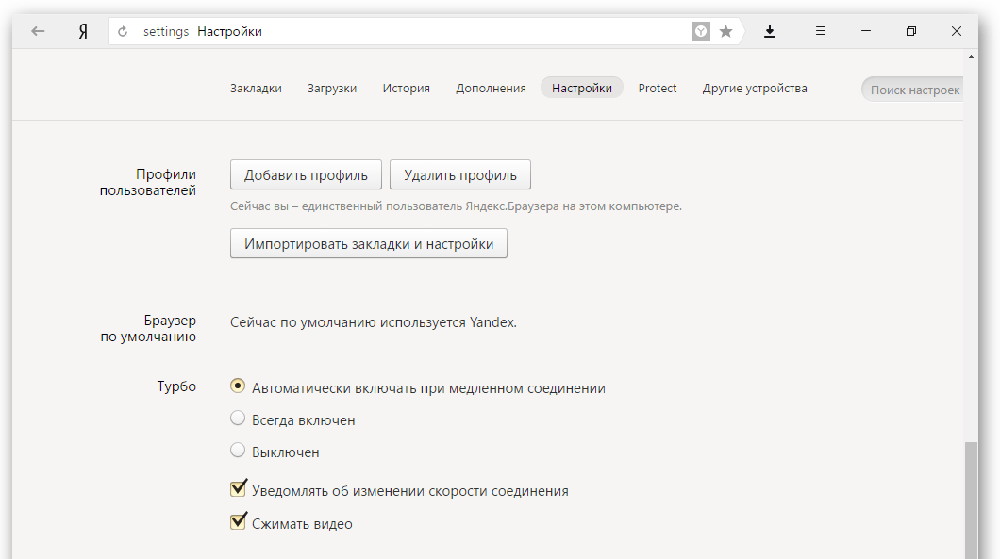
Neke poteškoće mogu se pojaviti s "Internet Explorer", koji se zajedno s sustavom dolazi. Integracija informacija moguća je samo ako dolazi s sustavom Windows 8 i 10.
Mozilla Firefox
Izvoz lozinke iz Mozilla Firefox moguć je za zasebnu XML datoteku. Uraditi ovo:
- Otvorite preglednik i kliknite na ikonu s tri pruge.
- Odaberite podnaslov Supplement Tittit - morate omogućiti izvoznik lozinke za proširenje.
- Unesite ime u "Pretraživanje" i kliknite gumb "Install".
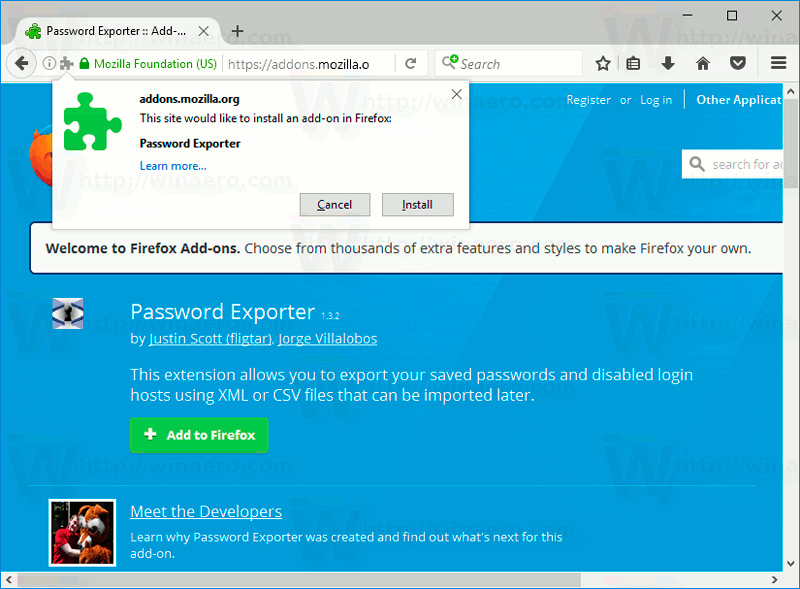
- Pričekajte završetak postupka i ponovno pokrenite preglednik.
- Opet idite na "Postavke" "Firefox".
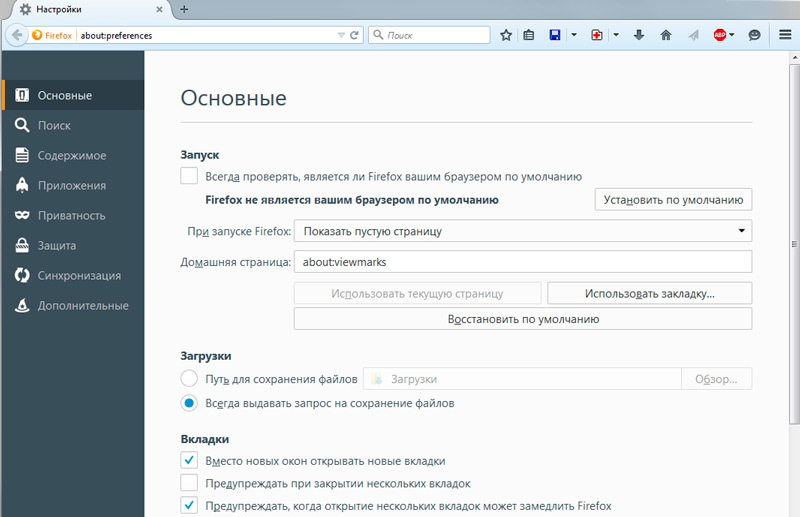
- Na popisu s lijeve strane pronađite stavku "Zaštita" - "Uvoz/izvoz lozinki".
- Odaberite "Izvoz".
- Navedite mapu u kojoj trebate spremiti dokument i potvrditi operaciju.
U Mozilla Firefox možete izravno uvesti lozinke iz Google Chromea i drugih preglednika ili iz datoteke. Prvo, pokušajmo prvu opciju:
- Otvorite "Firefox" i kliknite već poznatu ikonu da biste otišli na izbornik.
- Odaberite odjeljak "Oznake", proširite sve.
- Pritisnite gumb "Uvoz" i provjerite želite li prenijeti podatke iz drugog preglednika.
- Navedite ime prethodnog surfera.
- Kliknite gumb Uvoz procesa.
Ako imate dokument s lozinkama, tada ih možete prenijeti odatle:
- Ovdje poduzimamo sve gore opisane radnje, gdje smo razgovarali o izvozu lozinki i stigli do stavka 7.
- Sada, umjesto "Izvoz", kliknite "Uvoz".
- Navodimo put do datoteke s podacima.
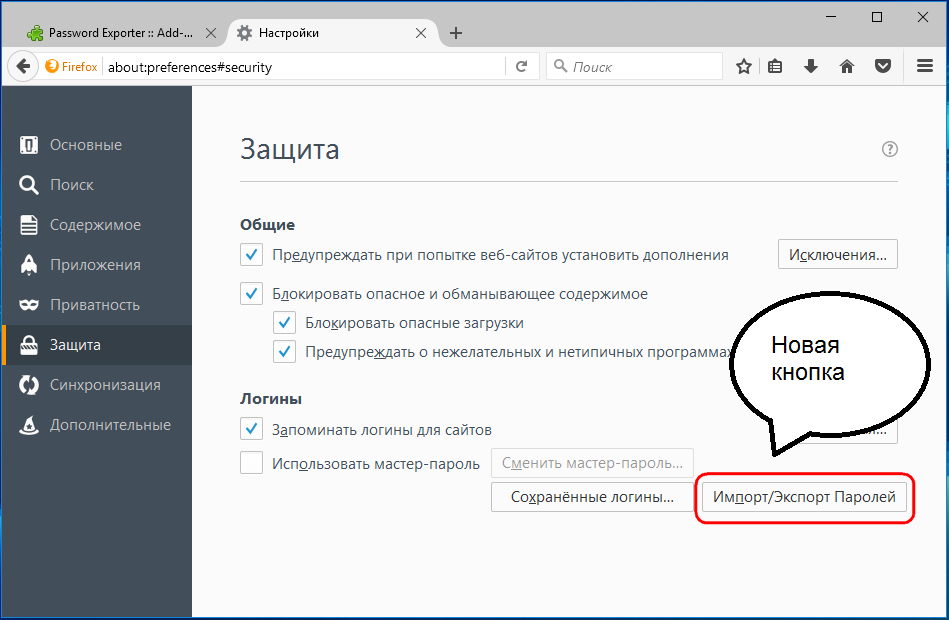
Imajte na umu da prilikom snimanja XML dokumenta u njega ne možete dodati Ćirilna slova - oni će biti transskodirani u besmislene simbole.
Google Chrome
Google Chrome Izvoz lozinke u datoteku su sljedeći:
- Morate umetnuti: "Chrome: // Flags/#lozinku-iMport-Export" (bez navodnika i nedostataka) i pritisnite Enter.
- Vrijednost u polju "Uvoz/izvoz" mora se promijeniti iz "zadanih" u "Omogući".
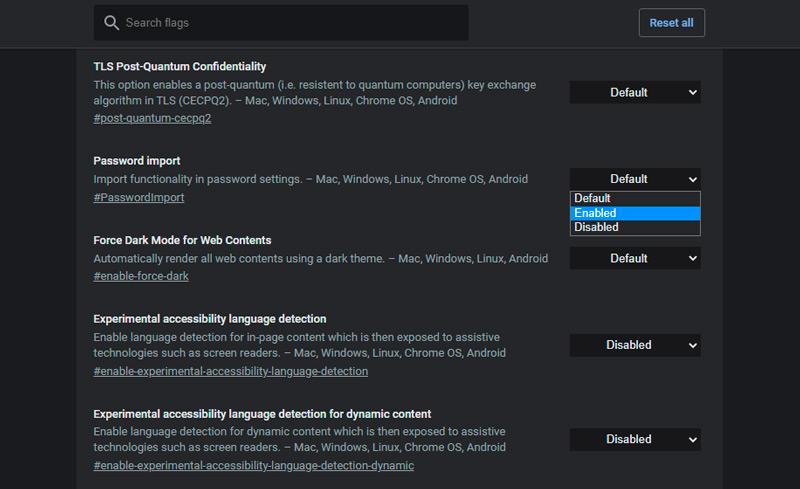
- Ponovo pokrenite surfer, otvorite "postavke" i proširite "Dodatno".
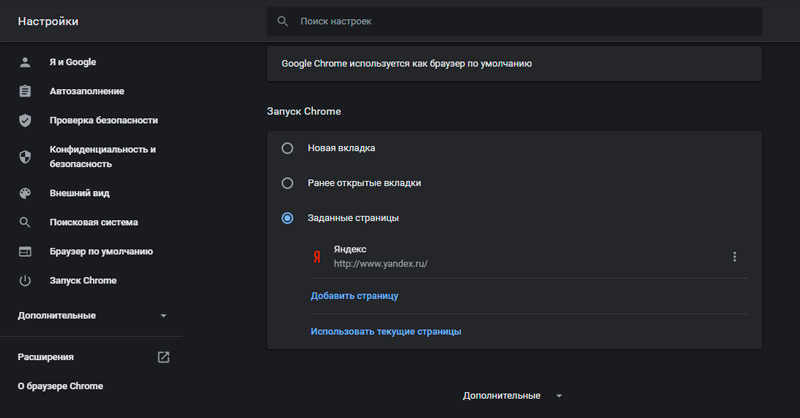
- Sada odaberite "Lozinke" i nasuprot liniji "Spremi" Pritisnite gumb dodatnih opcija.
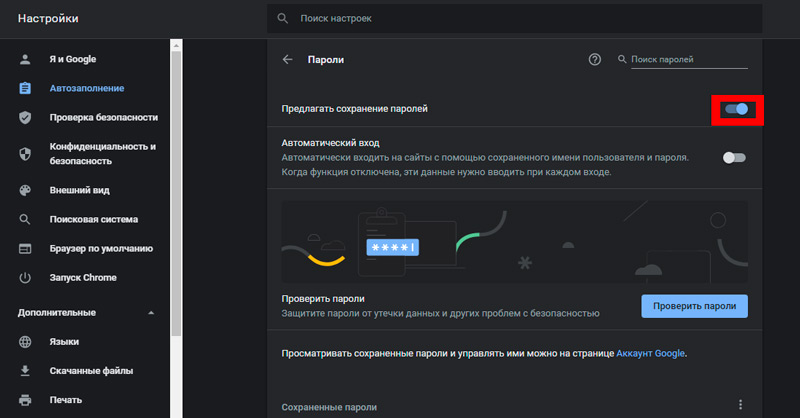
- Zatim odaberite "Izvoz".
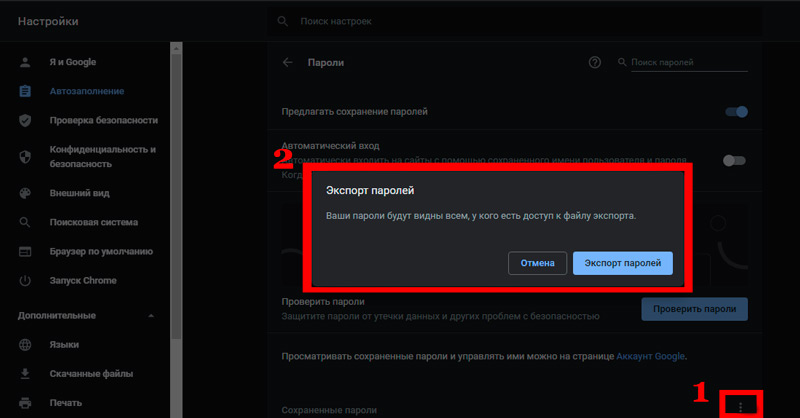
- Zatražit će vas za lozinku koja je priložena na vaš profil u Microsoftu.
- Nakon što naznačite mapu u kojoj će se pohranjivati datoteka s izvedenim podacima.
Najbolje je što prije prenijeti rezultirajuću datoteku u zaštićenu arhivu ili je šifrirati tako da kromirane lozinke ne postanu svojstvo stranaca. Na isti način možete uvesti lozinke iz dokumenta: Učinite sve što je gore opisano, samo u stavku 5, odaberite "Uvoz" i odredite put do datoteke. Također možete bez podataka o manipulacijama ako novi preglednik podržava čitanje spremljenih lozinki od svog prethodnika i nudi ih za prenošenje. Gotovo svi popularni internetski surfer imaju ovo svojstvo.
Opera
Za izvoz lozinki u Operi morat ćete instalirati oznake za proširenje:
- Otvorite izbornik i pronađite popis dodataka.
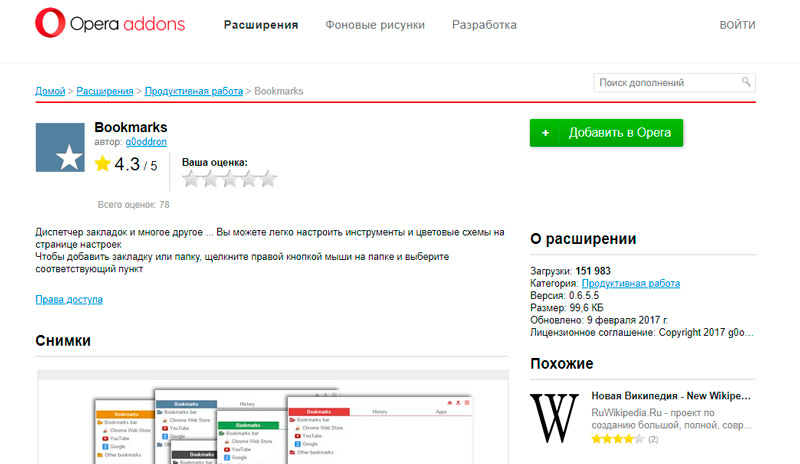
- Među njima odaberite pravu i uključite ga.
- Vratite preglednik.
- Kliknite na ikonu Add -on i slijedite savjete.
- Podaci će biti pohranjeni u zasebnom dokumentu.
Nakon toga otvorite novi preglednik i učitajte primljene informacije putem naredbe za uvoz. Ako trebate prenijeti lozinke na drugo računalo, gdje je i instalirana opera, tada možete učiniti na sljedeći način:
- Otvorite u izborniku preglednika odjeljak "Na programu".
- Ovdje ćete vidjeti naziv "Profil" i vezu do datoteke, koju svi podaci na korisničkim unaprijed postavljenim postavkama pohranjuju.
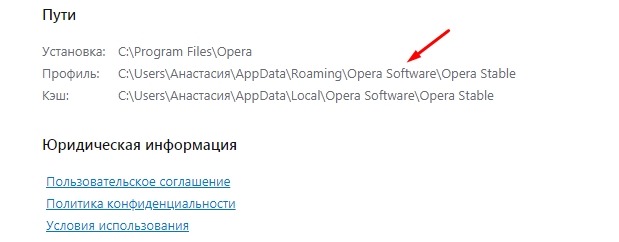
- Slijedite put i pronađite Speeddial element na općem popisu.ini.
- Kopirajte ga, na primjer, na flash pogon.
- Otvorite "Opera" na drugom računalu, unesite istu mapu s podacima o profilu i tamo umetnite kopiranu datoteku.
Dakle, sve vaše postavke, oznake i ostalo bit će prebačeni u novi preglednik. Sada shvatimo kako uvesti lozinke u operu:
- Opet otvorite produženje oznaka.
- Odaberite naredbu "Uvoz".
- Navedite put do dokumenta s lozinkama.
Internet Explorer
Ovaj preglednik ne omogućuje izvoz lozinki u druge surfere i ne podržava uvoz iz njih. Takve su operacije moguće samo kod samog Internet Explorera, na primjer, ako se podaci izgube prilikom ponovnog instalacije sustava ili imate drugo računalo s istim preglednikom. Dakle, ako imate verzije "Internet Explorer" 4-6, onda:
- Pritisnite Win+R i nazovite prozor "Izvedite".
- Tamo unesite "regedit" (bez navodnika) i kliknite "Enter".
- Na taj ćete način otvoriti urednik registra.
- Pronađite u pravoj mapi hkey_current_user.
- Dalje, trebate ispasti u seriji: Software-Microsoft-InternetExplorer -intelliforms-SPW.
- Kliknite datoteku s desnom gumbom i izvozite lozinke slijedeći savjete.
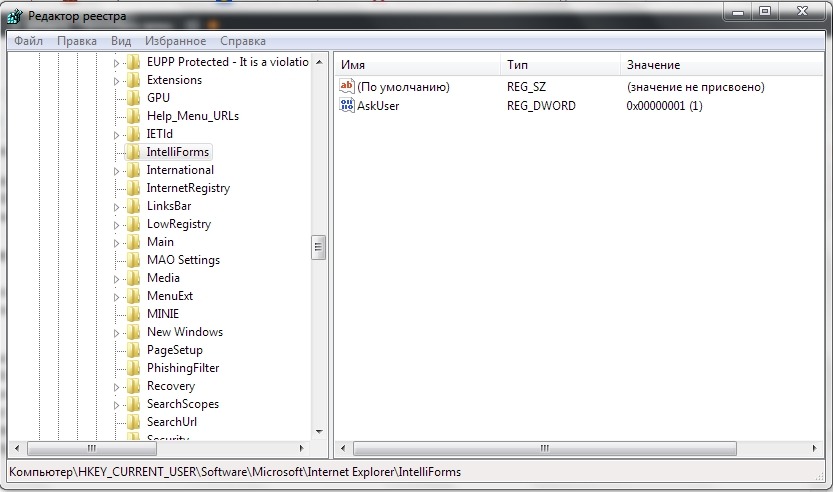
Za verzije 7-9, učinite istu stvar, samo u posljednjoj mapi potreban vam je element za pohranu2. Za svježe verzije preglednika, postupak za djelovanje je nešto drugačiji:
- Otvorite "upravljačku ploču" (odaberite klasičnu aplikaciju ako imate Windows 8 ili 10).
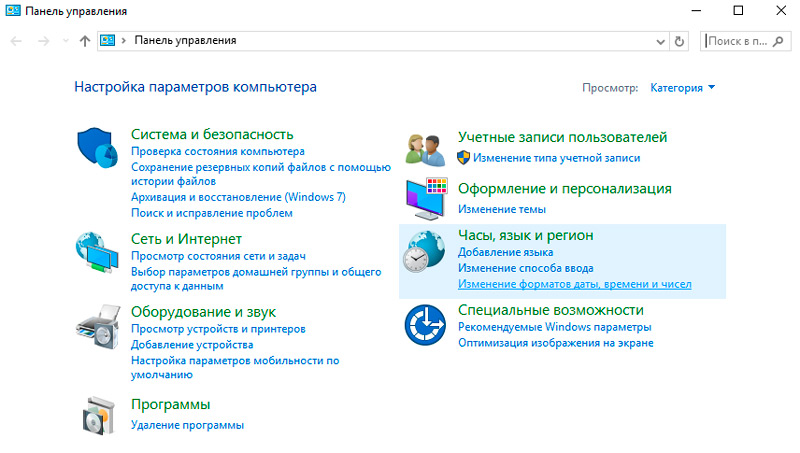
- Ovdje nas zanimaju "računi" i njihova administracija.
- Otvorite "račune prozora i" arhiva ".
- Počnite obnavljati informacije putem posebne opcije.
Nakon toga, u pregledniku će se sačuvati sve lozinke koje je njegov prethodnik zapamtio u pregledniku. Pri prelasku s Internet Explorera na drugog surfera, svi će se podaci morati unijeti ručno.

