Ova je aplikacija blokirana kako bi se zaštitila - kako je popraviti

- 2536
- 605
- Ms. Lonnie Dietrich
Prilikom pokretanja nekih programa u sustavu Windows 10, možete naići na izvještavanje o računovodstvenim zapisima: Ova je aplikacija blokirana radi zaštite. Administrator je blokirao provedbu ove prijave. Za dodatne informacije obratite se administratoru. Istodobno se može pojaviti pogreška u slučajevima kada ste jedini administrator na računalu, a kontrola računa je onemogućena (u svakom slučaju, kada je UAC isključen na službene načine). Odvojena uputa također može biti korisna za slučaj ove pogreške u MMC aplikaciji.Exe.
U ovim uputama - detaljno o tome zašto je pogreška "Ova aplikacija je blokirana kako bi se zaštitila" u sustavu Windows 10 i kako ukloniti ovu poruku i pokrenuti program. Bilješka: Ako vidite poruku o blokiranju prijave ili programa, ali ništa o svrsi zaštite, to može biti drugačija situacija za koju u priručniku postoje odvojena rješenja: ovu aplikaciju blokira administrator vašeg sustava - što učiniti. Cm. Također: kako popraviti pogrešku "Nemoguće je pokrenuti ovu aplikaciju na svom računalu".
Napomena: u pravilu se pogreška ne pojavljuje ispočetka i zbog činjenice da lansirate nešto stvarno nepoželjno, učitano iz sumnjivog izvora. Stoga, ako odlučite nastaviti na kasnije opisane korake, to radite, preuzimate svu odgovornost za sebe.
Razlog blokiranja prijave
Obično je razlog poruke da je aplikacija blokirana oštećen, lažan ili zabranjen u postavkama Windows 10 (na popisu ne -variranih certifikata) izvršne datoteke. Prozor poruke o pogrešci može izgledati drugačije (lijevo na snimci zaslona - u verzijama sustava Windows 10 do 1703, s desne strane - u verziji Ažuriranja Creators).

U isto vrijeme, ponekad se događa da se zabrana lansiranja ne događa za neki stvarno potencijalno opasan program, već, na primjer, stari službeni vozači opreme napunjene s službenog mjesta ili preuzete iz kompaktnog seta crvenog crtanja s vozačima.
Načini uklanjanja "Ova je aplikacija blokirana kako bi se zaštitila" i ispravila pokretanje programa
Postoji nekoliko načina pokretanja programa za koji vidite poruku da je "administrator blokirao implementaciju ove aplikacije".
Korištenje naredbenog retka
Najsigurniji načini (ne otvaranje "rupa" za budućnost) je pokretanje linije problema s naredbenog retka koji se pokreće u ime administratora. Postupak će biti sljedeći:
- Pokrenite naredbeni redak u ime administratora. Da biste to učinili, možete početi uvoditi naredbeni redak u potrazi za zadacima Windows 10, a zatim kliknite desni gumb miša prema pronađenom rezultatu i odaberite "Zaustavi po imenu administratora".
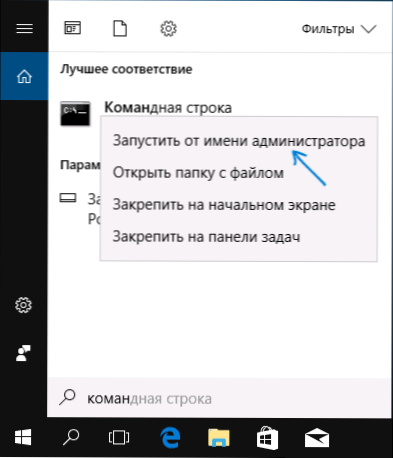
- U naredbenom retku unesite put do datoteke .exe za koje je prijavljeno da je prijava blokirana kako bi se zaštitila.
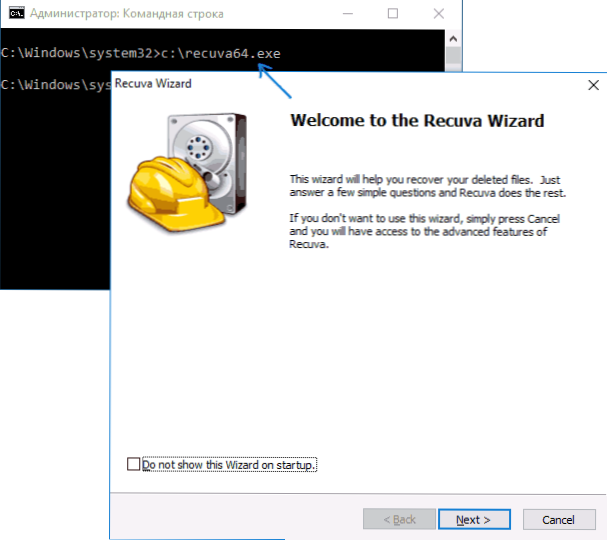
- U pravilu, odmah nakon toga, aplikacija će biti pokrenuta (ne zatvarajte naredbeni redak dok se program ne zaustavi ili ne dovrši instalacija, ako instalater nije radio).
Korištenje izrađenog računa administratora Windows 10
Ova metoda popravljanja problema prikladna je samo za instalaciju s pokretanjem kojih se pojavljuju problemi (budući da svaki put kada se uključi i isključi račun ugrađenog administratora nije prikladan, već da bi ga stalno zadržao i prebacio za pokretanje programa nije najbolja opcija).
Suština radnji: Uključujemo izgrađeni račun administratora sustava Windows 10, unosimo ovaj račun, postavimo program ("za sve korisnike"), isključujemo račun ugrađenog administratora i radimo s programom u Naš uobičajeni račun (u pravilu, već instalirani program bit će pokrenut bez problema).
Odspojite blokiranje aplikacije u uredniku politike lokalne grupe
Ova je metoda potencijalno opasna, jer omogućava pokretanje ne trenirajućih aplikacija s "razmaženim" digitalnim potpisima bez ikakvih poruka s kontrole računa u ime administratora.
Opisane akcije možete izvesti samo u Windows 10 profesionalnim i korporativnim (za kućno izdanje - vidi. Metoda s uređivačem registra dalje).
- Pritisnite tipke Win+R na tipkovnici i unesite gpedit.MSC
- Idite na odjeljak "Konfiguracija računala" - "Konfiguracija sustava Windows" - "Sigurnosni parametri" - "Lokalni političari" - "Sigurnosni parametri". Dvaput kliknite parametar s desne strane: "Kontrola računa: Svi administratori rade u načinu odobravanja administratora".
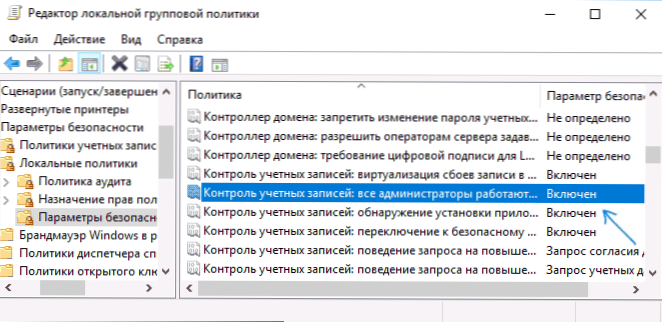
- Postavite vrijednost "onesposobiti" i kliknite "U redu".
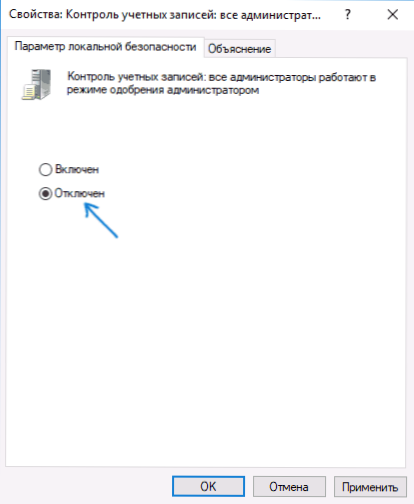
- Ponovno učitajte računalo.
Nakon toga program će morati započeti. Ako vam je potrebno jedno pokretanje ove aplikacije, toplo preporučujem da na isti način vratite parametre lokalne sigurnosne politike u početno stanje.
Korištenje urednika registra
Ovo je varijanta prethodne metode, ali za Windows 10 Home, gdje urednik politike lokalne grupe nije pružen.
- Pritisnite tipke Win+R na tipkovnici i unesite regedit
- U uredniku registra idite na odjeljak Hkey_local_machine \ softver \ microsoft \ windows \ currentVersion \ Policies \ System
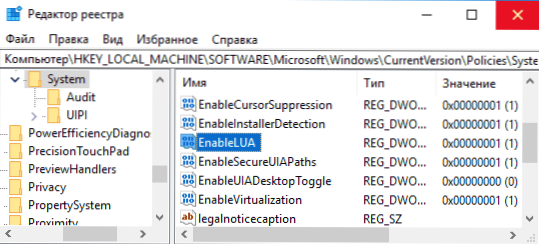
- Pritisnite parametar dva puta Pokretanje Na desnoj strani uređivača registra i postavite vrijednost za njega 0 (nula).
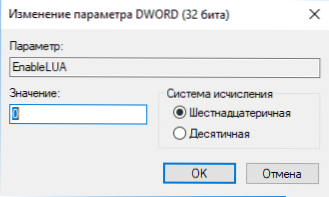
- Kliknite U redu, zatvorite uređivač registra i ponovno pokrenite računalo.
Spremno, nakon toga će se prijava najvjerojatnije početi. Međutim, vaše će računalo biti u opasnosti i toplo preporučujem da vratite vrijednost Pokretanje U 1, kao što je to bilo prije promjena.
Uklanjanje digitalnog potpisa aplikacije
Budući da je pojava poruke o pogrešci blokirana kako bi se zaštitila uzrok problema s digitalnim potpisom datoteke izvršnog programa, jedno od mogućih rješenja je izbrisati digitalni potpis (nemojte to raditi za datoteke sustava Windows 10 , ako se problem dogodi kod njih, izvršite reviziju integriteta revizije sistemskih datoteka).
To možete učiniti pomoću male besplatne datoteke Unsigner aplikacije:
- Preuzmite program datoteke Unsigner, službena web stranica - www.Fluksbytes.Com/softver-releases/fileUnsigner-v1-0/
- Iscrnite problem Problem na izvršnu datoteku FileUnsigner.exe (ili koristite naredbeni redak i naredbu: Way_k_fail_fileunsigner.exe path_k_fail_ programi.Exe)
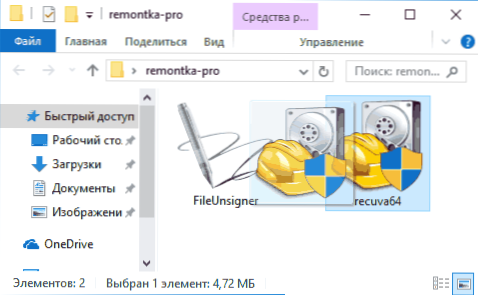
- Prozor naredbenog retka otvorit će se, gdje će, s uspjehom, biti naznačeno da je datoteka uspješno nepotpisana, t.e. Digitalni potpis je izbrisan. Pritisnite bilo koju tipku i ako se prozor naredbenog retka ne zatvori sam, zatvorite je ručno.
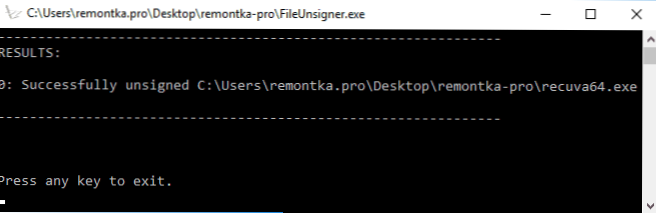
Digitalni potpis aplikacije bit će izbrisan i počet će bez poruka o blokiranju administratora (ali ponekad, upozorenjem iz Smartscreen -a).
Čini se da su to svi načini koje mogu ponuditi. Ako se nešto ne uspije, postavite pitanja u komentarima, pokušat ću pomoći.
- « Istopljeni bazen zauzima memoriju Windows 10 - Rješenje
- Provjera datoteka za viruse na mreži u Kaspersky Virusdesk »

