Windows lozinke resetiraju flash diskove

- 3642
- 418
- Horace Hoeger
Ako vam je potrebno učitavanje (iako opcionalno) USB flash pogon za resetiranje lozinke za Windows 7, 8 ili Windows 10, u ovoj ćete uputi pronaći 2 načina za takvu pogon i informacije o tome kako ga koristiti (kao i neka ograničenja svojstveno svakom od njih). Odvojeni vodič: Windows 10 resetiranje lozinke (pomoću jednostavnog pokretanja flash pogona iz OS -a).
Također napominjem da sam opisao treću opciju - instalacijski flash pogon ili Windows distribucijski disk također se mogu koristiti za resetiranje lozinke na već instaliranom sustavu, koji sam u članku napisao jednostavan način za ispuštanje Windows lozinke (trebao bi Budite prikladni za sve najnovije verzije OS -a, počevši od sustava Windows 7).
Službeni način da napravite USB USB flash pogon za resetiranje lozinke
Prvi način stvaranja USB pogona koji se može upotrijebiti ako ste zaboravili lozinku za ulazak u Windows, osiguran je izgrađenim -u sredstvima operativnog sustava, ali ima značajna ograničenja zbog kojih se rijetko koristi.
Prije svega, prikladno je samo ako možete odmah otići u Windows i stvoriti flash pogon za budućnost, ako odjednom trebate ispustiti zaboravljenu lozinku (ako se to ne odnosi na vas, odmah možete nastaviti na sljedeću opcija). Drugo ograničenje - prikladno je samo resetirati lozinku lokalnog računa (t.e. Ako u sustavu Windows 8 ili Windows 10 koristite Microsoftov račun, ova metoda neće raditi).
Sam postupak stvaranja flash pogona je sljedeći (isto radi u sustavu Windows 7, 8, 10):
- Idite na upravljačku ploču Windows (u gornjem desnom mjestu odaberite "Ikone", a ne kategoriju), odaberite "Korisnički računi".

- Kliknite na stavku "Stvaranje diska za ispuštanje lozinke" na popisu s lijeve strane. Ako nemate lokalni račun, tada neće biti takve stavke.
- Slijedite upute Majstora zaboravljenih lozinki (vrlo jednostavno, doslovno tri koraka).
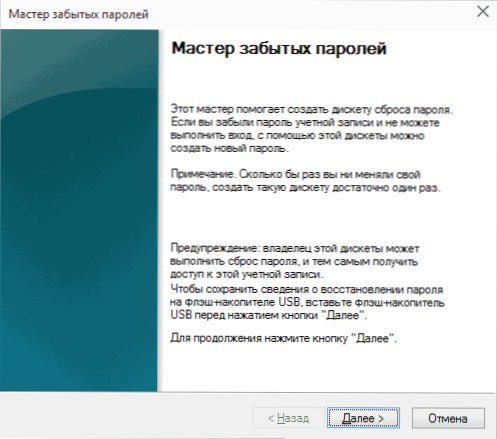
Kao rezultat toga, UserKey datoteka bit će snimljena na vašem USB pogonu.PSW, koji sadrži podatke potrebne za resetiranje (i ova se datoteka, po želji, može prenijeti na bilo koji drugi flash pogon, sve će raditi).
Da biste koristili USB flash pogon, povežite ga s računalom i unesite pogrešnu lozinku prilikom unosa sustava. Ako je ovo lokalni Windows račun, vidjet ćete da će se ispod polja za resetiranje pojaviti točka za resetiranje. Kliknite na njega i slijedite upute majstora.
Online uređivač lozinke i registra - moćan alat za resetiranje lozinke za Windows i ne samo
Upravni uslužni program za uređivanje lozinke i registra prvi put sam uspješno upotrijebio prije otprilike 10 godina i od tada nije izgubio važnost, ne zaboravljajući redovito ažurirati.
Ovaj besplatni program može se postaviti na flash pogon ili disk za učitavanje i koristiti za resetiranje lozinke lokalnog računa (i ne samo) Windows 7, 8, 8.1 i Windows 10 (kao i prethodne verzije OS -a iz Microsofta). Ako imate jednu od najnovijih verzija i ne koristi se lokalno, već internetski Microsoftov račun za unošenje, koristeći internetski NT lozinka i uređivač registra, i dalje možete pristupiti računalu po kružnom toku (također ću pokazati).
Pažnja: Ponovno postavljanje lozinke na sustavima u kojima se koristi EFS šifriranje dovest će do činjenice da će te datoteke postati nepristupačne za čitanje.
A sada je vodič za stvaranje flash pogona za učitavanje za resetiranje lozinke i upute za njegovu upotrebu.
- Idite na Službenu stranicu za učitavanje slike i internetski učitavanje flash pogona na mreži NT lozinka i uređivač registra http: // pogostick.neto/~ pnh/ntpasswd/bootdisk.HTML, pomaknite se bliže sredini i preuzmite posljednje izdanje za USB (postoji i ISO za snimanje na disk).

- Raspakirajte sadržaj arhive na USB flash pogonu, po mogućnosti na praznom i nužno ne na pokretanju u ovom trenutku.
- Pokrenite naredbeni redak u ime administratora (u sustavu Windows 8.1 i 10 kroz desnu tipku Kliknite na gumb Start, u sustavu Windows 7 - pronalaženjem naredbenog retka u standardnim programima, a zatim kroz desni klik).
- Unesite naredbeni redak E: \ syslinux.Exe -ma e: (gdje je E slovo vašeg flash pogona). Ako vidite poruku o pogrešci, izvršite istu naredbu uklanjanjem parametra -m
Napomena: Ako iz nekog razloga ova metoda nije uspjela, tada možete preuzeti ISO sliku ovog uslužnog programa i napisati je na flash pogon pomoću WinSeTupFomUSB (koristi ga Syslinux Bootloader).
Dakle, USB pogon je spreman, povežite ga na računalo na kojem trebate ispustiti lozinku ili pristupiti sustavu na drugi način (ako se koriste Microsoftovi računi), stavite učitavanje s flash pogona u BIOS i nastavite s aktivno djelovanje.
Nakon učitavanja, na prvom zaslonu bit će vam ponuđeno da odaberete opcije (u većini slučajeva jednostavno možete pritisnuti Enter bez odabira bilo čega. Ako u ovom slučaju postoje problemi, upotrijebite jednu od opcija unosom ovih parametara, na primjer, Čizma Irqpoll (Nakon toga - pritisak na ulazak) Ako postoje pogreške povezane s IRQ -om.
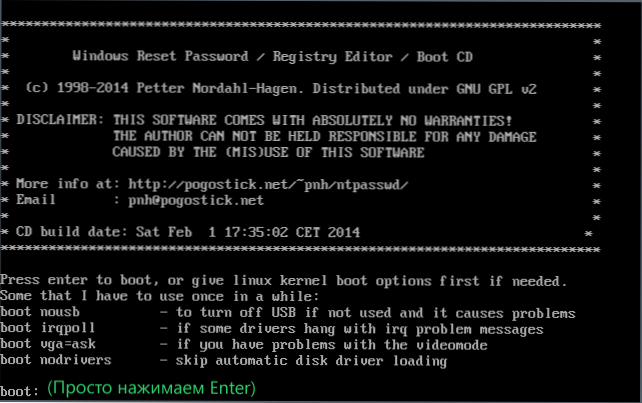
Drugi zaslon prikazat će popis odjeljaka u kojima su pronađeni instalirani Windows. Morate navesti broj ovog odjeljka (postoje i druge opcije, u detaljima u koje neću ulaziti, onaj koji ih koristi i zna bez mene zašto. Ali obični korisnici neće biti potrebni).
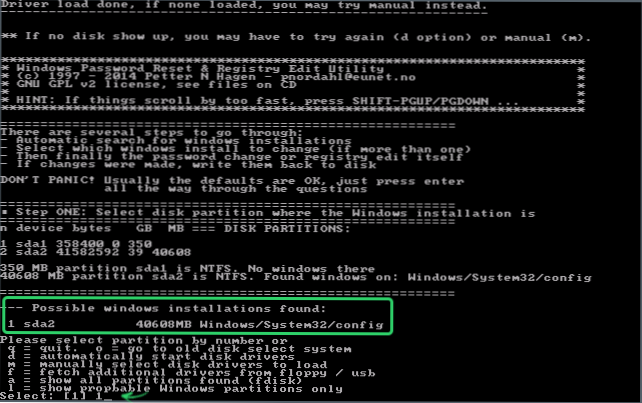
Nakon što se program uvjeri u potrebne datoteke registra u odabranom prozoru i mogućnost snimanja operacija na tvrdom disku, ponudit će vam se nekoliko opcija od kojih nas zanima resetiranje lozinke (resetiranje lozinke), koje odaberemo unosom unosa 1 (jedinica).
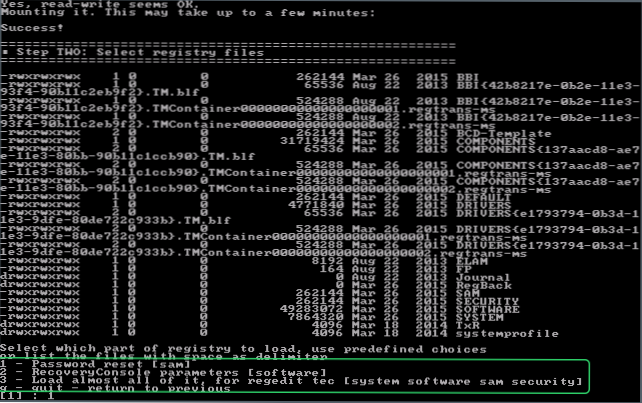
Zatim odaberite 1 - Ponovno uredite korisničke podatke i lozinke.
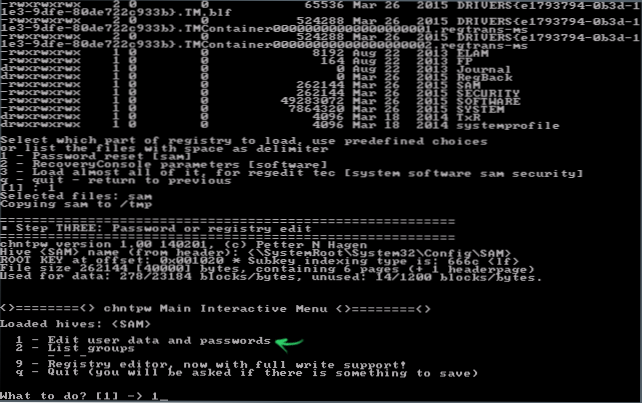
Najzanimljivije započinje sljedećim zaslonom. Vidjet ćete korisničku tablicu, bilo da su administratori, kao i ti računi blokirani ili uključeni. Na lijevoj strani popisa su naznačeni RID brojevi svakog korisnika. Odaberite potreban broj potrebnim unosom odgovarajućeg broja i pritiskom na Enter.
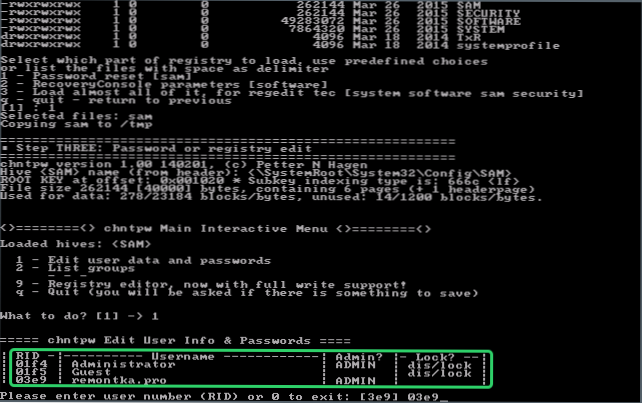
Sljedeći korak omogućava nam odabir nekoliko radnji prilikom unošenja odgovarajuće slike:
- Poništite lozinku odabranog korisnika
- Otključajte i koristite korisnika (samo ova prilika dopušta Windows 8 i 10 s računom Microsoft pristupiti računalu - upravo u prethodnoj fazi odaberite Administratorski skriveni račun i uključite ga pomoću ove stavke).
- Napravite odabranog korisnika kao administratora.
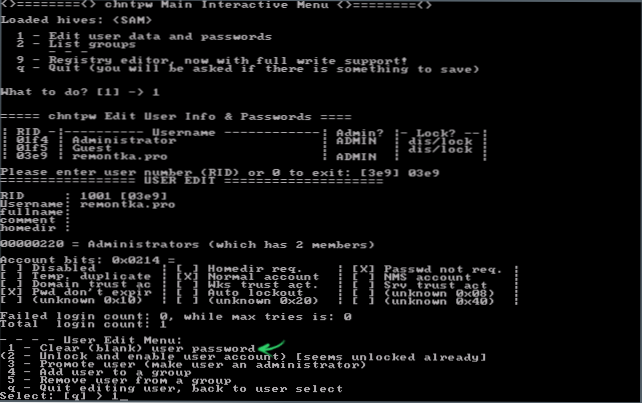
Ako ne odaberete ništa, pritiskom na ENTER vratit ćete se na izbor korisnika. Dakle, za resetiranje lozinke za Windows, odaberite 1 i kliknite Enter.
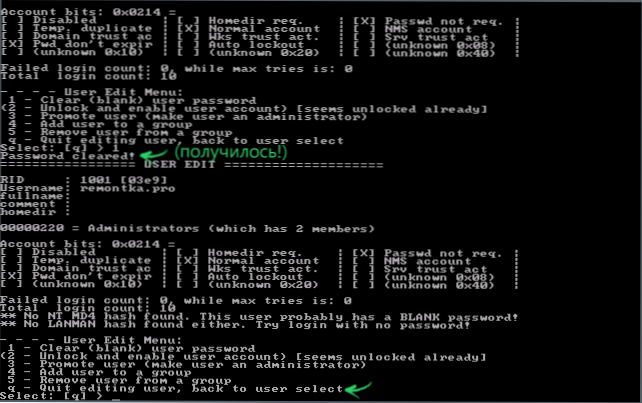
Vidjet ćete podatke da je lozinka pala i opet isti izbornik koji ste vidjeli u prethodnom koraku. Pritisnite ENTER za izlaz, u sljedećem izboru - P, i na kraju, kako bismo sačuvali napravljene promjene, uvodimo y Na zahtjev.
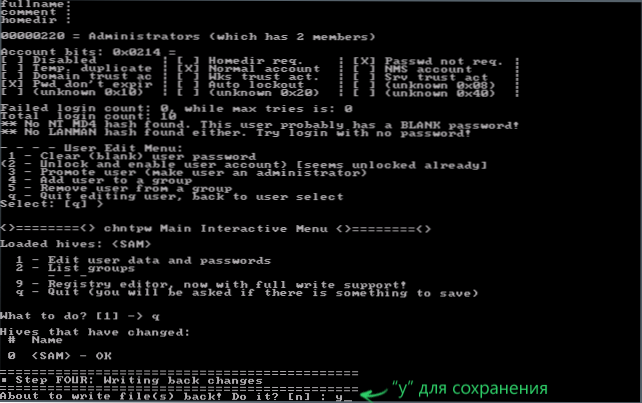
Na ovom resetiranju lozinke za Windows pomoću internetskog flash pogona online nt lozinka i uređivač registra dovršen, možete ga izvući s računala i pritisnuti ctrl+alt+del za ponovno pokretanje (i staviti tvrdi disk na BIOS).

