Kompetentni rad s makronaredbama u riječi

- 798
- 205
- Ms. Lonnie Dietrich
Skup mogućnosti uređivača teksta Microsoft Word je zaista vrlo širok. Uz pomoć ovog programa možete riješiti mnoge probleme koji nastaju pri radu s tekstualnim dokumentima bilo koje orijentacije, što ovaj proizvod čini tako popularnim. Word ima čak i mali program za programiranje, s kojim možete uvelike olakšati svoj rad. U samom uredniku to se naziva macrona ili, kako se češće nazivaju, makronaredbe. Nažalost, mnogi korisnici izbjegavaju poznanstvo s tim alatima, pogrešno vjerujući da je to nešto teško i nije posebno potrebno. U ovom ćemo članku detaljno razmotriti kako stvoriti makronaredbu u Wordu, što je uopće i zašto ste pogriješili bez upotrebe makronaredbe. Shvatimo to. Ići!

Što je
Makro je u osnovi mali program koji vam omogućuje automatizaciju i olakšavanje rada s tekstom. Većina proizvoda Microsofta implementirala je funkciju koja zadržava povijest korisničkih radnji, najčešćeg alata i drugih. Sve se to može prevesti u format naredbi, a umjesto da radite istu stvar svaki put, samo kliknite tipku na tipkovnici, a riječ će učiniti sve za vas. Udobno? Još uvijek bi! U stvari, uopće nije teško. Dalje u članku kako bi se stvorio makro.
Makronaredbi omogućuju vam obavljanje nekoliko osnovnih funkcija. Osmišljeni su za implementaciju sljedećih zadataka:
- Ubrzati često izvedene postupke i operacije unutar uređivača teksta riječi. To se odnosi na uređivanje, oblikovanje i ne samo.
- Kombinirajte nekoliko timova u cijeloj akciji "od i do". Kao primjer, koristeći makronaredbu, možete odmah umetnuti tablicu jednostavnim pokretima, koji će imati određene određene veličine, a također dobiti pravi broj stupaca i linija.
- Pojednostavite pristup nekim funkcijama i alatima za rad s tekstom, grafikonima itd. Nadalje, mogu se smjestiti u različitim prozorima i odjeljcima programa.
- Automatizirati složene dosljedne operacije i radnje.
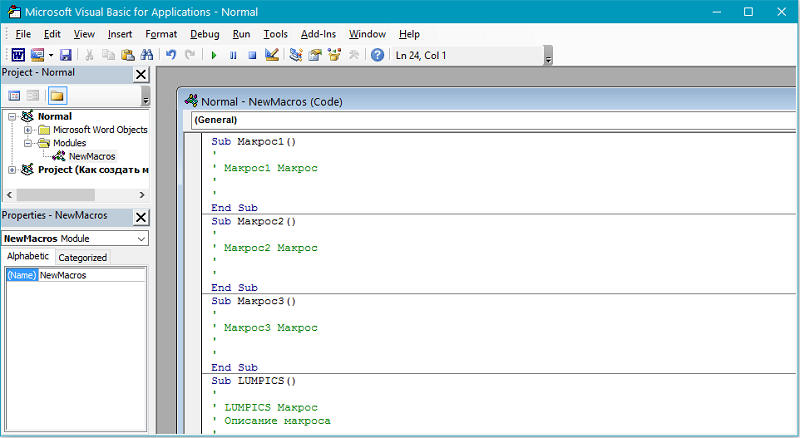
Slijed korištenih makronaredbi može se stvoriti doslovno ispočetka. Za to ćete morati unijeti odgovarajući kôd u Editor Visual Basic.
Stvaranje makronaredbi
Algoritam radnji prilikom stvaranja tima je sljedeći:
- Odrediti postupak.
- Izvoditi.
- Zabilježite akcije u makronaredbi.
Na primjer, morate istaknuti dio teksta u tablici podebljanim. Da biste zabilježili naredbu, morat ćete koristiti vruće tipke - možete špijunirati kombinacije za svaki alat pokazujući pokazivač na željeni alat.
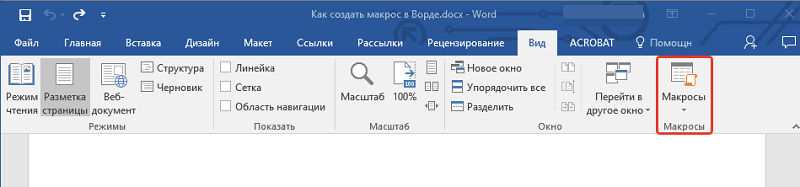
Pretpostavimo potreban drugi stupac. Kretanje između stupaca tablice provodi se pomoću tipke "Tab". Kliknete "Tab" traženi broj puta dok ne dođete do željenog stupca. Zatim, ako trebate istaknuti dio sadržaja ćelije, uklonite pražnjenje pritiskom strelice s lijeve strane. Zatim odaberemo dvije riječi iz ćelije. Dovršite Ctrl+Shift i dvaput pritisnite strelicu udesno (ili onoliko puta koliko trebate odabrati). A posljednji korak je uzeti namjenski područje polu -frata pomoću Ctrl+B kombinacije.
Sada, odlučivši se za redoslijed akcije, zapišite makronaredbu. Da biste to učinili, idite na karticu "Pogledajte" i pronađite gumb "Macro" na alatnoj traci. Klikom na njega vidjet ćete mali izbornik u kojem trebate odabrati "zabilježi makronaredbu". U prozoru koji se pojavljuje unesite ime za naredbu i kliknite gumb "zapis". Odmah nakon toga pojavit će se ikona kasete u blizini kursora, što ukazuje da je zapis započeo. Konstruirajte sve potrebne radnje jasno redom (u ovom primjeru, za polu -latinski font nekoliko riječi iz tablice ćelije). Nakon što sve učinite, kliknite na ikonu "Stop" (Square) u donjem dijelu programa. Sve, makro je spreman.
Kako snimiti makro
Ako slijedite upute za korak -koraka, s neovisnim makronarednim snimkama, čak ni početnika ne bi trebao nastati.
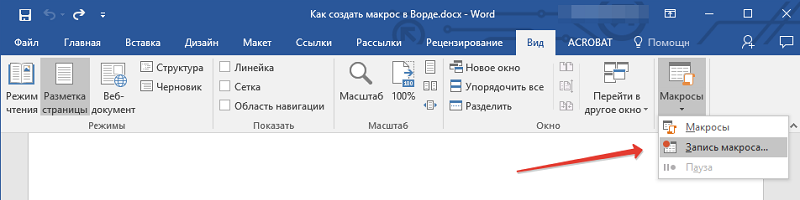
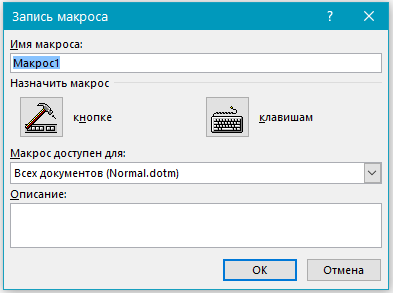
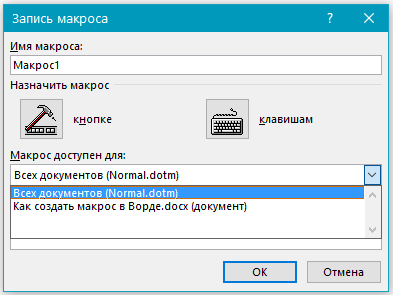
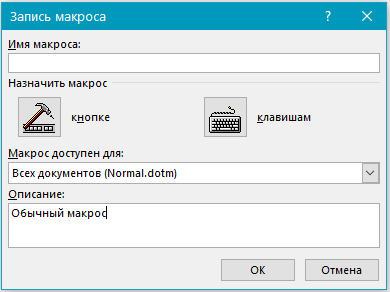
Algoritam djelovanja može se predstaviti u ovom obliku:
- Ovisno o tome koja se verzija uređivača teksta koristi, otvorite karticu "Programer" ili "View", gdje se nalazi makronizavac. Samo trebate kliknuti na stavku "Makro zapis".
- Svaka makronaredba trebala bi imati svoje ime. Može se postaviti isključivo po vlastitom nahođenju. To ni na koji način neće utjecati na njegovu funkcionalnost.
- Ako makronaredbe dajete isto ime kao standardne makronaredbe u programu Word, izvršit će svoje funkcije umjesto glavnih. Stoga, nemojte biti previše lijeni da biste pogledali izbornik makronaredbe i otvorili odjeljak "Word". Ovdje su napisana sva standardna imena.
- U liniji pod nazivom "Makronaredba je dostupna", morate odabrati što će točno biti dostupno.
- U stupcu s opisom morate unijeti vlastiti opis stvorenih makronaredbi.
- Zatim možete kliknuti na "Počni za snimanje" ili "Stvorite gumb". U prvom slučaju, makro snimanje započet će bez vezanja na gumb na upravljačkoj ploči ili tipkovnici. U drugom makronaredbi postavit će se odgovarajuća tipka ili gumba.
- Dodajte jedan ili više dokumenata u kojima treba dodati novu makronaredbu. To se postiže putem "Parametara riječi" na kartici "Ploča za brzi pristup".
- U lijevom prozoru odaberite željenu makronaredbu za snimanje i kliknite gumb "Dodaj".
- Da biste promijenili postavke ovog gumba, uvijek je moguće kliknuti na "Promijeni".
- Zatim odaberite simbol koji želite koristiti za gumb.
- Navedite ime. Tada će se prikazati u odgovarajućem polju.
- Kliknite U redu dva puta da biste započeli makro snimanje.
- Kad trebate zaustaviti snimanje, pritisnite odgovarajuću tipku u izborniku "Macro".
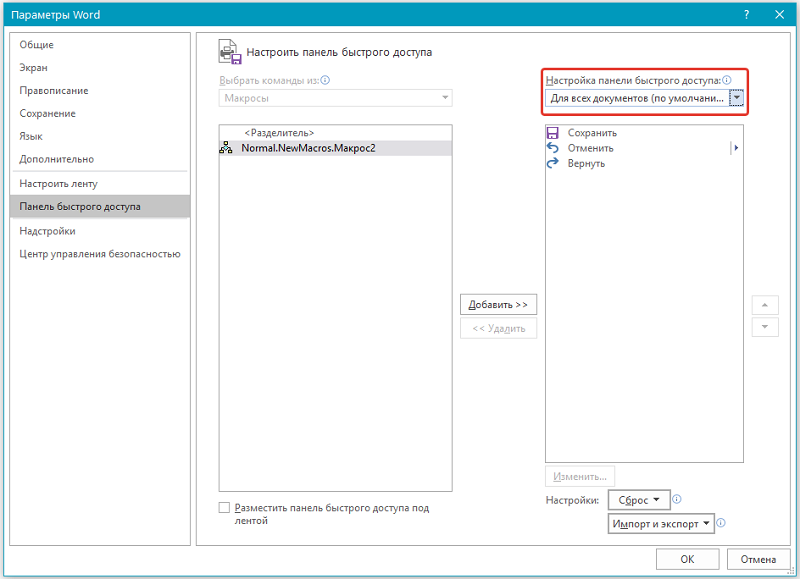
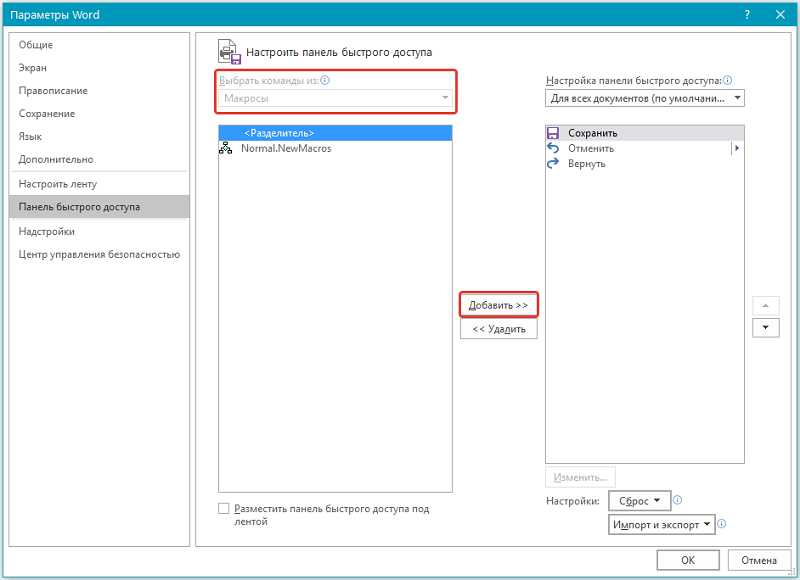
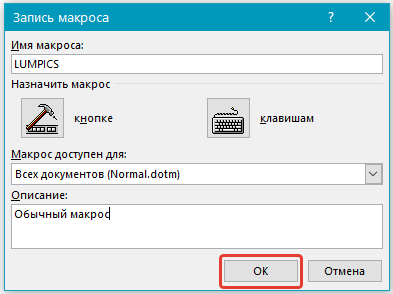

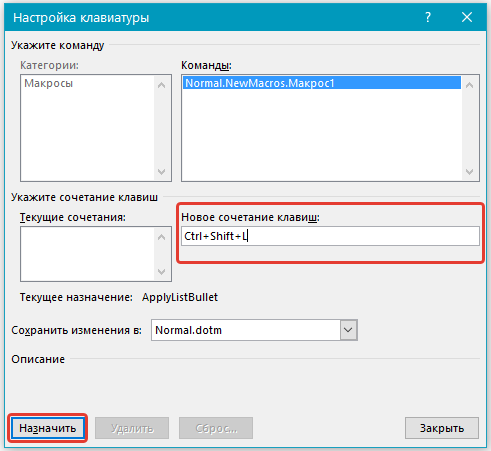
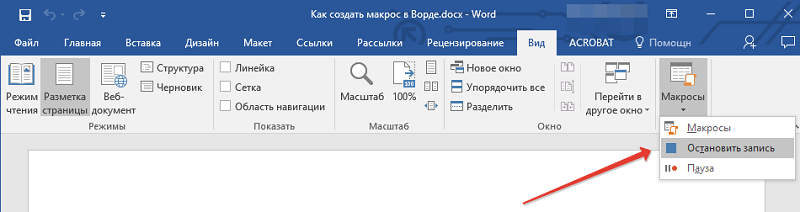
Snimljena makronaredba može se koristiti u budućnosti po vlastitom nahođenju.
Upotreba makronaredbi
Kako sve ovo koristiti? I vrlo jednostavno: Na alatnoj traci pritisnite gumb "Makro" i istoimenu točku u izborniku koji se pojavljuje - otvorit ćete popis svih makronaredbi ispred sebe. Odaberite Spremi i kliknite "Izvedite". Postoji prikladnija opcija - stvorite poseban gumb na alatnoj traci. To je učinjeno na sljedeći način: idite na izbornik "Datoteka", zatim "Parametri" i kliknite na "Ploča za brzi pristup". U odjeljku "Odaberite naredbe iz:" Navedite "makronaredbe" i odaberite potrebne od njih. Nakon toga kliknite gumb "Dodaj". Također možete dodijeliti ikonu koja će biti prikazana za ovaj gumb. Spreman. U vrpci alata pojavit će se odgovarajuća ikona klikom na koji ćete pokrenuti algoritam akcije koju ste snimili.
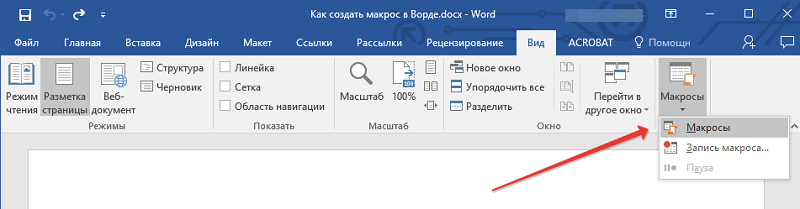
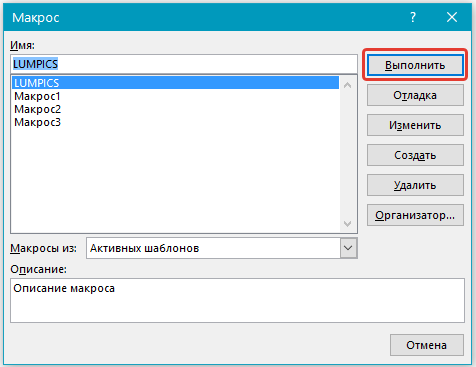
Možete stvoriti makronaredbu za gotovo sve. Možete promijeniti udubljenje odlomaka, inter -linijske intervale, izravnati područja teksta, izvesti izračun navedenih vrijednosti ili konfigurirati automatsko popunjavanje tablice. Kliknite "Napiši makronaredbu" i kliknite s mišem, uzrokujući odgovarajući izbornik i postavite potrebne vrijednosti. Samo ne odaberite tekst s mišem, jer je to bolje koristiti vruće ključeve ili poseban programski alat. Nakon što sve bude gotov, zaustavite zapis.
Takve naredbe mogu sadržavati bilo koji broj koraka i biti bilo koja razina složenosti. Proces stvaranja makro volje isti je za Word 2007, Word 2010 i za Word 2013.
Kao što vidite, postupak je prilično jednostavan, a alat je vrlo učinkovit. Glavna stvar je jasno utvrditi algoritam izvedenih radnji. Nakon što ste naučili kako koristiti makronaredbe, uvelike ćete olakšati svoj rad i možete učinkovitije i brzo riješiti mnoge probleme radeći s tekstualnim dokumentima. Napišite u komentarima ako vam je ovaj članak pomogao i postavite bilo kakva pitanja od interesa za razmotrenu temu.

