Grupa 2 - Organizacija kartica na karticama u sustavu Windows 11 i 10
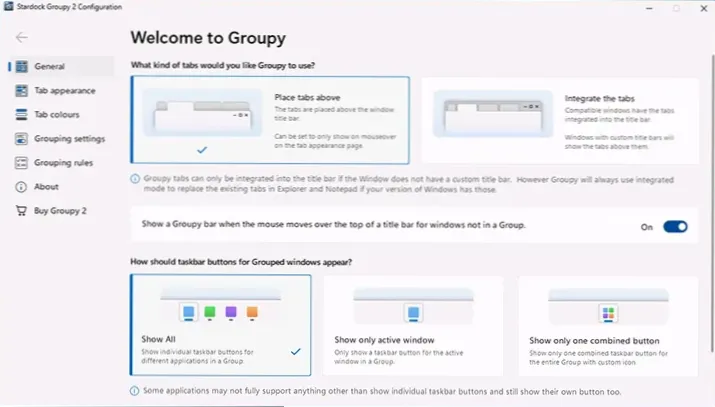
- 1670
- 310
- Mr. Philip Bayer
Kartice, prvo u preglednicima, zatim u dirigent, a sada u mnogim drugim programima, čak su i "bilježnica" postala poznata mnogim korisnicima. Ali možete ići dalje: Nova verzija uslužnog programa Groupy iz Stardocka ponudi za objavljivanje programa na karticama jednog prozora.
U ovom pregledu o mogućnostima grupe 2 za organiziranje programa na karticama u sustavu Windows 11 i Windows 10 i dodatne informacije koje mogu biti korisne.
Korištenje Stardock Groupy 2
Groupy 2 nije besplatni program, ali njegova puna -funkcionalna (do sada - beta) verzija može se testirati besplatno 30 dana. Uslužni program možete preuzeti s službene web stranice https: // www.Zvjezda.Com/proizvodi/grupa/
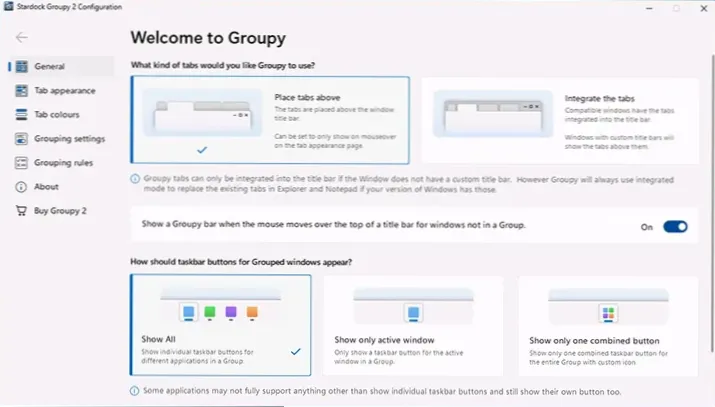
Nakon jednostavne instalacije i pokretanja, vidjet ćete sučelje kao na gornjoj slici: nema ruskog jezika, ali općenito je sve relativno jasno. Sljedeći odjeljci prikazani su u prozoru grupne postavke:
- Općenito (Općenito) - Postavljanje prikaza kartica: Iznad "Native" kartice programa ili integracija u njih, kao i način prikazivanja aplikacija u kombinaciji s karticama na zadaću: odvojene ikone za svaku, jednu ikonu samo za aktivnu aplikaciju, sve aplikacije unutar Isti prozor na ikoni na ikoni.
- Tab joj je primijenio (izgled kartica) - zaobljeni, tradicionalni, uvijek vidljivi ili samo na aktivnim prozorima, prikaz pozadine za kartice.
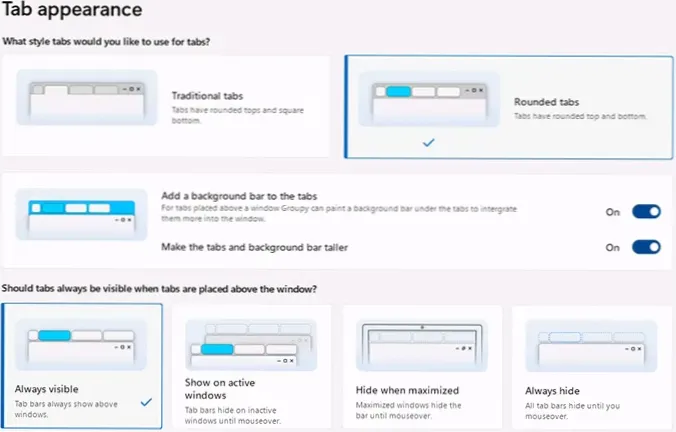
- Boje kartice (kartice kartica) - Postavljanje vlastitih boja za brzi odabir boja za kartice programa u kontekstnom izborniku.
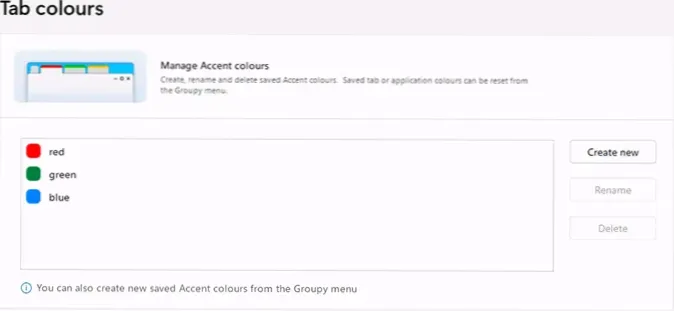
- Postavke grupiranja (postavke grupiranja) - Možete omogućiti ili onemogućiti zamjenu izdavača vodiča i bilježnice, konfigurirati kako će se točno pojaviti grupa: Prema zadanim postavkama je dovoljno da povuče jedan prozor preko drugog i pritvorite neko vrijeme kako bi se mogao naznačiti da može biti stavljen na karticu.
- Pravila grupiranja (pravila grupiranja) - Upravljanje spremljenim grupama, pravila automatskog grupiranja (nepovezana prema zadanim postavkama), isključenje aplikacija, tako da nemaju priliku dodati na kartice.
Kako izgleda rezultat? Otprilike, kao na snimci zaslona u nastavku:
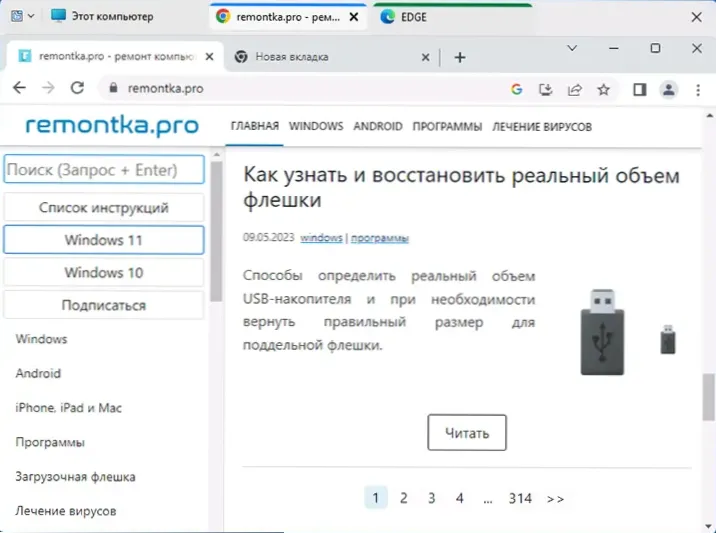
Ovdje je otvoren dirigent, nakon što su povukli preglednike Chrome i Edge i Edge, dodani su kao kartice (preglednici imaju svoje kartice), ime jedne od kartica je promijenjeno, a boje su dodijeljene za dvije kartice putem njihovog kontekstnog izbornika.
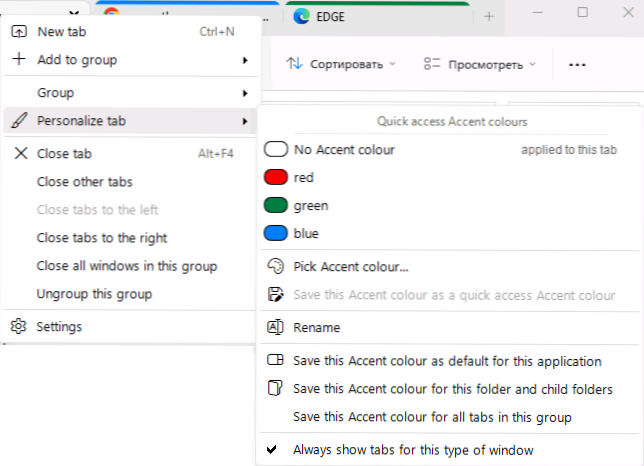
Može biti više takvih grupa (Windows s karticama): na primjer, jedno je aktivno djelo u jednom, a u drugom - nešto drugo. Nadalje, odabirom načina prikaza u obliku jedne ikone na zadaćama u općim postavkama, možete brzo prebaciti između skupa programa za svaki od zadataka.
Jedna od najkorisnijih mogućnosti je očuvanje grupa (grupni izbornik - Spremi grupu AS). Kad je grupa spremljena, svi programi fiksirani u njoj bit će sačuvani i naljepnica je stvorena u izborniku Start (također je dostupna u mapi putem "otvaranja datoteke" ako je trebate staviti na drugu lokaciju).
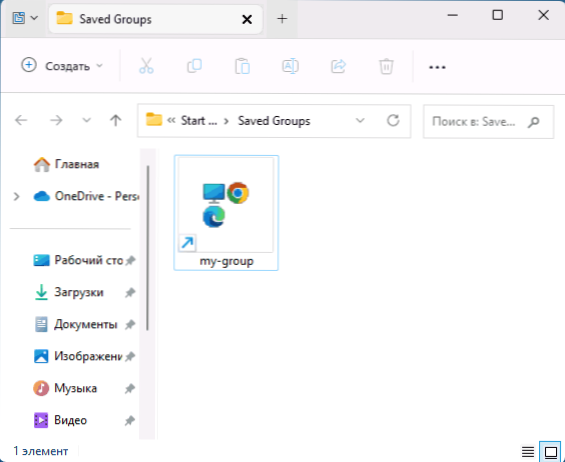
Pri pokretanju prečaca, svi će se grupni programi pokrenuti odjednom i bit će smješteni u unaprijed ugrađenom obliku na njihovim karticama.
Dodatne informacije:
- Opterećenje na sustavu iz grupe u mom testu je beznačajno, gotovo odsutno.
- Ponašanje zadataka prebacivanja (na primjer, pomoću ALT+Tab) u sustavu Windows se ne mijenja nakon instaliranja grupe, ali pri odabiru željenog prozora, to je upravo grupa koja se otvara na kojoj je željena kartica aktivna.
- Svi testirani programi uspješno su fiksirani na karticama: i Classic i Microsoft Store aplikacije.
- Unatoč nedostatku ruskog jezika sučelja, ne isključujem da će se uskoro pojaviti: Jezične datoteke predstavljene su jednostavnim tekstualnim datotekama u programskoj mapi koje lako uređuju. Testirano, djeluje:
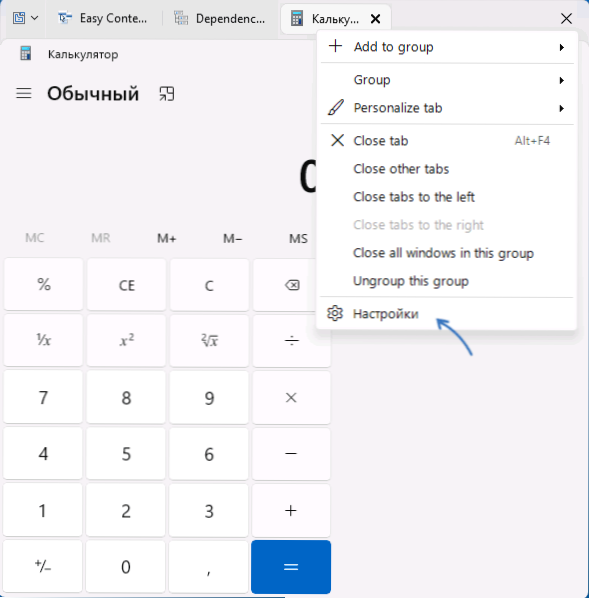
Sažeti: Odličan program, posebno za one koji djeluju s velikim brojem istodobno otvorenih prozora za različite zadatke ili jednostavno žele donijeti više narudžbe u tijek rada na računalu. Nedostatak - nemogućnost produljene slobodne uporabe i za neke korisnike - engleski jezik sučelja.
- « Kako promijeniti zvuk pokretanja sustava Windows 11 i Windows 10
- Kako promijeniti slovo slova u naredbenom retku i PowerShell »

