Upute za postavljanje projektora

- 2958
- 461
- Horace Hoeger
Za korištenje projektora mora se instalirati i konfigurirati. Ako ste raspakirali uređaj i odmah usmjerili njegovu leću na bijeli lim, slika će imati loše kvalitete. Potrebno je izračunati udaljenost, objesiti zaslon, odabrati veličinu slike, kalibrirati boje, postaviti svjetlinu i kontrast. Možete nazvati majstora koji će sve to učiniti uz pristojnu naknadu. Ali shvatiti kako postaviti projektor dovoljno je jednostavno.

Možete konfigurirati projekt i sebe
Montaža
Prije instaliranja proizvoda obavezno pročitajte dokumente koji su na njemu priloženi. Svaki model projekcijske opreme ima svoje nijanse. Ako ga niste primili iz "kutije", a nemate upute, to možete pronaći na službenom web mjestu proizvođača.
Ne stavljajte uređaje s velikom rezolucijom u maloj sobi. Proizvod ima karakteristike koje se moraju uzeti u obzir prije kupnje. Postavljanje projektora započinje izborom mjesta za njega. Bolje je unaprijed gledati cijeli set projekcijske opreme i izmjeriti sobu u kojoj ćete je staviti. Da izračunamo sve. Koristite podatke na web mjestu proizvođača. Ili pogledajte dokumentaciju uređaja. Označava optimalnu udaljenost do zida i preporučene dimenzije zaslona.
Moderni projektor nije filmski opseg za dijafil koji bi se mogli gledati na "bijelom listu". Iako vas ništa ne sprečava da koristite stari dokazani način. Ali da biste dobili sliku visoke kvalitete i u potpunosti osjetili učinak prisutnosti, potreban vam je poseban zaslon. U velikoj mjeri ovisi o njegovoj veličini kako instalirati i kako postaviti opremu za projekciju.
Web stranica proizvođača trebala bi imati kalkulator. Tamo morate odrediti karakteristike zaslona i modela uređaja. I dobijte preporučenu udaljenost od projektora do zida. To su približne vrijednosti- nije potrebno provjeriti duljinu do milimetra.
Da biste se izračunali, potreban vam je omjer projekcije uređaja, vodoravnog i vertikalnog pomaka. Ovi su parametri u karakteristikama opreme. Na njima možete izračunati gdje ga staviti.
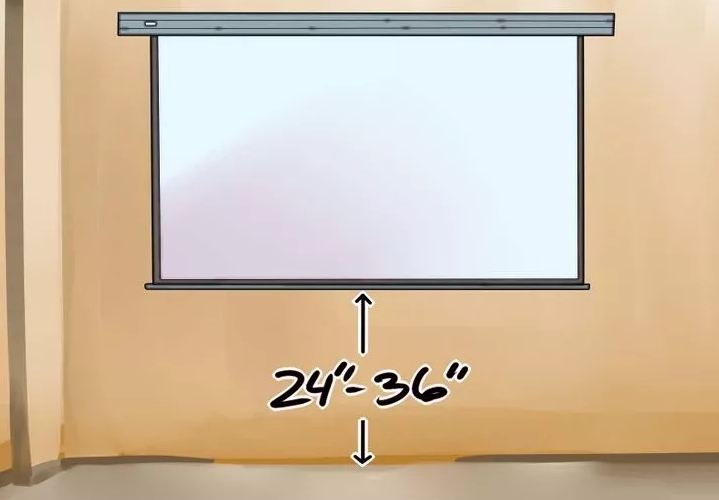
Ako imate standardnu sobu s sofom i nekoliko stolica (a ne kazališnu dvoranu s nekoliko redova sjedala), tada bi se zaslon trebao objesiti na visini od 61-92 cm od poda
Ako je omjer projekcije 3: 1 (tri do jednog), a veličina zaslona je 200 centimetara, tada bi udaljenost između proizvoda i zida trebala biti 3 × 200 (omjer projekcije pomnožite po veličini). Ovo je preporučena vrijednost. Usredotočite se više na svoju percepciju. Ako vam slika ne odgovara, premjestite projektor.
Visina na kojoj bi se trebala naći projekcijska oprema ovisi o vertikalnom pomaku. Ovaj je parametar naznačen kao postotak. Netko stavi uređaj za reprodukciju na pod, nekoga na noćnom ormariću, netko visi ispod stropa. Ako je vertikalni pomak s znak plus (na primjer, +90%), slika će biti veća od uređaja. Ako sa znakom "minus" (-91%) - u nastavku. U nekim modelima možete okrenuti leću.
Ispravna instalacija zaslona također je važna točka. Naravno, to u velikoj mjeri ovisi o situaciji u sobi. Projekcijska oprema trebala bi stajati tako da možete gledati filmove s udobnošću. Ali ipak morate slijediti neke preporuke.
- Ne emitirajte zaslon na zidu na kojem pada ravna svjetlost. Čak će se i dobar i ispravno podešeni projektor loše pokazati ako je soba vrlo lagana.
- Ne bi trebalo biti vanjskih objekata između leće uređaja i zida. Ako odlučite staviti proizvod iza publike, uzmite u obzir da njihove glave mogu zatvoriti dio okvira.
- Što je leća do zida, to je svjetlija slika. Ali istodobno se čist smanjuje. Uključite opremu za projekciju da biste vidjeli kako će slika na kraju izgledati. Bez takve provjere, nemoguće je odabrati dopuštenje, kontrast projektora i drugih parametara.
- Pronađite takvu poziciju tako da projekcija padne izravno na zaslon. Ako je potrebno, stavite uređaj iznad ili ispod. Sjednite do mjesta s kojeg ćete pogledati video. Provjerite je li sve jasno jesu li sjene iz objekata ili blještavi.
- Ako uređaj objesite ispod stropa, koristite poseban nosač.
- Unaprijed odlučite gdje će biti žice i hoće li njihove duljine biti dovoljne.
Spoj
Na računalo
Projektor se može povezati s računalom kao drugi monitor ili umjesto toga. Dakle, video s računalom će se reproducirati na velikom zaslonu. A parametre možete konfigurirati pomoću miša i tipkovnice.
Projekcijska oprema i zaslone obično koristi jedan priključak za video adapter - VGA. I da biste ih istovremeno spojili, potreban vam je VGA-DVI kabel. Za monitor ostavite glavni video izlaz. I povezati projektor s utor za DVI putem adaptera. Ako na video kartici postoji nekoliko VGA priključaka, dodatne žice nisu potrebne. Upotrijebite one koji su uključeni u uređaj (s njim su u okviru). Neki modeli opreme za modeliranje rade putem HDMI -a, pa čak i putem USB -a. Ako ovi utor nisu, potreban vam je i adapter.
Nakon povezivanja, računalo mora odrediti prisutnost projektora. Ako je vozač došao s njim, instalirajte ga. Ili u tinkturama opreme za projekciju, pronađite "izvor signala" i naznačite priključak na koji se kabel događa.
Za interakciju s dva video uređaja:
- Start - upravljačka ploča.
- Ikona "zaslon". On je u odjeljku "Dizajn".
- Točka "Rezolucija zaslona" ili "Parametri zaslona". Oni su s lijeve strane.
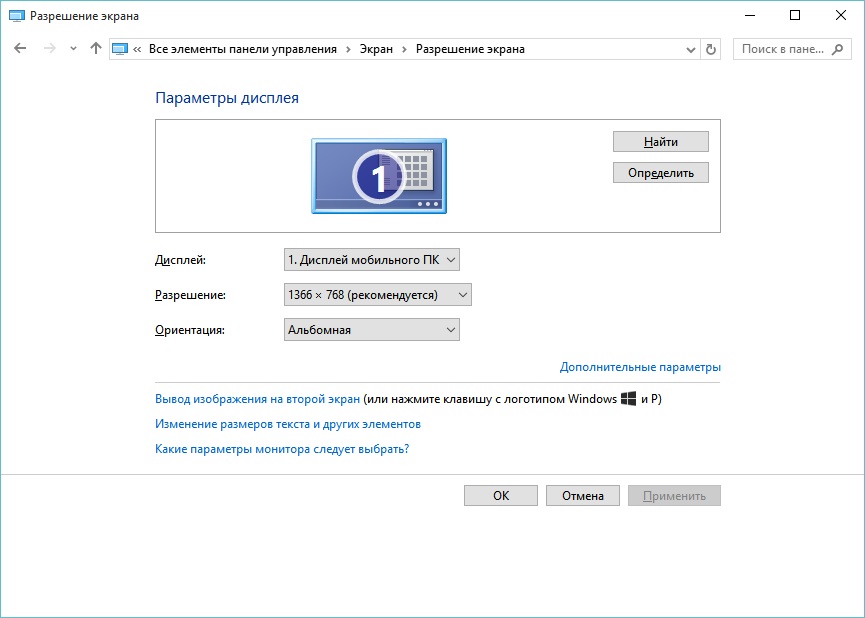
Razlučivost zaslona
- Ako računalo "vidi" opremu za projekciju, na izborniku će biti dostupna dva radna računala.
- Također će se pojaviti padajući popis "nekoliko ekrana".
- Možete odabrati jedan glavni zaslon. A zatim prebacite.
- Ili linija "duplicit" tako da je sve isto na monitoru i projekciji.
- Ili opcija "Proširi zaslone". Tada će jedan uređaj biti nastavak drugog. Ako povučete objekt izvan "granica" monitora, pojavit će se u projekciji.
Lako je shvatiti računalo kako okrenuti sliku na projektor:
- Otvorite parametre zaslona. Ovdje ste radili s dva zaslona.
- Označite radnu površinu uređaja.
- Obratite pažnju na stavku "Orijentacija". Tamo možete odabrati opcije "Album", "Portret" i "Inverted".
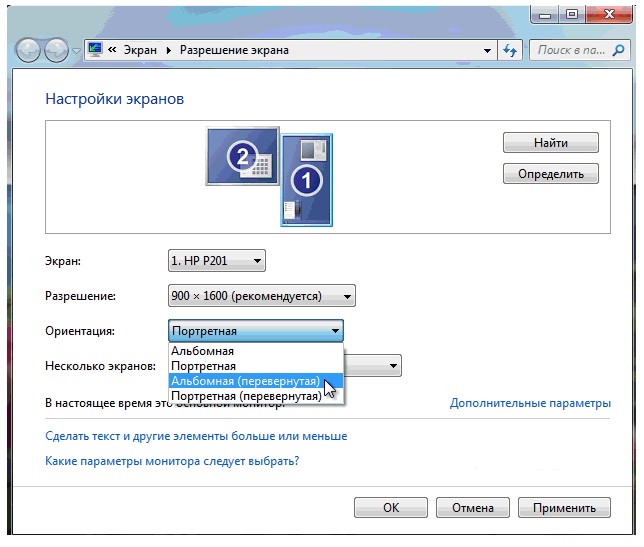
Postavka orijentacije zaslona u sustavu Windows 7
Prilikom povezivanja s računalom na projektoru, pogreška tipa "Signal se ne identificira" može se pojaviti ". To ne znači da je oprema nespojiva. Samo uređaj ne podržava rezoluciju koja je instalirana na računalu. Pogledajte upute za proizvod, koja je veličina slike prikladna za njega. Isti podaci su na službenoj web stranici proizvođača. Postavite željenu rezoluciju u parametre prikaza.
Ako umjesto glavnog monitora koristite uređaj, konačna postavka projektora morat će se obaviti na velikom zaslonu. Ovo nije baš zgodno. Pogotovo kad je računalo daleko i ne vidite projekciju.
Proizvod može podržati Wi-Fi. Ali da biste radili na takvoj mreži, morate stvoriti DLNA poslužitelj (multimedija). Još jedna rupa - Povežite projektor s računalom, a monitor s projektorom. I imat ćete dva ekrana.
Igraču ili prefiksu

Slika prikazuje povezanost projektora s prefiksom i drugom opremom
Projekcijska oprema radi u tandemu s DVD playerom ili TV postavkama ako imaju prikladne portove. Ali tada izbor parametara ovisi o izborniku svih korištenih proizvoda. I može se uvelike razlikovati ovisno o modelu.
Projektor je povezan s igračem kao redoviti monitor. Nakon veze idite na postavke i postavite pravu rezoluciju. To je naznačeno u karakteristikama projekcijske opreme. Obavezno pročitajte upute za ove uređaje. Ako je na velikom ekranu neugodno "popeti se" parametrima u potrazi za željenom točkom, povežite prefiks na monitor, ponovno konfigurirajte, a zatim pričvrstite na projektor.
Kamere, video kamere, plave zrake i igre mogu se koristiti i. Pogledajte u uputama koje uređaje podržavaju opremu za projekciju. Nakon povezivanja, započnite potragu za novim gadgetima na njemu ili navedite port u izborniku "Proljetni izvori".
Na pametni telefon ili tablet
Bolje upotrijebite Wi-Fi ili Bluetooth. Jer za ožičenu vezu bit će potrebna dva adaptera, koji se moraju kupiti zasebno. Prvo - od vašeg telefonskog priključka do HDMI. Drugi - od HDMI do VGA.

Postoji bežična veza projektora s telefonom pomoću Wi-Fi
Ali može se pojaviti problem. HDMI kabel će uzeti utor za pamet. A za reprodukciju videozapisa na projektoru treba vam puno energije. Ako telefonska baterija brzo sjedne, potražite žicu s podružnicom koja ima portove za HDMI i punjač.
Ispadat će prilično kompliciran lanac kabela. Pokrenite novu opremu na dizajneru projekta. I možete uživati u slici.
To je lakše učiniti putem bežične mreže:
- U postavkama projektora idite na "izvor signala". Ime se može razlikovati. Svi dostupni portovi su tamo naznačeni.
- Odaberite "DLNA" ili "Wi-Fi". Naziv mreže i lozinke pojavit će se.
- Aktivirajte "Wi-Fi" na telefonu.
- Pronađite mrežu projektora i unesite lozinku na nju.
- Otvorite postavke pametnog telefona ili tableta.
- Točka "exan".
- "Bežični monitor" ili "bežični projektor".
- Odaberite uređaj i dopustite prijenos podataka.
- Tamo možete odabrati i svjetlinu, kontrast, a u nekim modelima čak i okrenuti sliku.
DLNA
Za kombiniranje svu audio i video opremu u jednu multimedijsku mrežu:
- Panel za upravljanje - kućna grupa. Ako se aktivno prikažete po kategorijama, idite na odjeljak "Mreža i Internet".
- Kliknite "Stvori grupu".
- Kliknite "Dalje".
- Odaberite objekte na koje želite pružiti mrežni pristup. To će biti samo za uređaje uključene u grupu. Projektoru su potrebni "video", "glazba" i "slike".
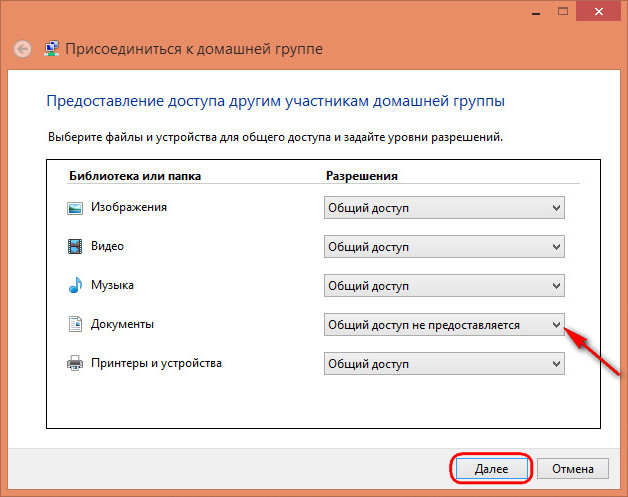
Odabir objekata za ukupni pristup
- Ako već imate kućnu grupu, dajte mu pristup multimedijskom sadržaju.
- Potvrdite promjene.
- Bit će lozinka koja se mora unijeti prilikom povezivanja nove opreme na DLNA. To se može promijeniti.
- Kliknite "Spremno". Prikazat će se trenutni parametri grupe.
- Kliknite "Dopustite uređajima da reproduciraju opći sadržaj".
- Smislite ime za multimedijsku biblioteku.
- Prilikom povezivanja projektora, dajte mu pristup kućnoj grupi. I otvorit će datoteke koje se nalaze u mapama "C: \ Users \ public" ili "c: \ users \ general".
Također možete preuzeti programe za upravljanje uobičajenim grafičkim, audio i videozapisima. Na primjer, postoje komunalne usluge "JRiver Media Center" i "Poslužitelj kućnih medija".
Uz bežičnu vezu, funkcionalnost opreme za projekciju je ograničena. Neće biti moguće promijeniti parametre slike putem računala i smisliti kako okrenuti zaslon na projektor. Dostupno je samo gledanje sadržaja - možete otvoriti datoteke iz općih kataloga.
Postavke slike
A posljednja faza postavki je sama slika. Svjetlina, gama, zasićenost. Moraju biti odabrani sami. Na kvalitetu okvira utječu mnogi faktori: osvjetljenje u sobi, udaljenost do zaslona, sam zaslon, broj gledatelja, vaše osobne sklonosti i percepcija, situacija (na primjer, gledanje filma u obiteljskom krugu ili prezentacija kolegama). Nemoguće je definitivno reći koji je kontrast projektora bolji. To će se morati utvrditi "okom".
Za demonstracije u uredu važna je svjetlina. Tako da će svi razabrati zaslon. S malim brojem gledatelja, bolje je usredotočiti se na zasićenost i gamut. Povećavaju jasnoću.
- Uzmite neku referentnu sliku kojom ćete se kretati. To može biti okvir iz filma ili fotografije.
- Slika za postavljanje projektora trebala bi sadržavati tamne i svijetle boje. Najbolja opcija je crno -bijela. Poželjno je da postoje sitni detalji. I ne samo obično "punjenje", već i tekstura nekog materijala. Na primjer, odjeća, pozadina.
- Potrebno je odabrati "metodu znanstvenog poke". Procijenite koje vrijednosti gama i kontrasta najbolje možete vidjeti prijelaze između boja.
- Prilagodite svjetlinu kako ne biste izgubili jasnoću slike.
- Provjerite postavke na drugim okvirima. Pogledajte odlomak iz videa. Ako se vaše oči ne umorite, ne trebate se naprezati da biste otkrili detalje, svjetlost vas ne zaslijepi, tada ste pronašli savršene parametre.
To se može učiniti putem računala.
- Upravljačka ploča - zaslon.
- "Kalibracija cvijeća".
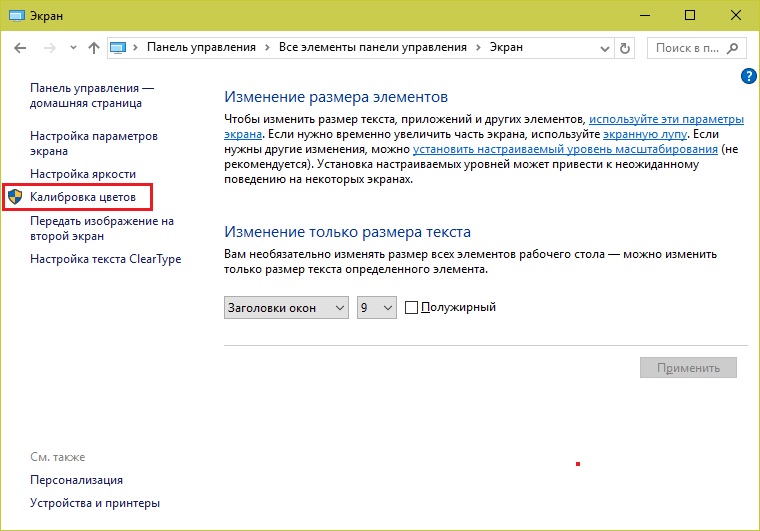
Kalibracija boja u Windows 7
- Otvoreni prijenos izbornika na monitor (zaslon) koji želite konfigurirati.
- Kliknite "Dalje" nekoliko puta. Uz put, pročitajte upute koja se pojavljuje u prozoru.
- Dobit će vam primjer "dobre" i "loše" gama. Usredotočite se na njega i vašu percepciju.
- Postavite značenje vama i opet "Onda".
- Prilikom odabira kontrasta i svjetline pojavit će se i referentne slike s objašnjenjima.
Točka napajanja
Projektori se često koriste za prikazivanje prezentacija. Program Power Point čak ima zaseban alat.
- U njoj otvorite karticu "Slide show" (a ne jelovnik, naime kartica).
- Otvorite popis "Prikaži ...".
- Ako je sve ispravno povezano i konfigurirano, bit će projektor.
- Da biste promijenili veličinu i kvalitetu okvira, kliknite na "Rezoluciju".
- Možete koristiti opciju "Način zvučnika". Tako će se na zaslonu prikazati gumbi za kontrolu prezentacije i bilješki.
Shvatite koji je kontrast i svjetlina projektora bolji, možete iz osobnog iskustva. Nema univerzalnih parametara. Za službene prezentacije postavke su same, za "kućno" gledanje - drugi.
- « Kako pravilno koristiti vanjsku bateriju za telefon
- Odabir projektora za javni govor i prezentacije u školi i uredu »

