Internet Explorer za Windows 10
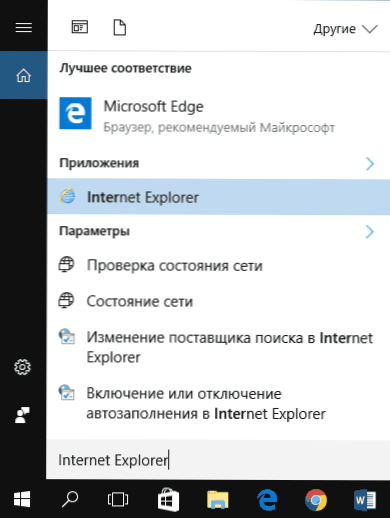
- 1171
- 349
- Mr. Philip Bayer
Nakon instaliranja novog OS -a iz Microsofta, mnogi postavljaju pitanje gdje je stari IE preglednik ili kako preuzeti Internet Explorer za Windows 10. Unatoč činjenici da se novi preglednik Microsoft Edge pojavio u 10-članici, stari standardni preglednik također može biti koristan: za nekoga je poznatiji, a u nekim situacijama te web stranice i usluge koje ne rade u drugim preglednicima u njemu rade.
U ovim uputama o pokretanju Internet Explorera u sustavu Windows 10, popravite njegovu oznaku na lokalnoj traci ili na radnoj površini, kao i što učiniti ako IE ne pokrene ili je na računalu (kako omogućiti IE 11 u Windows komponentama 10 Ili, ako ova metoda ne radi, ručno instalirajte Internet Explorer u Windows 10). Cm. Također: najbolji preglednik za Windows.
Pokrenite Internet Explorer 11 u sustavu Windows 10
Internet Explorer jedna je od glavnih komponenti sustava Windows 10, na kojoj ovisi o operaciji samog OS -a (kao što se dogodilo iz verzije Windows 98) i ne može se u potpunosti izbrisati (iako se može isključiti, vidi Vidi vidi. Kako izbrisati Internet Explorer). U skladu s tim, ako vam treba IE preglednik, ne tražite gdje ga preuzeti, najčešće trebate izvesti jednu od sljedećih jednostavnih radnji za pokretanje.
- U pretraživanju na ploči zadataka, počnite tipkati Internet, u rezultatima ćete vidjeti stavku Internet Explorer, kliknite na njega da biste pokrenuli preglednik.
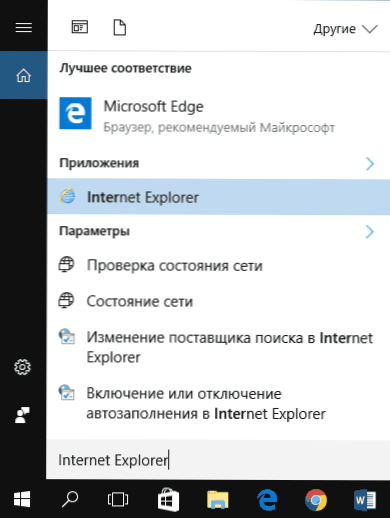
- U izborniku Start na popisu programa idite na mapu "Standard - Windows", u njemu ćete vidjeti prečac za pokretanje Internet Explorera

- Idite na C: \ Program Files \ Internet Explorer \ i pokrenite IExplore datoteku.Exe iz ove mape.
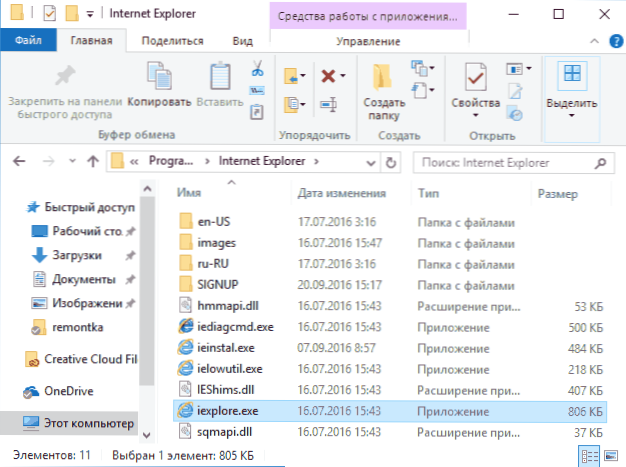
- Pritisnite Win + R (Win - Windows Emblem), Unesite iexplore i kliknite Enter ili OK.
Mislim da će 4 načina pokretanja Internet Explorera biti dovoljna i u većini slučajeva rade, s izuzetkom situacije u kojoj u programskim datotekama ne postoji IEXplore \ Internet Explorer mapa.EXE (ovaj će se slučaj razmotriti u posljednjem dijelu vodstva).
Kako postaviti Internet Explorer na zadaću ili radnu površinu
Ako vam je prikladnije da imate na raspolaganju naljepnicu Internet Explorer, možete je jednostavno postaviti na ploču zadataka Windows 10 ili na radnu površinu.
Najjednostavniji (po mom mišljenju) načini da to učinim:
- Da biste popravili oznaku na ploči zadatka, počnite tipkati Internet Explorer u potrazi za sustavom Windows 10 (gumb tamo, na traci s zadatkom), kada je preglednik prikazan u rezultatima pretraživanja, kliknite na desni gumb miša i odaberite "Popravite to na ploči zadatka". U istom izborniku možete popraviti aplikaciju na "početnom zaslonu", to jest u obliku pločica za pokretanje izbornika.

- Da biste stvorili oznaku Internet Explorer na radnoj površini, možete učiniti na sljedeći način: Baš kao što je to u prvom slučaju, pronađite IE u pretraživanju, kliknite je desnom gumbom miša i odaberite stavku izbornika "Otvorite datoteku". Otvorit će se mapa koja sadrži gotov prečac, samo je kopirajte na radnu površinu.
To su daleko od svih načina: Na primjer, možete samo kliknuti na radnu površinu s desnom gumbom, odaberite "Create" - "Label" u kontekstnom izborniku i naznačite put do datoteke iexplore kao objekt.Exe. Ali, nadam se, riješiti problem, naznačene metode bit će dovoljne.
Kako instalirati Internet Explorer u sustavu Windows 10 i što učiniti ako se ne opisalo opisane metode
Ponekad može ispasti da Internet Explorer 11 nije u sustavu Windows 10 i gore opisane metode pokretanja ne rade. Najčešće to sugerira da je potrebna komponenta isključena u sustavu. Da biste ga uključili, obično je dovoljno za izvođenje sljedećih koraka:
- Idite na upravljačku ploču (na primjer, putem desnog izbornika -gumb "Start") i otvorite stavku "Programi i komponente".
- S lijeve strane odaberite "Uključivanje ili isključivanje Windows komponenti" (potrebna su prava administratora).
- U prozoru koji se otvara, pronađite Internet Explorer 11 i uključite ga ako je isključen (ako je uključen, opisat ću moguću mogućnost radnji).
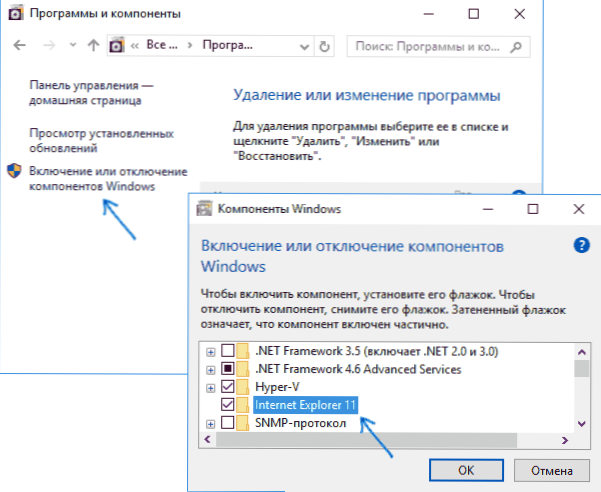
- Kliknite U redu, pričekajte instalacije i ponovno pokrenite računalo.
Nakon ovih radnji, Internet Explorer trebao bi biti instaliran u Windows 10 i započeti na uobičajene načine.
Ako je IE već uključen u komponente, pokušajte ga isključiti, ponovno učitati, a zatim ga uključiti i ponovno učitati: Možda će ovo riješiti probleme s lansiranjem preglednika.
Što učiniti ako Internet Explorer nije instaliran u "Uključi i isključivanje sustava Windows"
Ponekad su moguće kvarove koje vam ne dopuštaju instaliranje Internet Explorera konfiguriranjem komponenti Windows 10. U ovom slučaju možete isprobati ovu mogućnost rješavanja problema.
- Pokrenite naredbeni redak u ime administratora (za to možete koristiti izbornik nazvanih od strane Win+X tipki)
- Unesite naredbu DIST /Online /Omogućivanje /FEATURE /INTERURENAME: Internet-Explorer-Option-AMD64 /SVE i kliknite Enter (ako imate 32-bitni sustav, zamijenite naredbu AMD64 s x86)

Ako sve ide uspješno, pristali ćete na ponovno pokretanje računala, nakon čega možete pokrenuti i koristiti Internet Explorer. Ako je tim rekao da navedena komponenta nije pronađena ili se iz nekog razloga ne može utvrditi, to se može učiniti na sljedeći način:
- Preuzmite originalnu ISO sliku sustava Windows 10 u istom pražnjenju kao i vaš sustav (ili spojite flash pogon, umetnite disk s Windows 10, ako imate takav).
- Montirajte sliku ISO -a u sustav (ili spojite USB flash pogon, umetnite disk).
- Pokrenite naredbeni redak u ime administratora i koristite sljedeće naredbe.
- DISK /IMAGE /SLIKIFILE: E: \ Izvori \ Install.WIM /INDEX: 1 /MountDir: C: \ Win10Image (U ovoj naredbi e - slovo diska s raspodjelom sustava Windows 10).
- DISK /SLIKA: C: \ Win10Image /Enable-Feature /FeatureName: Internet-Explorer-Option-AMD64 /SVE (ili x86 umjesto AMD64 za 32-bitne sustave). Nakon dovršetka, napusti se neposredno ponovno pokretanje.
- DISK /INMOUNT-IMAGE /MOUNTDIR: C: \ Win10Image
- Ponovno učitajte računalo.
Ako ove akcije ne pomažu prisiljavati Internet Explorer, preporučio bih vam da provjerite integritet sustava sustava Windows 10. A ako ovdje nije moguće ništa popraviti, pogledajte članak s materijalima na temu obnove sustava Windows 10 - možda će imati smisla napraviti resetiranje sustava.
Dodatne informacije: Za preuzimanje Instalatora Internet Explorer za ostale verzije sustava Windows, prikladno je koristiti posebnu službenu stranicu https: // podrška.Microsoft.Com/ru-ru/help/17621/Internet-Explorer-preuzimanje
- « Windows 10 Sustav i komprimirana memorija učitava računalo
- Kako omogućiti Miracast u sustavu Windows 10 »

