Internet Explorer na Windows 11 Kako instalirati i pokrenuti?

- 4478
- 509
- Horace Hoeger
Internet Explorer u sustavu Windows 11: Kako instalirati i pokrenuti?
Najvjerojatnije već znate da je Microsoft uklonio Internet Explorer iz sustava Windows 11 i osim toga, sa 15.06.2022. u potpunosti je zaustavio svoju podršku. Pa, kao da se ukloni i ukloni, postoje Microsoft Edge i mnogi drugi, cool preglednici. Ali što učiniti ako je upravo Internet Explorer? Kako ga instalirati, otvoriti i koristiti u sustavu Windows 11? I je li to uopće moguće? Gledajući unaprijed, reći ću da, možda. I u ovom ću članku sve detaljno pokazati. A također ću vam reći o načinu internetskog istraživanja "u pregledniku Microsoft Edge.
Ako pokušate preuzeti Internet Explorer za Windows 11 s službene web stranice Microsofta, malo je vjerojatno da ćete uspjeti. Vidjet ćete poruku o prekidu gumba za podršku i rubnog preglednika.
 Opcija "Preuzmi i instalirajte" neće proći. Ali nije zastrašujuće. Internet Explorer nalazi se u sustavu Windows 11, jednostavno nema naljepnice za pokretanje i nije ga moguće pronaći kroz pretragu. Ali postoji jednostavan način da ga pokrenete. Možda će se u sljedećim ažuriranju ova prilika ukloniti, ali u vrijeme pisanja članka sve funkcionira u redu.
Opcija "Preuzmi i instalirajte" neće proći. Ali nije zastrašujuće. Internet Explorer nalazi se u sustavu Windows 11, jednostavno nema naljepnice za pokretanje i nije ga moguće pronaći kroz pretragu. Ali postoji jednostavan način da ga pokrenete. Možda će se u sljedećim ažuriranju ova prilika ukloniti, ali u vrijeme pisanja članka sve funkcionira u redu.
Kako otvoriti Internet Explorer u sustavu Windows 11?
- Potrebno je otvoriti "svojstva preglednika". Najlakši način za to je kliknuti kombinaciju tipki Win + R, Pozovite na tipkovnici (ili kopirajte) Inetcpl.Cpl I pritisnite ok.
- Nadalje, na kartici programa morate kliknuti na gumb "SuperStructure".
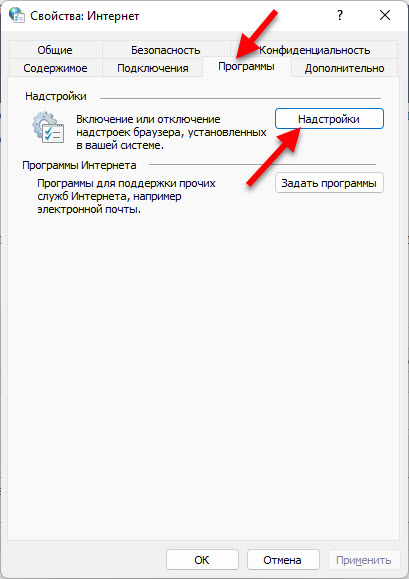
- Otvara se prozor u kojem na samom dnu trebate pritisnuti vezu "Dodatne informacije o alatnoj traci i proširenjima".

- Otvorit će se Internet Explorer.
 Samo otvorite novu karticu i možete koristiti.
Samo otvorite novu karticu i možete koristiti.
Slažem se, tako da nije baš prikladno pokrenuti preglednik. Stoga možete primijeniti drugi način. Pa, najvjerojatnije će biti radnik, čak i ako će Microsoft ukloniti mogućnost pokretanja upravljanja nadgradnjom.
Stvorite datoteku za pokretanje Internet Explorera
- Pokrenite bilježnicu i kopirajte ovaj tekst u nju:
Postavite objie = CreateObject ("InternetExplorer.Prijava ")
Objekt.Navigaj "pomoć-wifi.com "
Objekt.Vidljivo = 1 Spremi datoteku. U procesu očuvanja ili nakon što je potrebno promijeniti svoje širenje. Umjesto .TXT registar .VBS. Pa, možete promijeniti njegovo ime. Na primjer, na "Internet Explorer". Usput, drugi redak postavlja stranicu koja će se učitati nakon pokretanja Internet Explorera u sustavu Windows 11. Možete ga izbrisati, a zatim će se otvoriti prazna kartica. Ili tamo propisati svoju omiljenu stranicu.
Usput, drugi redak postavlja stranicu koja će se učitati nakon pokretanja Internet Explorera u sustavu Windows 11. Možete ga izbrisati, a zatim će se otvoriti prazna kartica. Ili tamo propisati svoju omiljenu stranicu. - Trebali biste dobiti sljedeću datoteku:
 Dvaput kliknite ovu datoteku pokrenut će preglednik.
Dvaput kliknite ovu datoteku pokrenut će preglednik.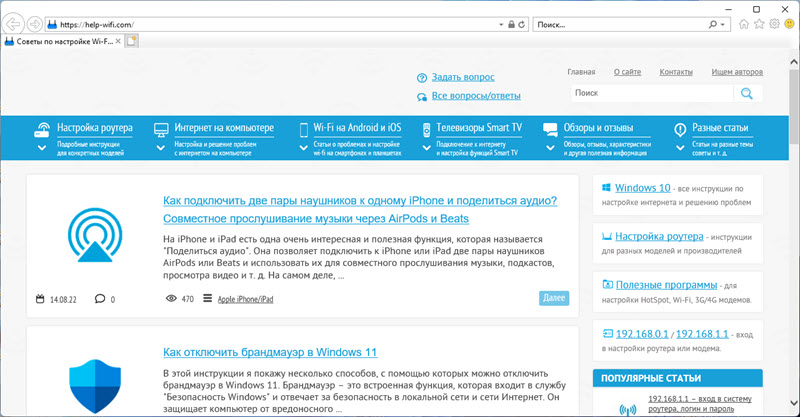 Ako se vaš izgled datoteke nije promijenio, to je s proširenjem .txt i još uvijek se otvara u bilježnici, najvjerojatnije prvo morate uključiti prikaz proširenja datoteka (pročitajte više o ovome ovdje), a zatim ga preimenovati nakon toga.
Ako se vaš izgled datoteke nije promijenio, to je s proširenjem .txt i još uvijek se otvara u bilježnici, najvjerojatnije prvo morate uključiti prikaz proširenja datoteka (pročitajte više o ovome ovdje), a zatim ga preimenovati nakon toga. - A također možete stvoriti prečac ove datoteke (desno -button miš, "Prikaži dodatne parametre" - "Stvori prečac"). Zatim otvorite svojstva naljepnice, pritisnite gumb "Promijeni ikonu", odaberite ikonu Internet Explorer i primijenite postavke.
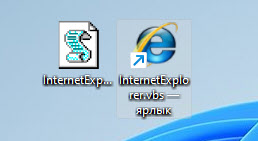 Sve funkcionira u redu, provjereno.
Sve funkcionira u redu, provjereno.
Postavljanje načina Internet Explorer u Microsoft Edgeu
Da bi se osigurala kompatibilnost s web lokacijama kojima je potreban Internet Explorer u pregledniku Edge dodao je zasebnu funkciju. Uključivanjem, moguće je pogledati web stranice u Internet Exploreru.
- Pokrenite Microsoft Edge, otvorite izbornik (tri točke u gornjem desnom kutu) i odaberite "Postavke".
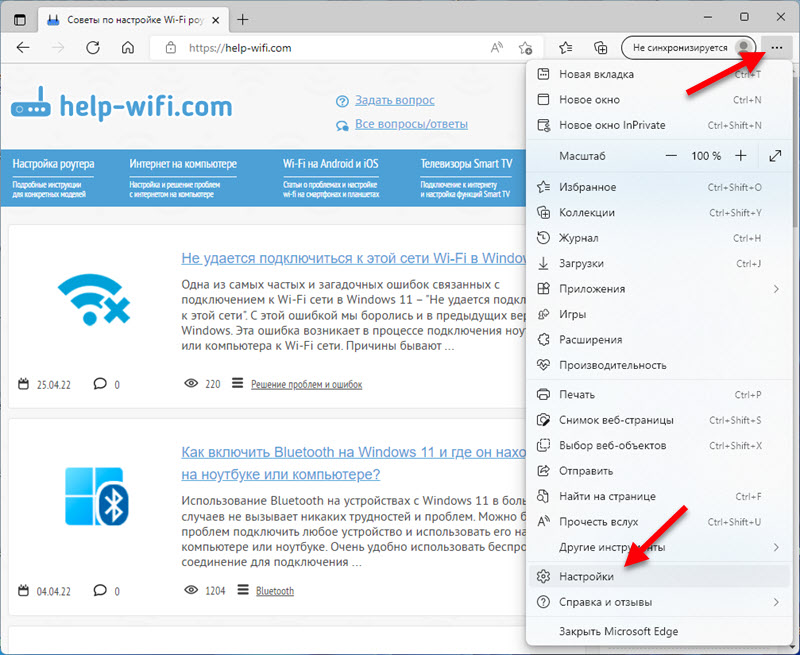
- U blizini naslova "Parametri", kliknite na izbornik (gumb tri retka) i odaberite "zadani preglednik".
- Nasuprot stavci "Dopustite web lokacijama da se ponovno pokrenu u Internet Explorer (IE način)" Postavite "Dopusti". Tada trebate kliknuti na gumb "Ponovna repacijacija".
 Postoji i prilika za dodavanje pojedinačnih stranica koje će se otvoriti u ovom načinu rada. Možda će ova funkcija nekome dobro doći.
Postoji i prilika za dodavanje pojedinačnih stranica koje će se otvoriti u ovom načinu rada. Možda će ova funkcija nekome dobro doći. - Nakon ponovnog pokretanja preglednika, otvaranje bilo koje web stranice, možete ga ponovo pokrenuti u Internet Exploreru. Da biste to učinili, otvorite izbornik i odaberite "Reload u Internet Explorer.

- Možete napraviti ovaj gumb prikazan u blizini adresne retka. Kliknite s desnom gumbom na alatnoj traci i odaberite "Postavke alata". Zatim pronađite gumb Internet Explorer na popisu gumba gumba i uključite ga.
A za koje zadatke koristite Internet Explorer u sustavu Windows 11? Podijelite u komentarima.
- « Windows 11 zrakoplovni način kako omogućiti i isključiti zašto je to potrebno, mogući problemi
- Otvorena ili privatna mreža u sustavu Windows 11. Kako promijeniti vrstu mrežnog profila? »

