Koristeći učinak transparentnosti u sustavu Windows 10
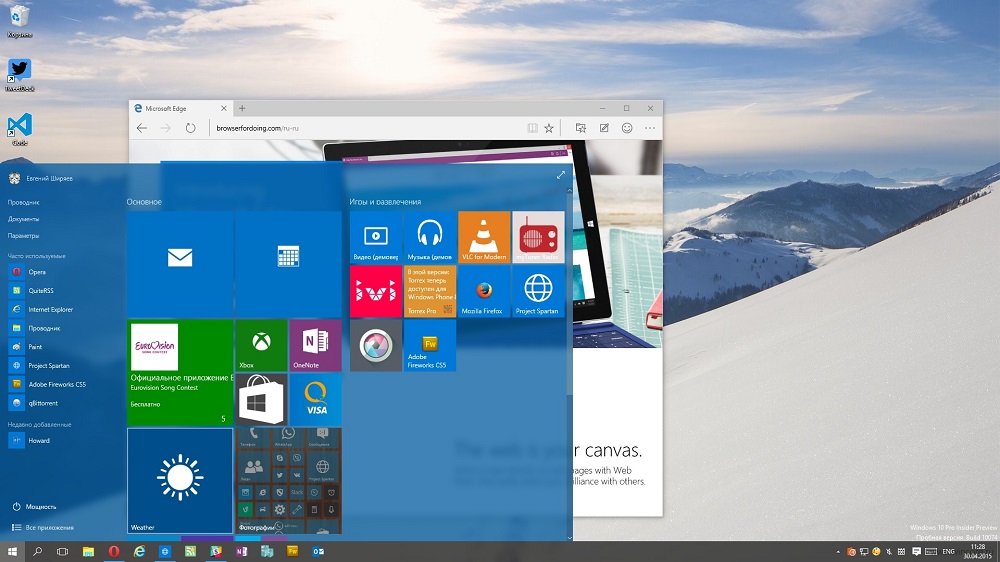
- 2666
- 314
- Ms. Lonnie Dietrich
Windows 10 operativni sustav ima parametre za konfiguriranje transparentnosti prozora. Obično se efekt aktivira prema zadanim postavkama, može se vidjeti u izborniku Start, Centru za obavijesti, na granicama prozora prozora aplikacija i na zadaćama.
PAŽNJA. Zamućenje i transparentnost neće raditi ako se aktivira visoki kontrast. Da biste isključili vezu, možete koristiti kombinaciju tipki: lav. Alt + Leo. Shift + zaslon za ispis.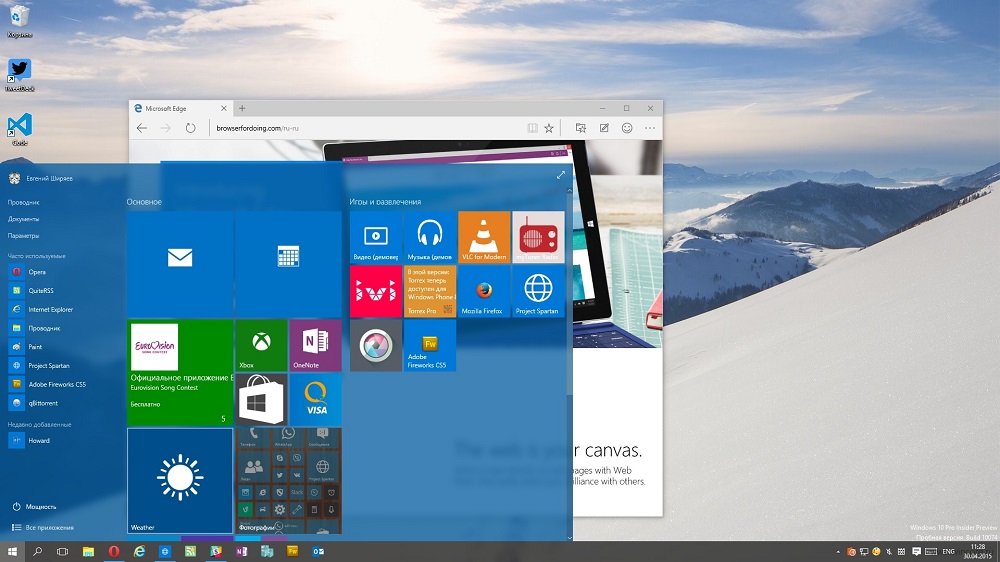
Kažemo vam kako omogućiti ili isključiti transparentnost u sustavu Windows 10.
Kako napraviti izbornik "start", a ploča zadataka transparentna
Koristeći kompaktnu i prikladnu aplikaciju za regulaciju postavki sustava dodanih novom operativnom sustavu Windows 10 - možete napraviti transparentnu zadaću u nekoliko klikova ili primijeniti takav poseban efekt na izborniku Start.
Windows ne nudi razne postavke ove funkcije, tako da bez instaliranja trećeg softvera morat ćete biti zadovoljni s onim što sustav nudi. Ako se koristi standardni upravljački program grafičke video kartice ("osnovni videooadaper" na popisu upravitelja uređaja), tada neće biti moguće koristiti ovu posebnu priliku. Provjerite prisutnost instaliranog i ažuriranog pokretača u sustavu prije nego što primijenite upute od vodstva.
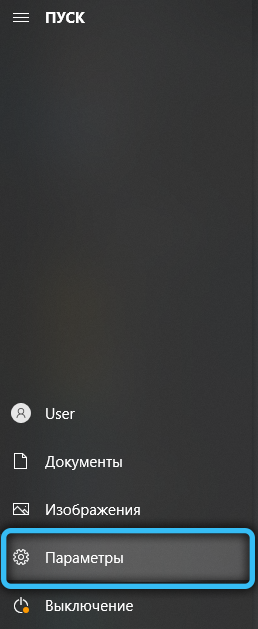
Da biste konfigurirali efekt transparentnosti, idite na Windows parametre pomoću kombinacije Win + I I. Do ovog odjeljka možete doći i putem izbornika Start, klikom na gumb s ikonom zupčanika. Sada morate koristiti jednostavan algoritam djelovanja:
- Odaberite na popisu "Personalizacija".
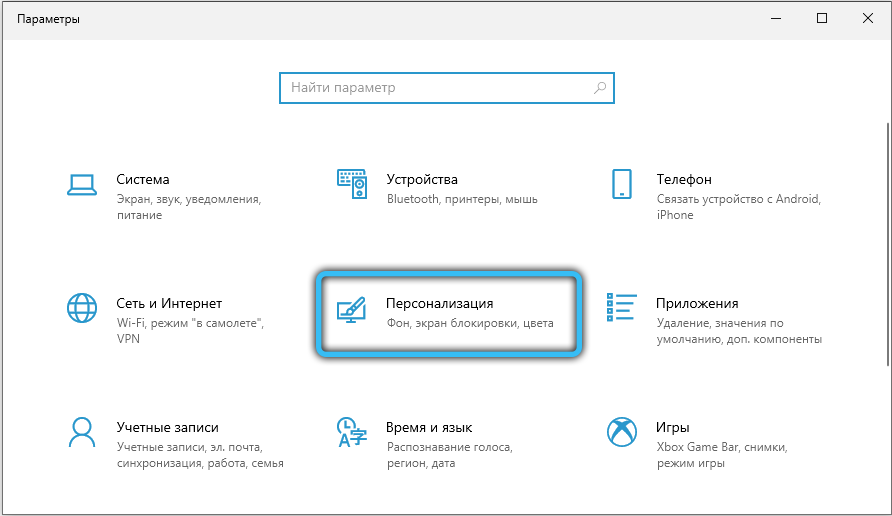
- Kliknite kategoriju "boje" na lijevoj strani prozora, a zatim aktivirajte/deaktivirajte parametar "efekti transparencije".
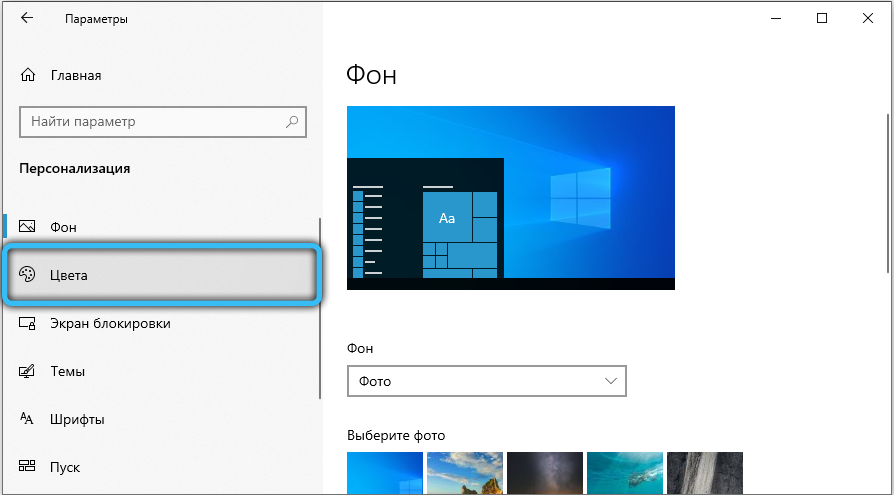
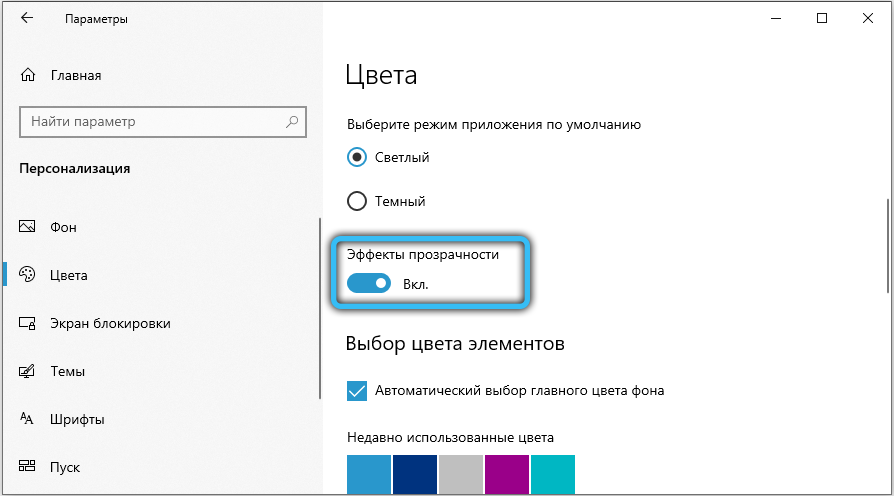
- Sada će pojedinačni prozori i ploče postati malo prozirni. Intenzitet posebnih efekata za promjenu integriranih sredstava OS -a neće raditi, tako da implementirate takvu želju za korištenjem trećeg softvera.
Sličan rezultat donosi promjenu opcije putem "Editor registra":
- Upotrijebite kombinaciju "Win + R" da biste nazvali prozor programa za pozivanje usluga.
- Unesite zahtjev "regedit.exe "i kliknite U redu.
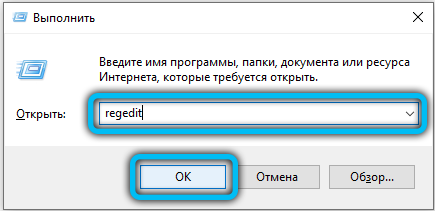
- Pomoću lijeve ploče krenite u katalozima registra:
Hkey_current_user -> softver -> microsoft -> Windows -> currentVersion -> teme -> personaliziranje.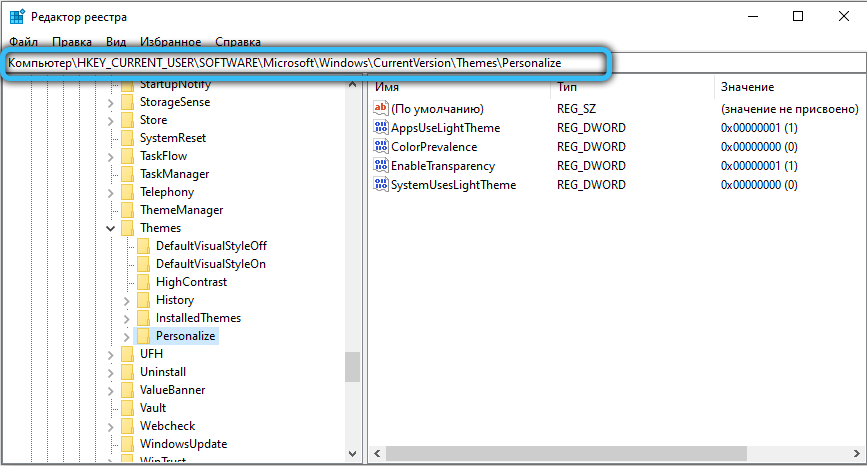
- Promijenite vrijednost opcije "Omogućivanje opsega" u 0 da biste onemogućili transparentnost, ili 1 da biste uključili.
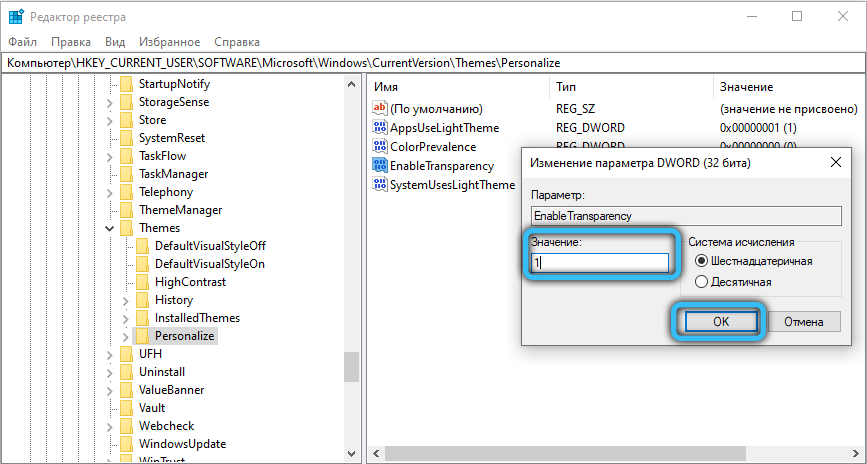
- Spremite promjene klikom na gumb OK i pritiskom na tipku F5.
Ovaj se postupak može pojednostaviti ako stvorite datoteku paketa s proširenjem .Udariti i napisati određeni slijed timova u njemu. Napravite tekstualni dokument na prikladnom mjestu i otvorite ga, ovdje morate umetnuti prvu ili drugu skriptu, ovisno o željenom efektu.
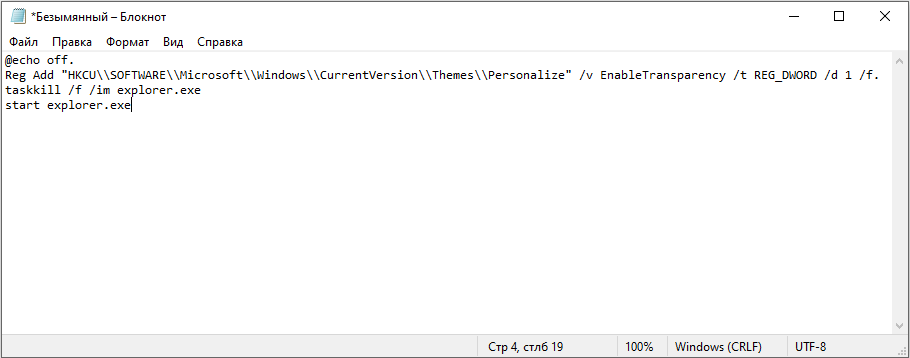
Umetnite sljedeći tekst u sadržaj dokumenta kako biste uklonili prozirnost prozora i ploča u sustavu Windows:
@Echo off.Reg Dodaj "HKCU \\ Software \\ Microsoft \\ Windows \\ CurrentVersion \\ Themes \\ Personalize" /V EnableTransparen /T reg_dword /d 0 /f.
Taskkill /f /im Explorer.Exe
Počnite istraživač.Exe
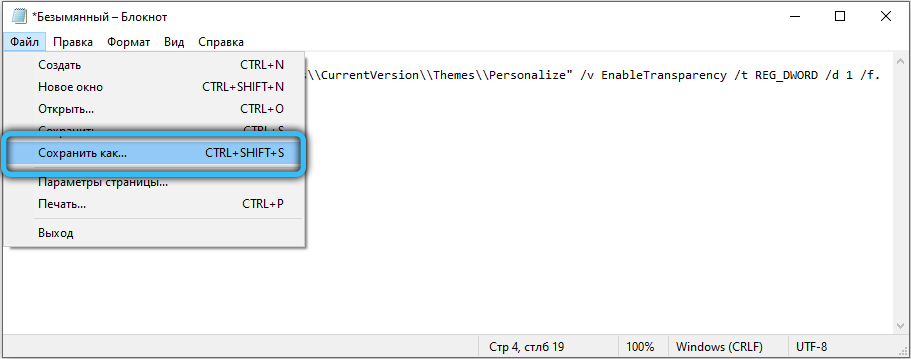
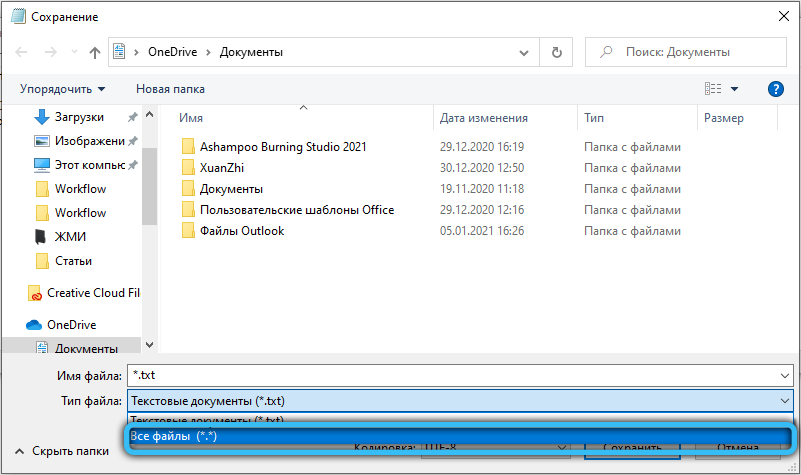
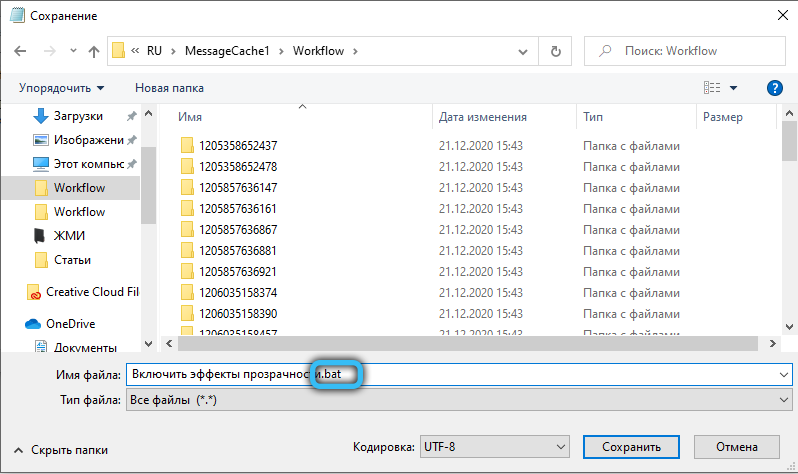
Da biste koristili učinak, morate stvoriti .Datoteka šišmiša sljedećeg sadržaja:
@Echo off.Reg Dodaj "HKCU \\ softver \\ Microsoft \\ Windows \\ CurrentVersion \\ Themes \\ Personalize" /V EnableTransparen /T reg_dword /d 1 /d.
Taskkill /f /im Explorer.Exe
Počnite istraživač.Exe
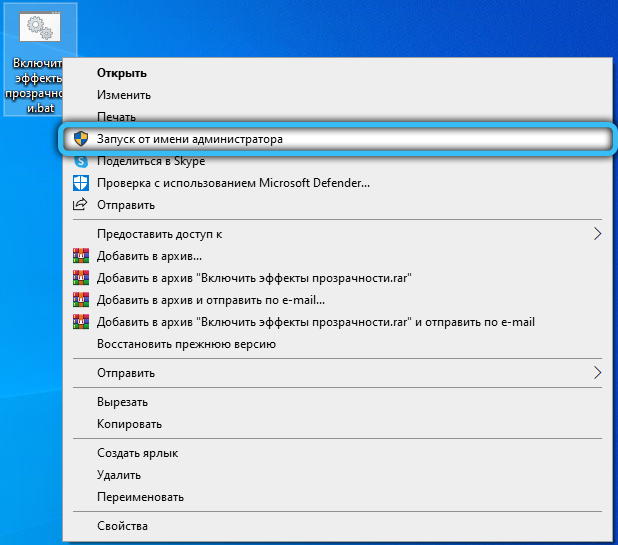
Povećavanje razine transparentnosti ploče s trakom
Nakon što je učinak uključen, oni koji žele malo povećati intenzitet njegovog rada mogu izvršiti dodatno uređivanje u registru. Da biste to učinili, slijedite jednostavan algoritam:
- Kliknite desni gumb miša na radnoj površini i odaberite "Personalizacija".

- Idite na "Boje", u kategoriji opcija "Prikažite boju elemenata na sljedećim površinama" trebao bi biti potvrdni okvir nasuprot "u izborniku Start, na zadaćama".
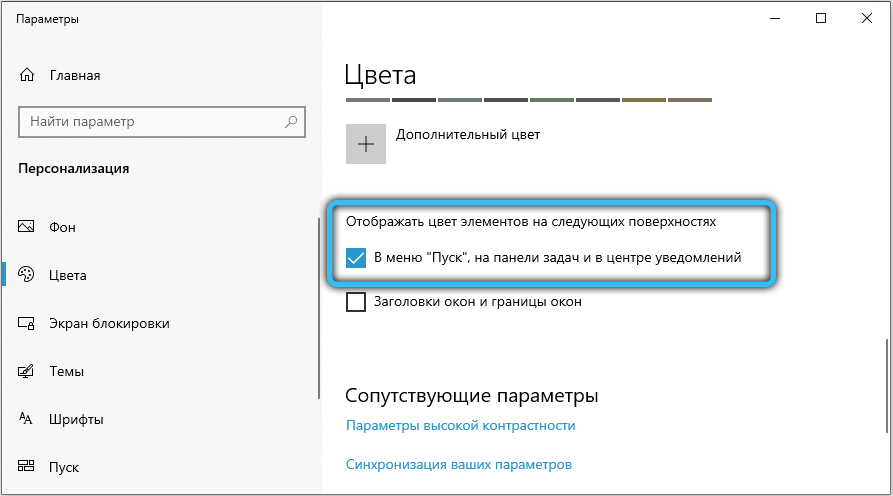
- Pokrenite uređivač registra, uzrokujući ga kombinacijom Win + R koristeći zahtjev "Regedit.Exe ".
- Slijedite sljedeći put u registru:
Hkey_local_machine -> softver -> microsoft -> Windows -> currentVersion -> explorer -> napredno.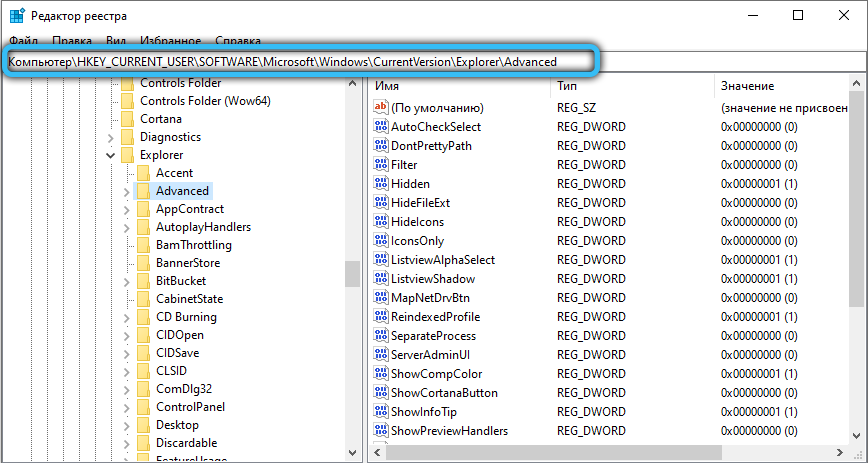
- Ovdje je nekoliko parametara, morate stvoriti novu. Da biste to učinili, kliknite na desni gumb miša na praznom području na desnoj strani prozora i odaberite parametar "Create" -> "DWORD (32 bita)". Pitajte ga naziv "UpotrijebiteOOLEDTASKBARTRANSPARENCE", a zatim otvorite stvoreni parametar i unesite vrijednost 1. Kliknite U redu i ažurirajte registar pritiskom na Enter.
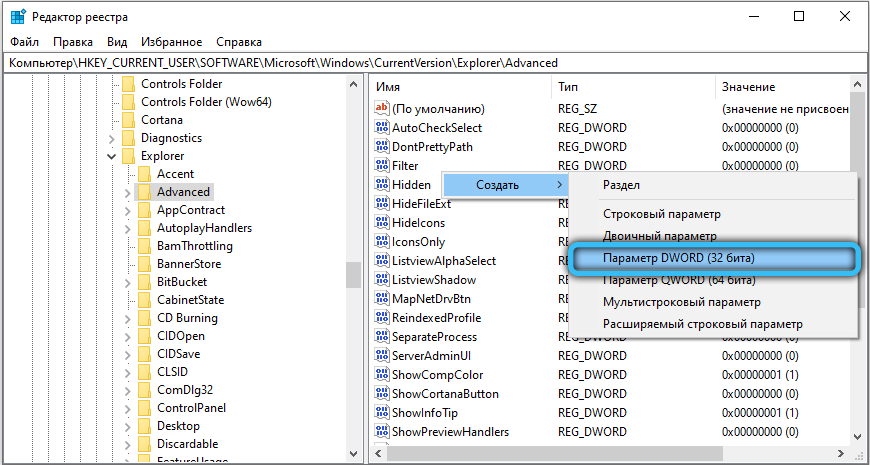
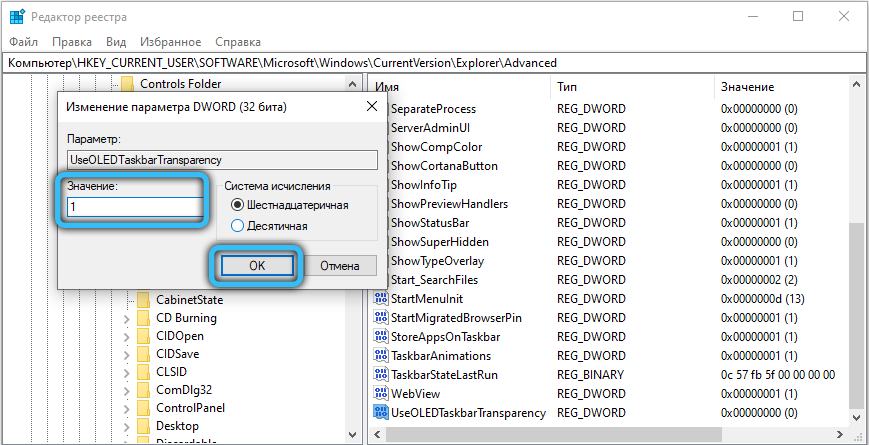
- Da biste primijenili promjene, morate se izvući s računa i ponovo krenuti ili ponovno pokrenuti vodič. Koristite Ctrl + Shift + kombinaciju ključeva za bijeg kako biste brzo pozvali dispečer zadatka. Na kartici "Procesi", pod kategorijom "Aplikacije", postoji postupak provodnika, kliknite na njega desnom gumbom miša i odaberite stavku "Ponovo pokrenite".
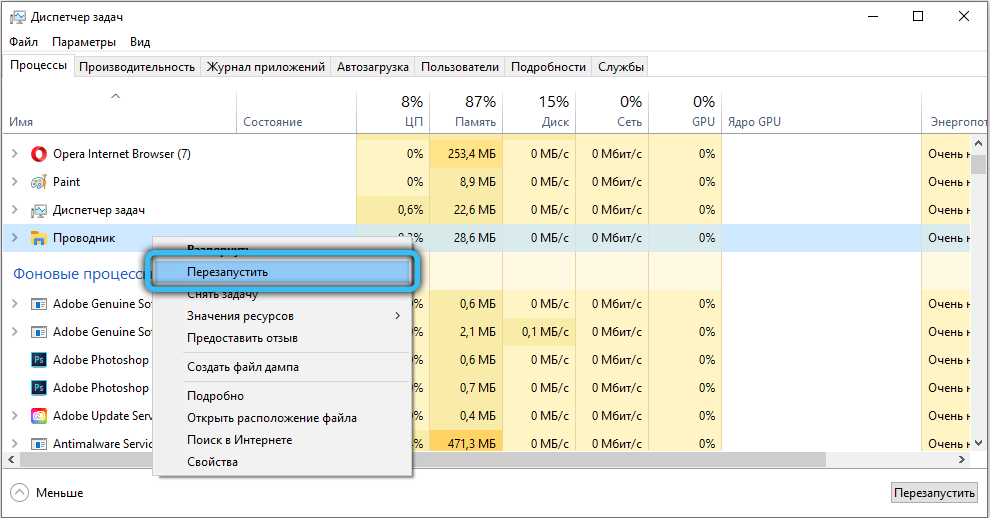
Sada ste smislili kako napraviti donju ploču u Windows 10 i drugim elementima sustava transparentnim.
Postavljanje prozirnosti prozora
Standardne mogućnosti OS -a omogućuju samo aktiviranje/deaktiviranje funkcije prozirnih Windows u sustavu Windows 10, kako bi se dobila pristup proširenoj funkcionalnosti, kao i mogućnost prilagođavanja razine transparentnosti i zamućenja - morate koristiti treće -partneričke komunalije.
Preporučujemo preuzimanje programa Aero Glass, koji je stakleni efekt, a također vraća transparentnost koja je bila prisutna u ranim Windows operativnim sustavima. Windows 7 Aero Glass bio je zasebna tema personalizacije, koja je isporučena s OS -om.
Nakon ugradnje, moguće je promijeniti intenzitet učinka u odjeljku "Personalizacija". Koristite jednostavne upute za korištenje alata za zrakoplov stakla:
- Preuzmite uslužni program s službene stranice (http: // www.Staklo8.EU), za preuzimanje odaberite instalacijski paket (32-bitni + 64-bitna pobjeda).
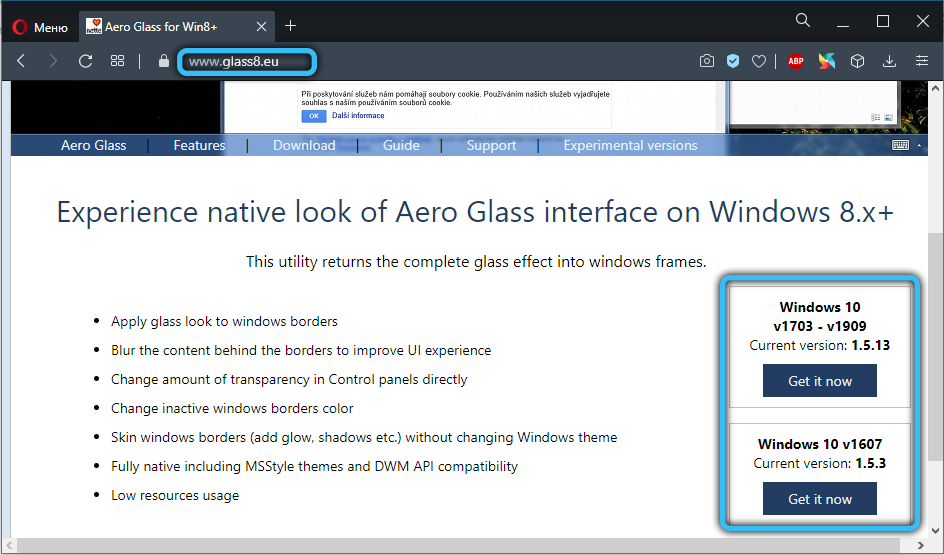
- Pokrenite distribuciju instalacije, prihvatite licenčni ugovor (postavljanjem zastave nasuprot "Prihvaćam Ugovor", a zatim kliknite gumb "Dalje".
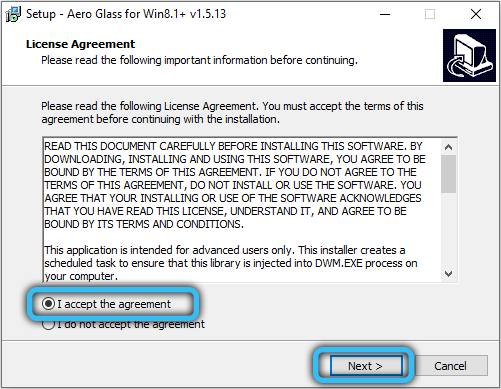
- Sada morate odrediti put na kojem će se softverske datoteke raspakirati i instalirati. Prema zadanim postavkama odabran je korijen diska C.
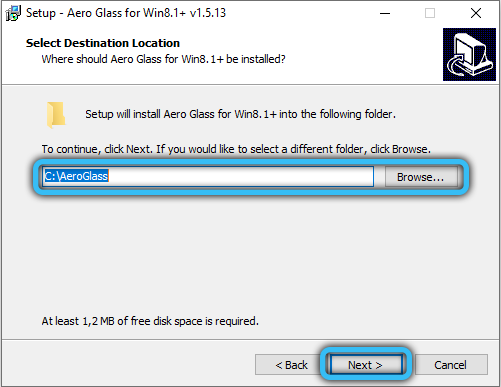
- Pričekajte kraj instalacije, nakon čega će se efekt transparentnosti očitovati u punoj slavi u vašem sustavu.
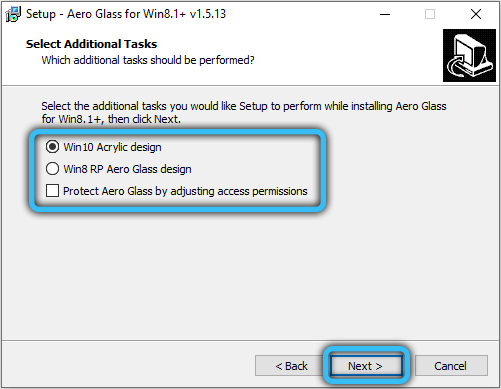
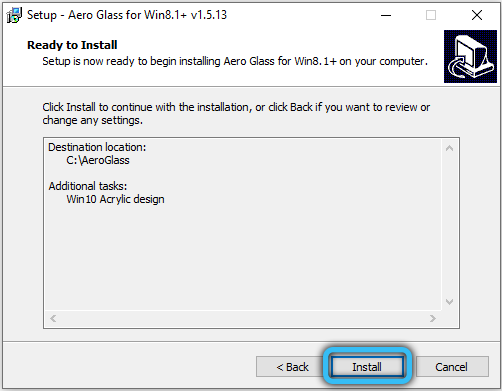
Da biste konfigurirali stupanj zamućivanja granica prozora, kao i promjenu boje "staklenih" elemenata sučelja, idite na odjeljak za personalizaciju putem kontekstnog izbornika na radnoj površini. Kliknite s desnom gumbom miša na bilo kojem odjeljku zaslona na tablici i odaberite "Personalizacija".
U lijevom izborniku odaberite pododjeljak "Color", nakon čega promijenite parametre boja i stupanj transparentnosti pomoću standardnih postavki koje nudi sustav. Također je važno znati kako onemogućiti učinak, ovaj postupak ne treba puno vremena.
Deaktivacija se provodi uklanjanjem programa Aero Glass. Na primjer, to se može učiniti kroz odjeljak "Programi i komponente", odabirom naziva aplikacije na popisu instaliranog softvera i klikom na gumb "Izbriši".
Sada znate kako kontrolirati transparentnost sustava Windows, izbornika Start, Centar za obavijesti i drugi elementi sustava. Međutim, učinak se ne može primijeniti ako upravljački programi video kartice nisu instalirani, pa biste trebali biti sigurni u njihovu prisutnost na računalu. Ako postoje pitanja, napišite ih u komentarima pomoću posebnog obrasca u nastavku.

