Korištenje i postavljanje softvera otvorenog emitera

- 2828
- 827
- Cameron Satterfield
Otvoreni softver za televizijske emisije izvrstan je otvoreni kod za prikaz video i audio, internetske emisije i zapise, kao i set za rad s vanjskim izvorima. Ovaj program ima priliku povezati veliki broj dodatnih programa i aplikacija s Interneta. Program je dostupan u 32 i 64-bitnoj verziji. Potpuno je besplatno. Igrači široko koriste za snimanje igara i stream. Ogroman broj dodataka i dodataka čini joj posao zaista ugodnim, postoje svi potrebni dodaci za kvalitetan rad.

Korištenje OBS -a lako prevodite fotografije, videozapise, igre i dokumente
Početak rada
Da biste započeli s softverom otvorenog emitera, morate izvesti brojne jednostavne radnje. Aplikacija ima normalno intuitivno sučelje:
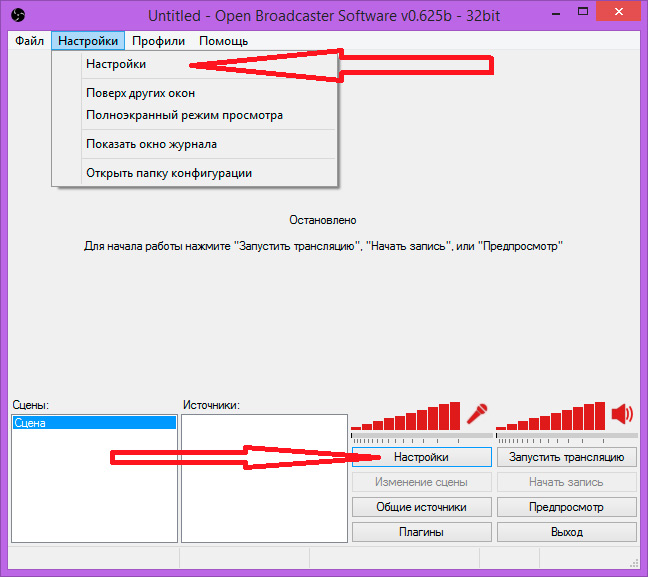
Program je opremljen jednostavnim i razumljivim izbornikom
- Odaberite postavke na vrhu programa. Evo donjih postavki koje se otvaraju u novom prozoru.
- Zatim kliknite opći profil i postavite svoje ime. Ovdje možete postaviti jezik programa. Nakon što se ime napiše, račun će automatski ostati na disku s. Pri promjeni korisnika mijenjaju se samo osobne instalacije, a scene i izvori ostaju isti.
- Na kartici za kodiranje možete ispraviti pogrešku Bitrate i Codec za audio i video struje. Odaberite CBR (Constant Bitrate) i CBR padding. Stavite kontrolne oznake u ove funkcije.
- Maksimalni bitrat ne smije prelaziti 3300 ili 80% vaše brzine. Preporučuje se za početak stavljanja 2000-2200, a zatim se povećava dok procjenjujete kvalitetu. Veličina međuspremnika mora biti postavljena jednaka kao i maksimalni bitrat.
- Kartica Audio Stavite zadanu postavku. Preporučeni Codec - AA s Bitrate 64- Naravno, ako želite, možete staviti više.
- U prozor emitiranja trebali biste staviti vrstu. Nude vam se da odaberete dva. Ovo je internetsko emitiranje (stream) ili snimanje na lokalnom prijevozniku.
- U terenskom načinu naznačite emitiranje uživo. Na popisu usluge emitiranja morate odložiti Twitch. Poslužitelj mora odabrati najbližu udaljenost za vas.
- Da biste dobili ključ u polje Play Path/Stream Key, morate ići na ploču s informacijama i kliknite tipku za emitiranje u instalacijama kako biste prikazali ključ. Predstavljeni ključ umetak u polje Play Path/Stream Key.
- U vrućim ključevima možete odabrati odgovarajući scenarij kombinacije.
- Video kartica trebala bi se zadano stajati na kartici Video. Ako ih imate nekoliko, onda vam treba najviše konzumirati. Dalje, odaberite rezoluciju struje. Možete odabrati ručno rješenje. U polju osoblja u sekundi (FPS) postavite najbolju opciju za računalo. Vrijednost 30 smatra se optimalnom.
- Na kartici Audio, volumen igre i reprodukcije mikrofona.
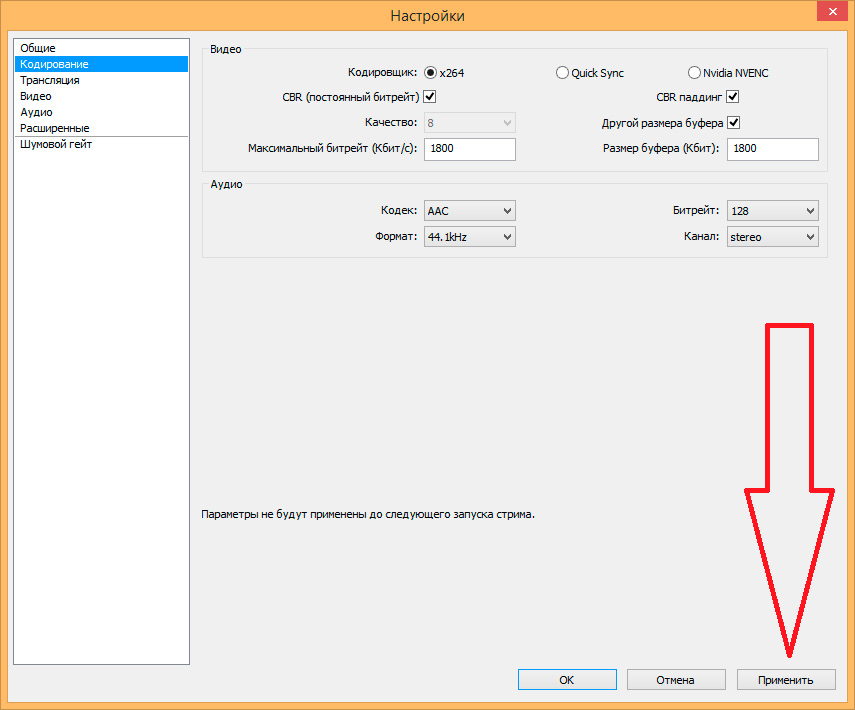
Postavite potrebne parametre
Preostale točke programa nisu toliko važne, preporučujemo da ostavite zadane vrijednosti.
Nakon svih instalacija, možete započeti s emitiranjem. Prije početka, prijeđite na pregled kako biste bili sigurni da vaš projekt ispunjava standarde kvalitete. U svim područjima konkurencija je vrlo visoka i sitnica, na primjer, ne bi trebala biti poremećaj zvuka ili videozapisa. Za pokretanje, kliknite Start i zaustavite se, respektivno, zaustavite emisiju.
Zapamtite rezoluciju: U softveru otvorenog emitera možete odabrati "monitor" ili postaviti korisničke postavke. U prvom slučaju program će prilagoditi tok ispod zaslona, a u drugom postavite sami potreban. Proporcije moraju biti postavljene 16: 9, inače će se na videu pojaviti crne pruge.
Koncept vrata buke isključuje signal čim buka padne ispod određene razine. Ako razina buke prelazi 4 dB, tada se tok automatski isključuje. Ako želite postaviti razinu više, tada biste trebali izvršiti potrebne promjene u polje za vrata buke.
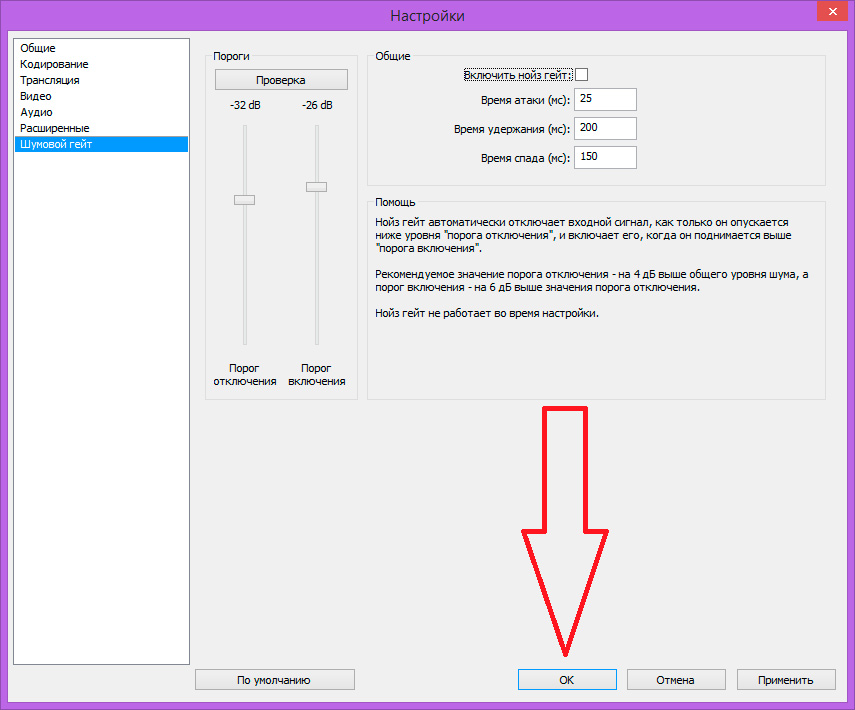
U ovom odjeljku možete konfigurirati automatsko isključivanje emisije, ovisno o razini buke
Koristimo izvore
Kao i video, program bilježi različite radnje na računalu. To može biti radna površina, otvorena kartica ili dio prozora. Da bi odredio uvjete snimanja, postoji koncept izvora. Uz njihovu pomoć možete sastaviti svoj projekt, pustiti tekst, uzeti okvir. Da biste konfigurirali, kliknite s desnom gumbom u praznom prostoru. Postavka je jednostavna i razumljiva. Evo najvažnijih izvora:
- Prozor - s strujom se emitiraju cijeli sadržaj prozora. Može postojati video, igra ili tekstualne dokumente.
- Radna površina - na uređaju je demonstracija cijele radne površine.
- Slika - koristi se kao nakit ili čuvar zaslona. Slika je prikazana.
- Slide Show - Kao i prethodna točka, potreban je za interaktivni zaslon.
- Tekst - prikaz teksta koji se može obraditi tijekom struje.
- Uređaj za snimanje - omogućuje vam da povežete kamere treće strane koje vam omogućuju zaobilazne zabrane u emitiranju igara. Takve su mjere vrlo popularne među korejskim programerima.
- Igra - Stream Game.
Moram reći, o konceptu zajedničkih izvora. Ova svojstva omogućuju vam održavanje izvora prilikom uklanjanja scene. Ova funkcija omogućuje vam dodavanje scene, a medij struje ostat će gdje god se doda.
Problem crnog zaslona
Obs jednostavno ne vidi igračku, i kao rezultat toga, pojavljuje se crni ekran. Problem je u stanju imati puno živaca. Crni ekran tijekom internetskog emitiranja ili snimaka, kada se izgube potrebni okviri, pokvarite živce. Ako odjednom imate crni zaslon, tada se ti problemi rješavaju jednostavno. Potrebno je promijeniti područje emisije u postavkama: Dodajte ne igru, već prozor, a zatim pokrenite hrđa.
Općenito, OBS je funkcionalna, prikladna aplikacija opremljena skupom alata za osiguranje emitiranja na internetu, mogućnost dodavanja komponenti. Pokretanje izravnih internetskih emisija sa širokim mogućnostima za postavljanje vašeg projekta provode se dva klikova miša. Za strujače i video blogere ovo je vrijedan program pažnje.
- « Želite plakati viknuli cijeli svijet - kako riješiti problem virusa
- Registracija, uređivanje i brisanje Skype računovodstva »

