Korištenje programa PassFab 4Winkey za brisanje ili pražnjenje lozinki i računa Windows
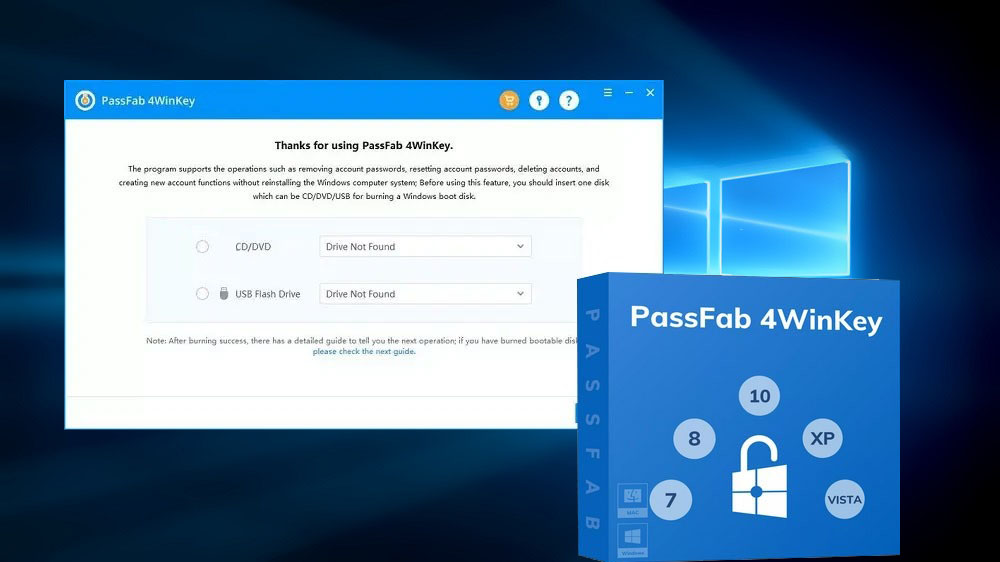
- 740
- 41
- Simon Heaney
Problem cyber -sigurnosti danas se tiče danas - od proizvođača softvera do proizvođača nosivih naprava - nije slučajno da se sva nova sredstva za provjeru autentičnosti uvede u svakodnevni život - za otisak prsta, kontrolu lica, grafičku lozinku. Ali u većini su slučajeva dodavanje konvencionalne lozinke, a za osobna računala lozinka je i dalje glavni način identificiranja korisnika.
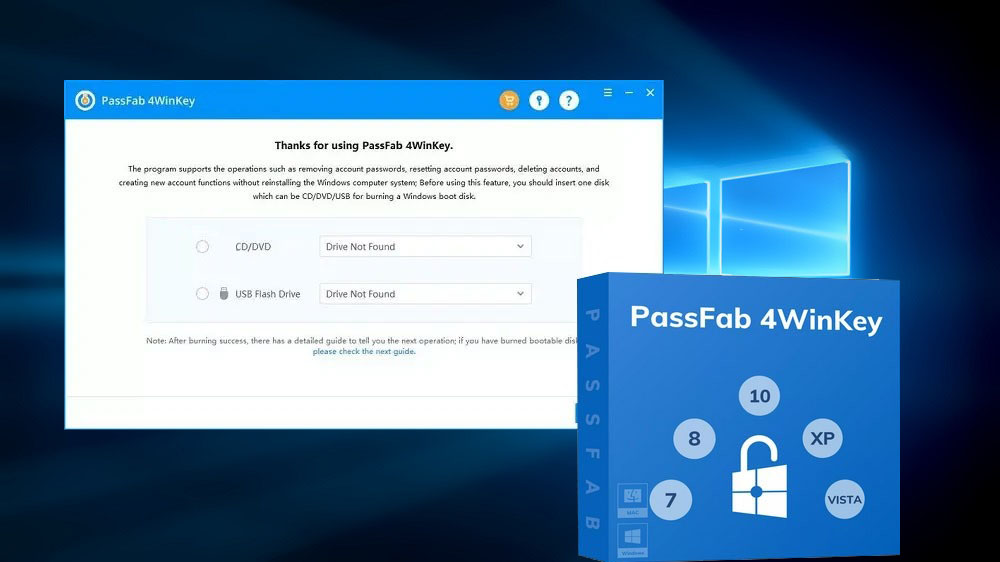
Ali to je problem što postaje previše lozinki, oslanjanje na memoriju postaje sve teže, a različita sredstva za pohranjivanje lozinki ne razlikuju se u pouzdanosti. I ne vjeruju svi svojim identifikacijskim podacima u treće usluge.
Stoga su slučajevi gubitka lozinke gotovo rutinski - gotovo svaki korisnik računala suočava se s njima. Ako se ne sjećate kako ući u društvenu mrežu, onda je to, naravno, problem. Istina, dopušteno, na ovaj ili onaj način. Kad zaboravite lozinku s računa u sustavu Windows, to je puno gore - u slučaju kada je nije bilo moguće zapamtiti, morat ćete ponovo instalirati operativni sustav. A to prijeti gubitkom važnih podataka, uključujući lozinke i daleko od jednine.
Za što je passfab 4Winkey uslužni program
Da bi se spriječili takvi slučajevi, jer ljudsko pamćenje nije savršeno, a stvoren je program PassFab 4Winkey. Njegov glavni zadatak je vratiti lozinku s korisničkog računa Windows, bez potrebe za ponovno instaliranjem operativnog sustava. Da biste to učinili, morate stvoriti pokretački pogon na mjenjaču (flash pogon ili optički disk), a uslužni program pomoći će vam da to učinite, doslovno bez raskida od trenutnih poslova, to jest u pozadini.
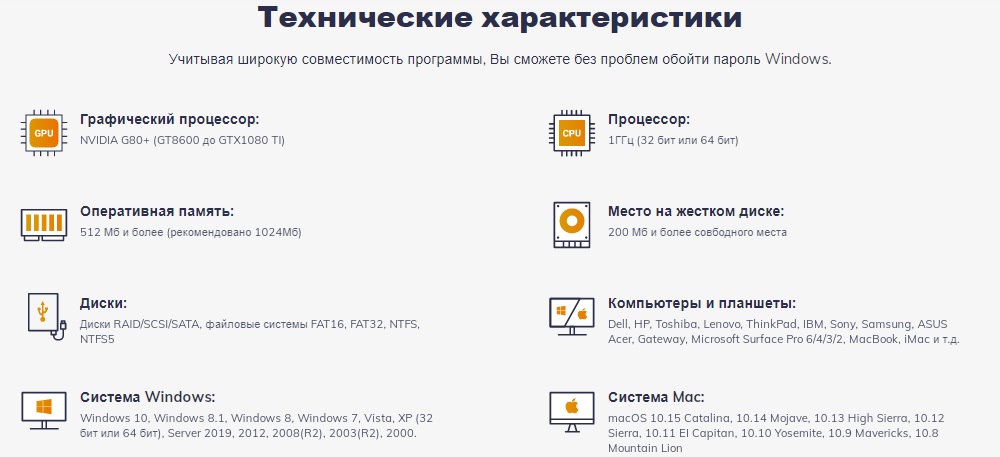
Dakle, u kojim ćete slučajevima biti korisno za 4Winkey i Flash pogon za učitavanje ili CD/DVD disk stvoren ovim programom:
- Ako ste zaboravili ulaznu lozinku u Windows ili je njegovo razdoblje valjanosti isteklo u skladu s politikom domene mreže;
- kada je potrebno otključati Windows 10, bez obzira na to koja metoda provjere autentičnosti (tekstualna ili grafička lozinka, otisak prsta, prepoznavanje osobe, PIN kod);
- Ako iz nekog razloga trebate ne samo odbaciti lozinku administratora, već i izbrisati njegov račun. Iste se radnje mogu poduzeti u odnosu na lokalne račune korisnika. PassFab 4Winkey također vam omogućuje stvaranje novih računa, lokalnih i administratora.
Program je unakrsni -platform i univerzalan - djeluje pod svim verzijama sustava Windows, uključujući poslužitelj, kao i pod macOS -om (počevši od verzije 10.8). Nema problema s korištenjem na prijenosnim računalima i tabletima, bez problema 4Winkey se bavi različitim verzijama i vrstama BIOS/UEFI. Sistemski zahtjevi za program su minimalni - praktički ne koristi računalne resurse.
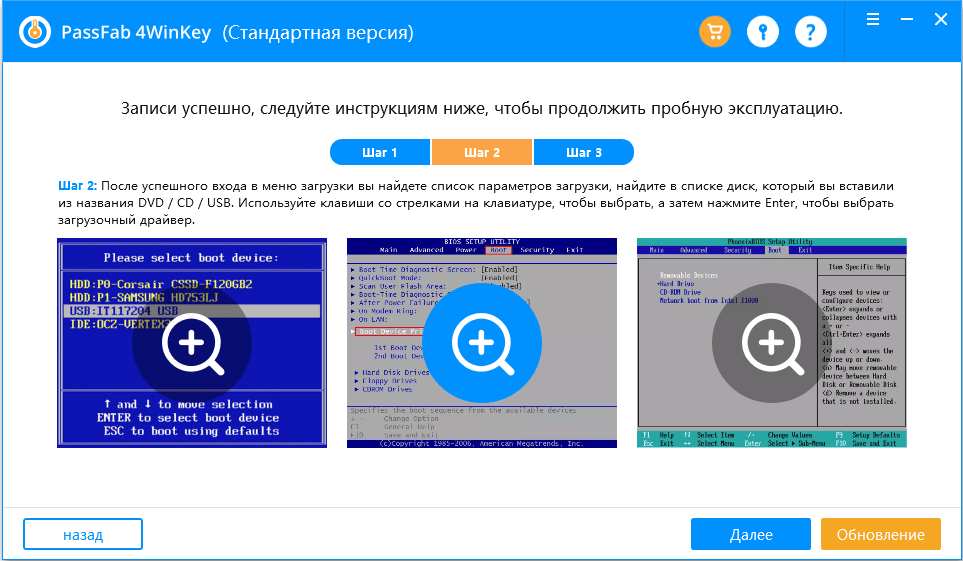
Najprikladnije i jednostavnije russificirano sučelje dopunjeno je korakom -Be -korakom, postoji certifikat i detaljan vodič za korisnike.
PassFab 4Winkey dostupan je s 4 verzije - standardni, profesionalni, korporativni, maksimalni. Ali čak i u standardnoj verziji, funkcionalnost uslužnog programa dovoljna je za obavljanje glavnih zadataka: stvaranje standarda ili prilagođenog (kada korisnik odabere potrebne komponente) ISO-IMEL I IZLOŽITE lozinku za gostujući ili administratorski račun. Postoje i ograničenja: verzija je dostupna samo za Windows 10/8/7/7/XP/2000 platforme i ne zna kako zabilježiti ISO-IMOGE za flash pogon.
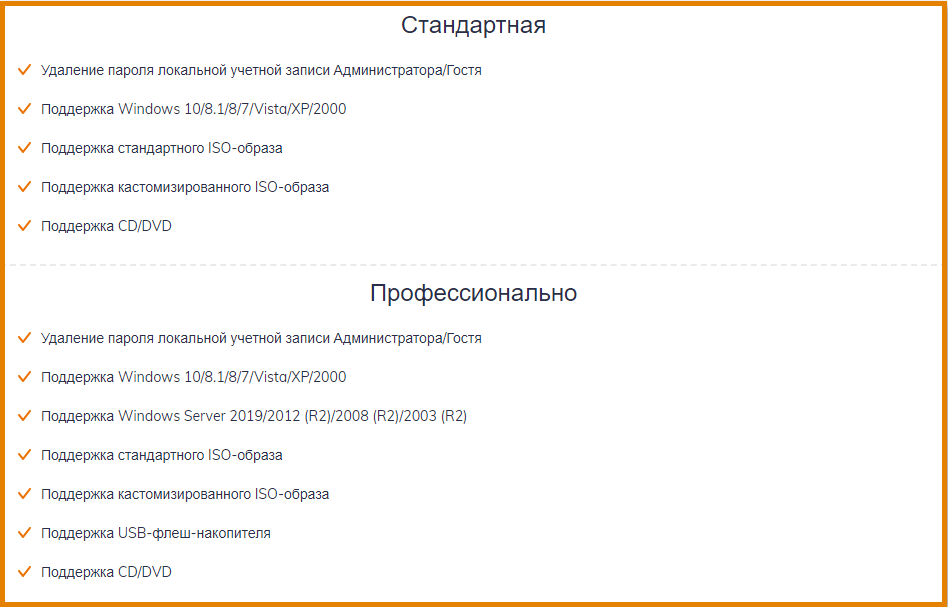
Počevši od profesionalne verzije, oba ova nedostatka postaju nevažna, u korporacijskoj verziji postaje moguće izbrisati račune korisnika domene. Ali maksimalna verzija pruža najveći broj mogućnosti: OVDJE, osim brisanja lozinke računa, možete je resetirati, izbrisati Windows račune (lokalne i domene), stvoriti nove račune.
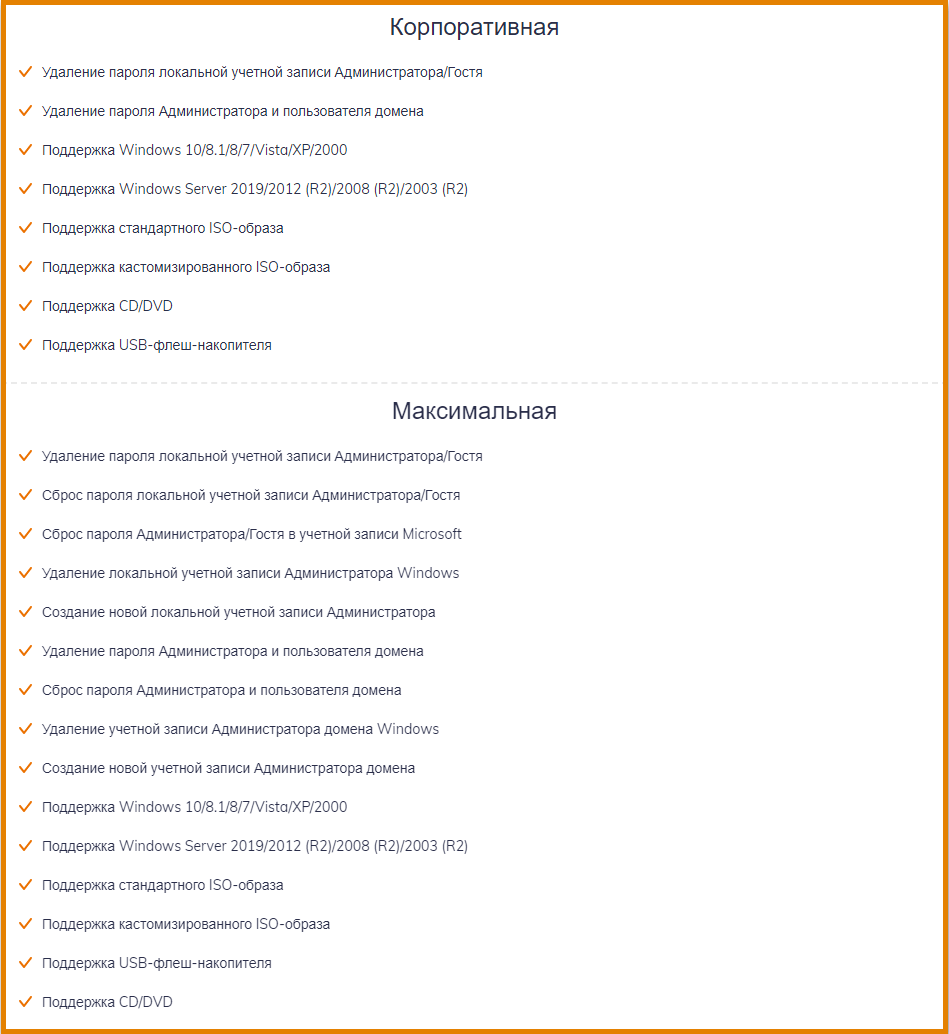
Da biste se upoznali sa mogućnostima programa, možete koristiti probnu besplatnu verziju.
Kako koristiti program PassFab 4Winkey
Prvo preuzmite uslužni program s službene web stranice, pokrenite instalacijski program i slijedite upute. Pri prvom pokretanju program će ponuditi za stvaranje diska za pokretanje.
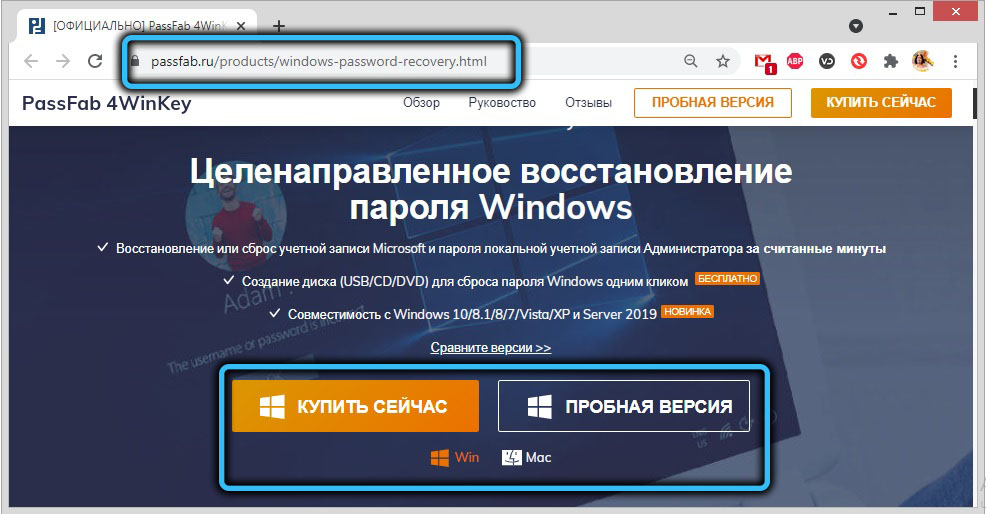
Razmislite o koraku -Upute za korak za sve dostupne operacije 4Winkey.
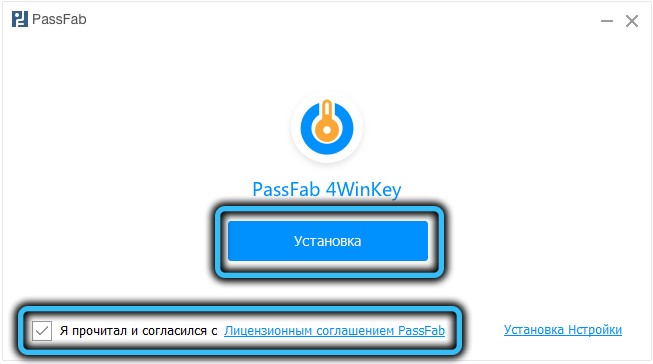
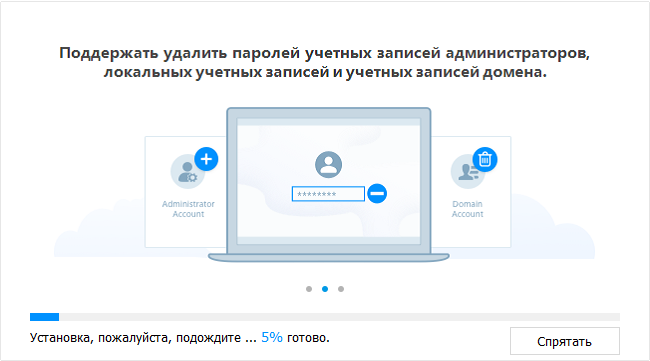
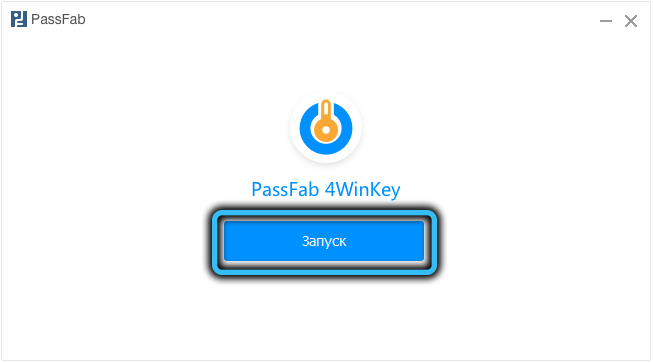
Stvaranje diska za čizmu
Budući da će se sve operacije za uklanjanje, resetiranje, obnavljanje lozinki i računa provesti pomoću ISO-slike operativnog sustava, ovaj korak se ne može zanemariti.
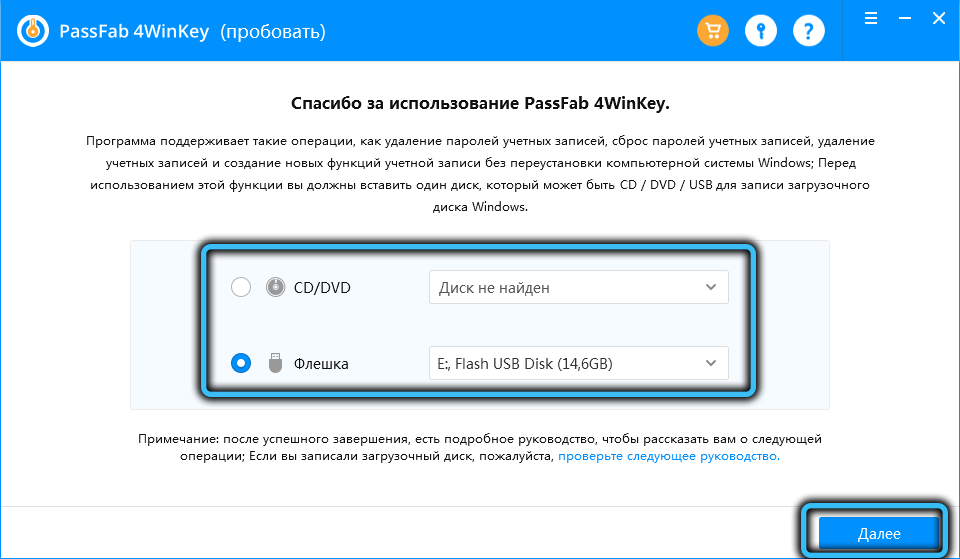
Ako je vaše računalo blokirano, instalirajte program na bilo koje drugo računalo, prvi korak u ovom slučaju ostat će isti - stvaranje pogona za pokretanje. Trebate odrediti samo njegov tip - USB nosač ili optički disk.
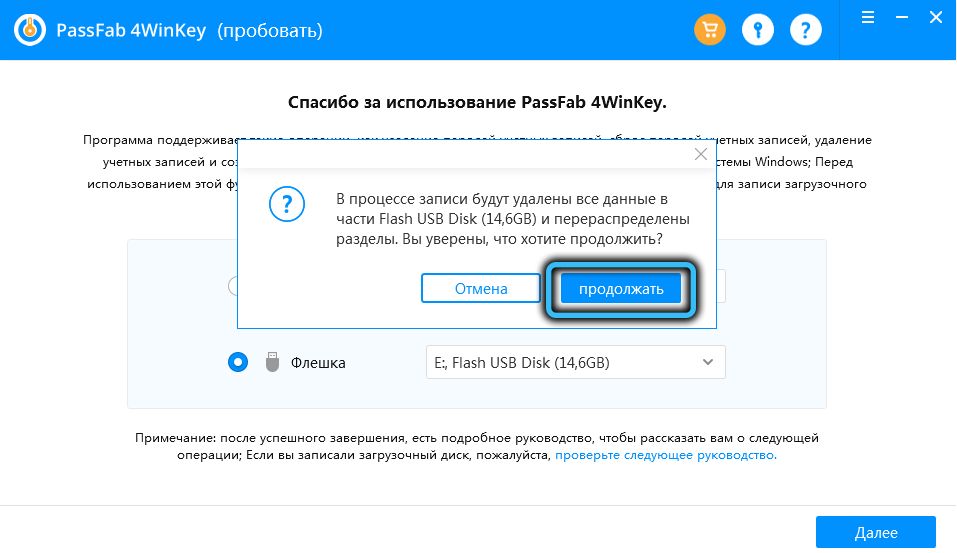
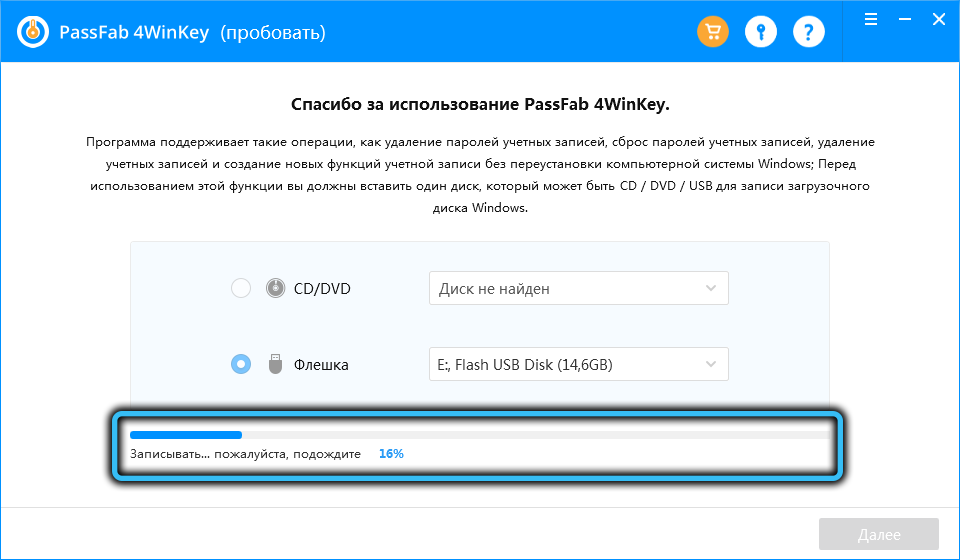
Nakon stvaranja diska za pokretanje, mora se umetnuti u to računalo, lozinku kojoj je izgubljena, nakon što je prethodno unijela BIOS i promijenila redoslijed učitavanja OS -a. Kako ići na izbornik za preuzimanje za različite proizvođače BIOS -a mogu se pročitati u samoj aplikaciji, na službenoj web stranici programera programa ili pronaći na Internetu - važno je znati ime i verziju BIOS -a, ove su informacije prikazane za za to Kratko vrijeme kada je PC uključeno.
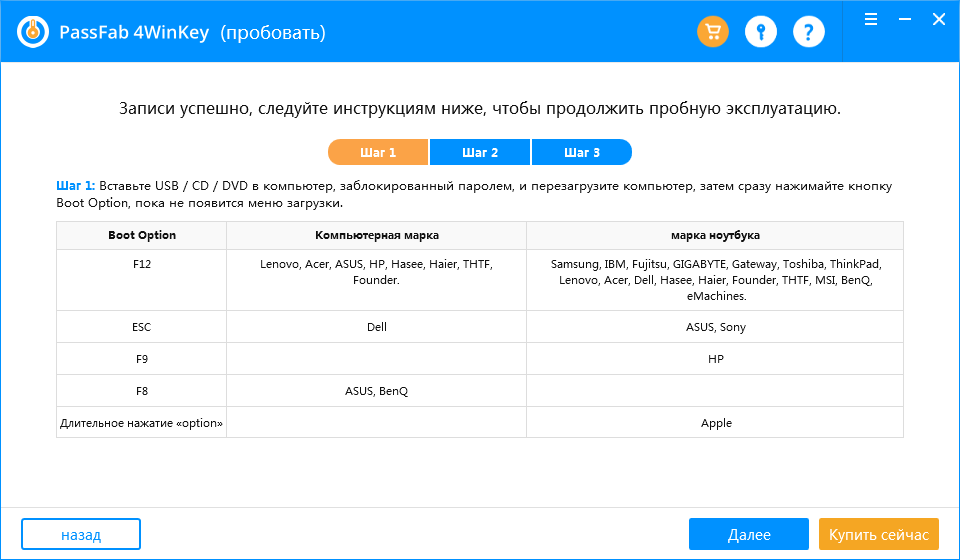
Uklanjanje/resetiranje lozinke
Dakle, "uspješno" ste zaboravili lozinku za ulazak na račun, a nakon nekoliko pogrešnih pokušaja da ga unesete, dobili ste upozorenje da će nakon sljedećeg pogrešnog pokušaja račun biti blokiran.
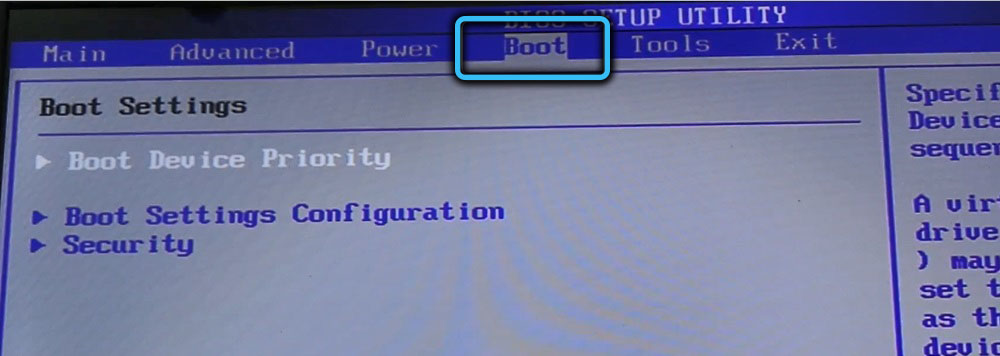
U ovom slučaju, najpravniji korak je ukloniti lozinku ili je resetirati, a zatim će vam se sljedeći put uključiti, ponudit će vam se da unesete novu kombinaciju.
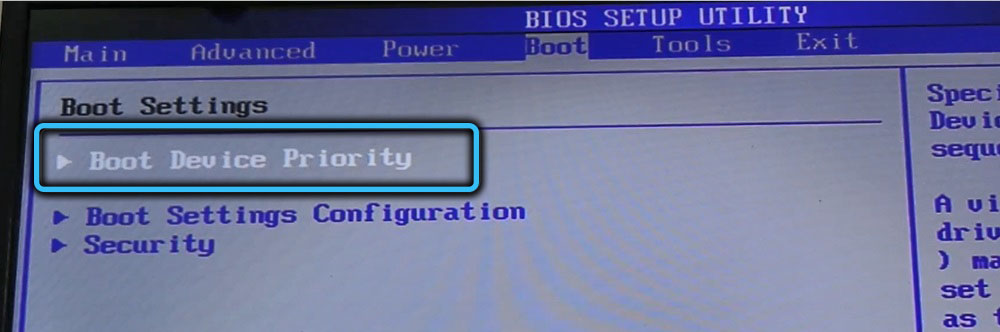
Dakle, umetnite pogon za pokretanje u računalo, uključite ga i nazovite izbornik za preuzimanje. Za većinu računala morate brzo pritisnuti tipku F12 (HP prijenosna računala su F9, ASUS i Sony, kao i Dell's Desktop PCS, Apple Option tipka) i promijeniti prioritet za pokretanje, stavljajući bljeskali pogon ili optički disk u prvi mjesto.
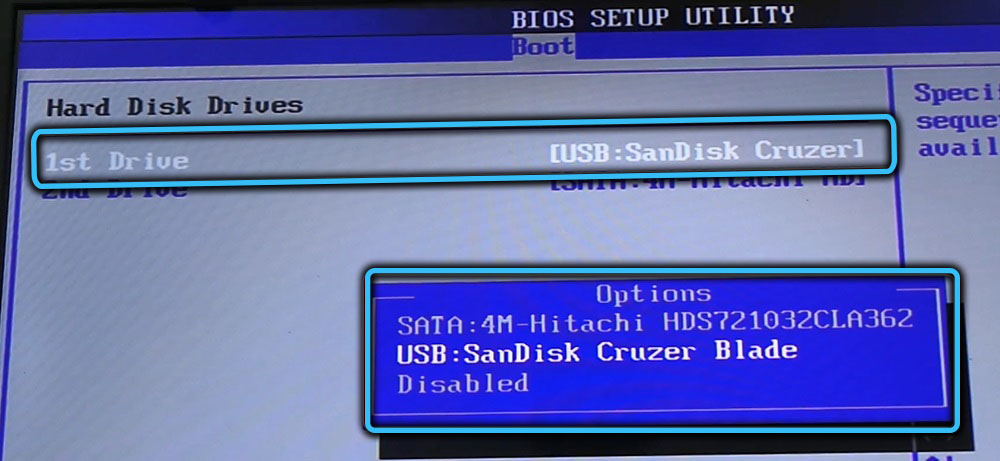
Nakon toga imat ćete popis OS -a za učitavanje. Odaberite onu koja sadrži prethodno snimljenu sliku (obično sadrži naziv DVD-diska ili flash pogona, to jest, ne započinje s slovima C, D i tako dalje).
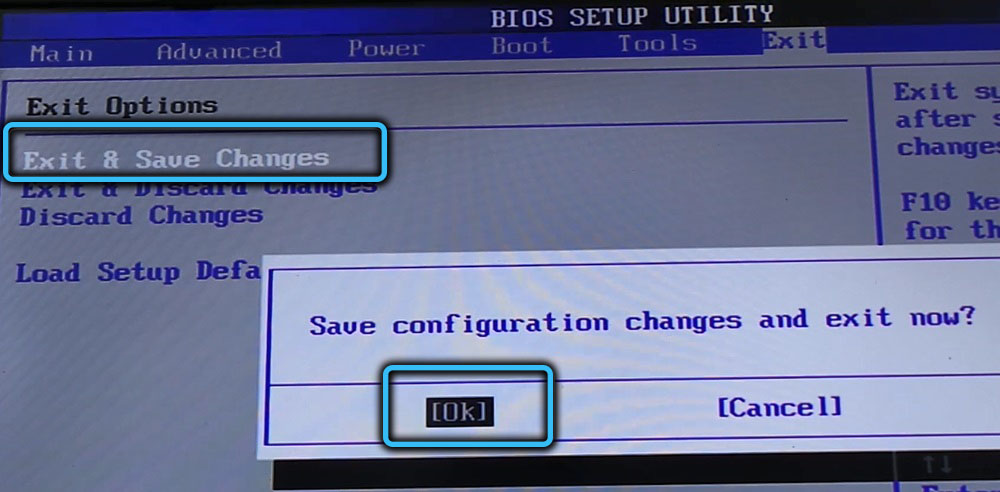
Pojavit će se glavni zaslon 4Winkey, na kojem će biti tablica u gornjoj jedinici, uključujući korisnike sustava, uključujući i prava administratora. Odaberite račun s kojim želimo raditi, a zatim odaberite pravu radnju u nastavku: Izbriši (Uklonite lozinku za račun) ili resetirajte lozinku. Kliknite gumb "Dalje" i pričekajte kraj postupka. Ponovno pokrenite računalo i unesite novu lozinku.
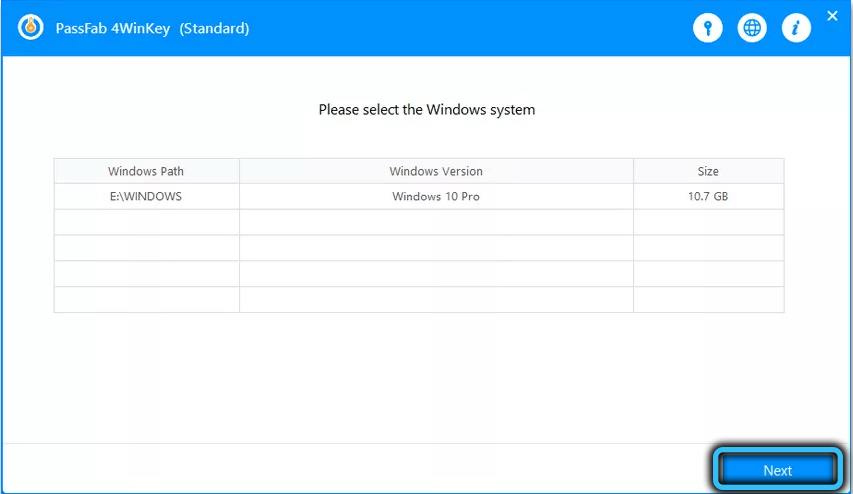
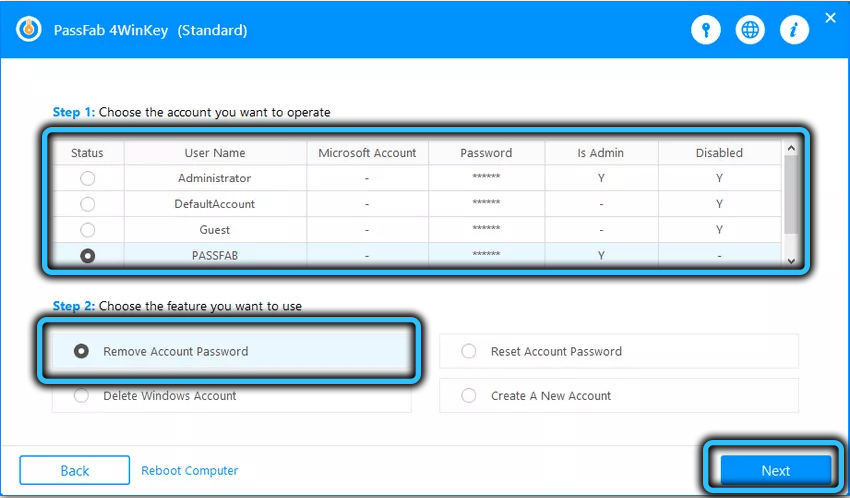
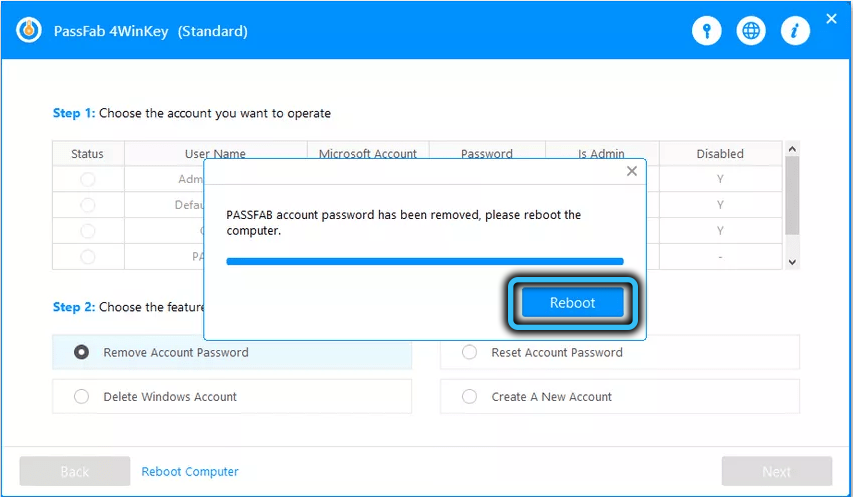
Uklanjanje/stvaranje računa
Ako trebate izbrisati račun korisnika ili administratora (na primjer, ako niste izgubljeni zbog nedostatka vlasti), poduzimamo iste korake dok se ne pojavi glavni čuvar zaslona PassFab 4Winkey programa. U donjem bloku odaberite opciju "Izbriši" (Izbriši Windows račun) ili "Stvori" (stvorite novi račun) račun korisnika.
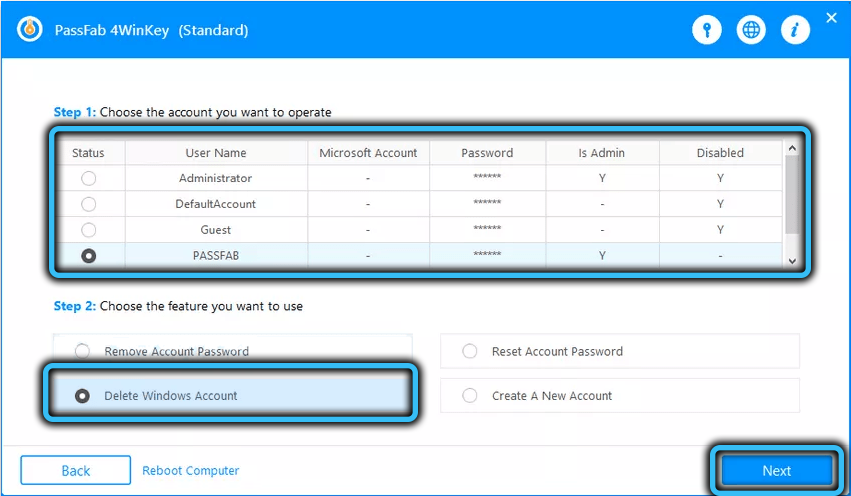
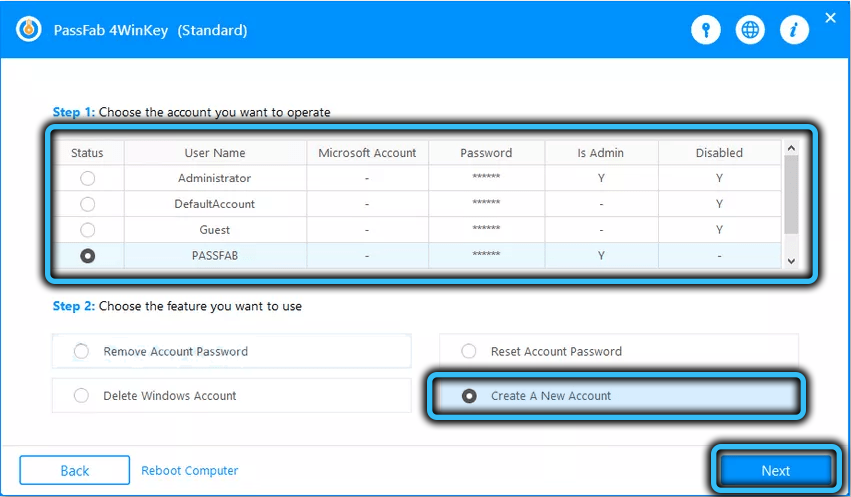
Sažetak
Passfab 4winkey nije jedini softverski proizvod koji vam omogućuje odbacivanje lozinki za Windows. Na primjer, resetiranje Windows lozinke ili oporavak lozinke iz Lazesofta imaju sličnu funkcionalnost. Ponovno Windows lozinka ima prilično komplicirano sučelje za razumijevanje, koje je prepuno specijalnih koša, tako da ga sustavi mogu preporučiti, ali ne i obični korisnici - vjerovatno je da se oni neće nositi s zadatkom.
Što se tiče brzine stvaranja i snimanja ISO -emage -a, ovdje je jasan vođa - 4Winkey, jer uključuje samo najpotrebnije sistemske datoteke i ima minimalnu veličinu.
Dakle, naše preporuke su passfab 4winkey. Preuzmite najnoviju probnu verziju uslužnog programa sa službene stranice.
- « Kako sakriti računalo u lokalnoj mreži putem sustava Windows
- Uključivanje/onemogućavanje funkcije spremanja podataka u iPhoneu »

