Korištenje veracrypt za šifriranje podataka

- 3190
- 26
- Morris Cronin PhD
Do 2014. godine, TrueCrypt otvoreni kodeks otvorenog koda bio je najpopularniji (i stvarno visoka kvaliteta) u svrhu šifriranja podataka i diskova, ali tada su programeri rekli da nije siguran i uključili su rad na programu. Kasnije je novi tim programera nastavio raditi na projektu, ali već pod novim imenom - VeraCrypt (dostupan za Windows, Mac, Linux).
Koristeći besplatni program VeraCrypt, korisnik može izvršiti pouzdanu enkripciju u stvarnom vremenu na diskovima (uključujući šifriranje sistemskog diska ili sadržaja flash pogona) ili u spremnicima datoteka. Ove upute za VeraCrypt - detaljno o glavnim aspektima upotrebe programa u različite svrhe šifriranja. Napomena: Za Windows System Disc možda će biti bolje koristiti BitLocker ugrađene -in šifriranje.
NAPOMENA: Pod svojom odgovornošću izvodite sve radnje, autor članka ne jamči sigurnost podataka. Ako ste početnik korisnik, preporučujem vam da ne koristite program za šifriranje diska računalnog sustava ili zasebnim odjeljkom s važnim podacima (ako niste spremni slučajno izgubiti pristup svim podacima), najsigurnija opcija u vašem slučaju je stvaranje stvaranje šifriranih kontejnera datoteka, koji je opisan kasnije u vodstvu.
Instalacija veracrypt na računalu ili laptop
Zatim će se uzeti u obzir verzija VeraCrypt -a za Windows 10, 8 i Windows 7 (iako će sama upotreba biti gotovo ista za ostali OS).
Nakon pokretanja instalatera programa (Versacrypt možete preuzeti sa službene stranice https: // veracrypt.Kodekleks.Com/ ) Ponudit će vam se izbor - instalirajte ili izvadite. U prvom slučaju program će biti instaliran na računalo i integriran sa sustavom (na primjer, za brzu vezu šifriranih spremnika, mogućnost šifriranja odjeljka sustava), u drugom se jednostavno raspakira s mogućnošću koristi kao prijenosni program.

Sljedeći korak instalacije (ako odaberete stavku instalacije) obično ne zahtijeva nikakvu radnju od korisnika (postavljene su zadane postavke - instalirajte za sve korisnike, dodajte naljepnice za pokretanje i na radnu površinu, povežite datoteke s proširenjem .Hc s veracryptom).
Odmah nakon instalacije, preporučujem pokretanje programa, idite na izbornik Postavke - Jezični izbornik i odaberite tamo ruski jezik (u svakom slučaju, nije se automatski uključio).
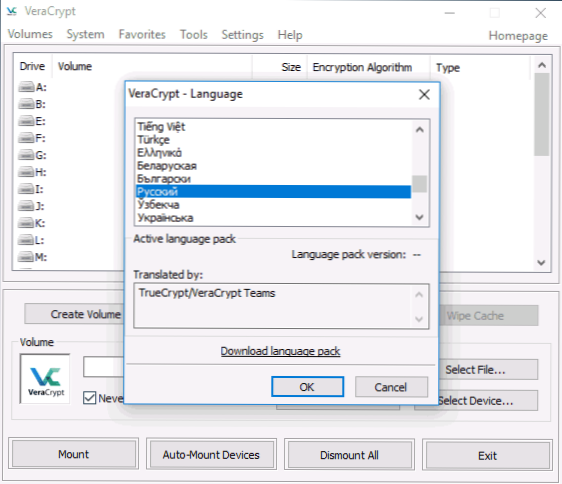
Veracrypt Upute za upotrebu
Kao što je već spomenuto, veracrypt se može koristiti za stvaranje šifriranih spremnika datoteka (zasebna datoteka s proširenjem .HC, koji sadrži potrebne datoteke u šifriranom obliku i, ako je potrebno, montiran u sustav kao zasebni disk), šifriranje sustava i konvencionalnih diskova.
Najčešće se koristi prva opcija šifriranja za pohranjivanje povjerljivih podataka, započnimo s njom.
Stvaranje šifriranog spremnika datoteke
Postupak stvaranja šifriranog spremnika datoteke bit će sljedeći:
- Kliknite gumb "Stvori Tom".
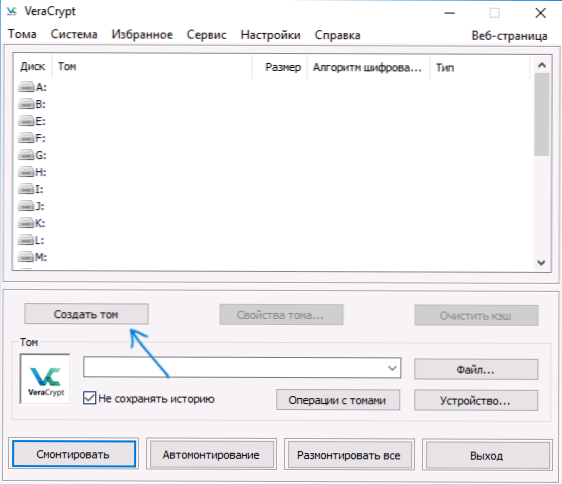
- Odaberite "Stvori šifrirani spremnik datoteke" i kliknite "Next".
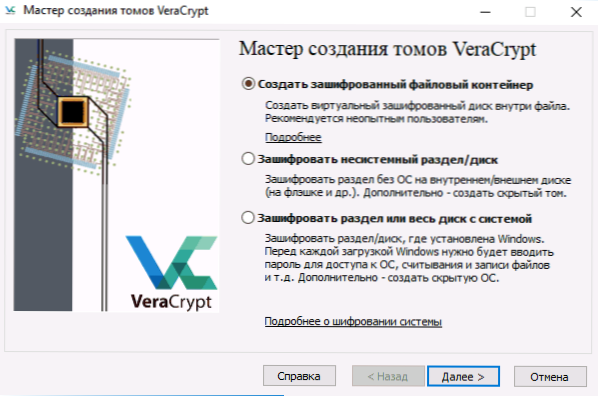
- Odaberite "uobičajeni" ili "skriveni" svezak VRAACrypt. Skriveni volumen posebno je područje unutar uobičajenog glasnoće veracrypt -a, dok su instalirane dvije lozinke, jedna na vanjskom volumenu, drugo - na unutarnjem. Ako ste prisiljeni reći lozinku na vanjskom volumenu, podaci u unutarnjem volumenu bit će nedostupni i istovremeno neće biti moguće utvrditi izvana da postoji i skriveni svezak. Slijedi mogućnost stvaranja jednostavnog volumena.
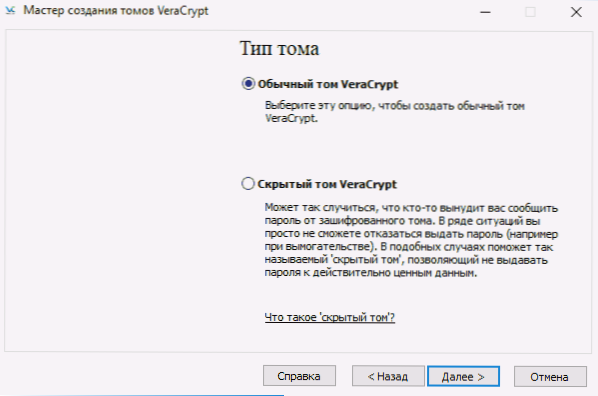
- Navedite put na kojem će se pohranjivati datoteka spremnika VeraCrypt (na računalu, vanjski pogon, mrežni disk). Možete odrediti bilo koju rezoluciju za datoteku ili je uopće ne navesti, ali "ispravno" proširenje koje je povezano s Veracryptom - .Hc
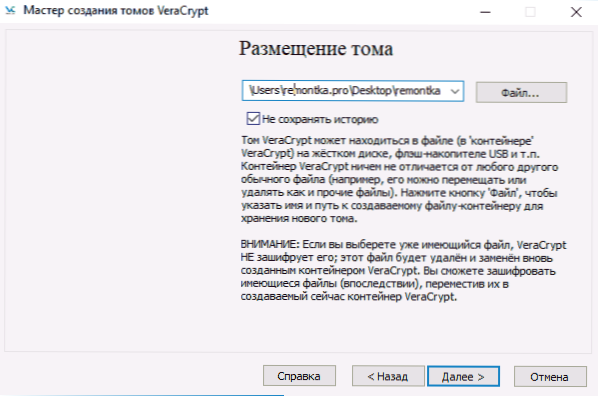
- Odaberite algoritam šifriranja i hash -a. Glavni ovdje je algoritam šifriranja. U većini slučajeva AES je dovoljan (a to će biti vidljivo brže od ostalih opcija, ako procesor podržava hardver za šifriranje AES -a), ali možete istovremeno koristiti nekoliko algoritama (sekvencijalna enkripcija nekoliko algoritama), čiji su opisi opisa možete pronaći na Wikipediji (na ruskom).
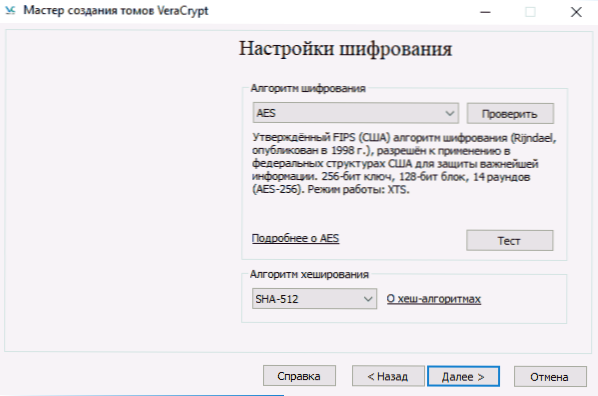
- Postavite veličinu stvorenog šifriranog spremnika.
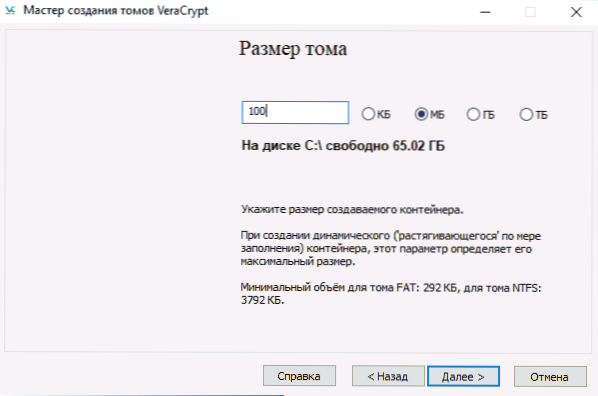
- Navedite lozinku slijedeći preporuke koje su predstavljene u prozoru za dodjelu lozinke. Po želji, možete postaviti bilo koju datoteku umjesto lozinke (bod ". Datoteke "će se koristiti kao ključ, pametne kartice mogu se koristiti), međutim, ako se ova datoteka izgubi ili ošteti, neće raditi na pristupu podacima. Stavka "Upotrijebite PIM" omogućuje vam postavljanje "multiplikatora osobne iteracije", koji utječe na pouzdanost šifriranja izravno i neizravno (ako je PIM naznačen, morat će ga uvesti uz volumen lozinku, t.e. Hakiranje je složenije).
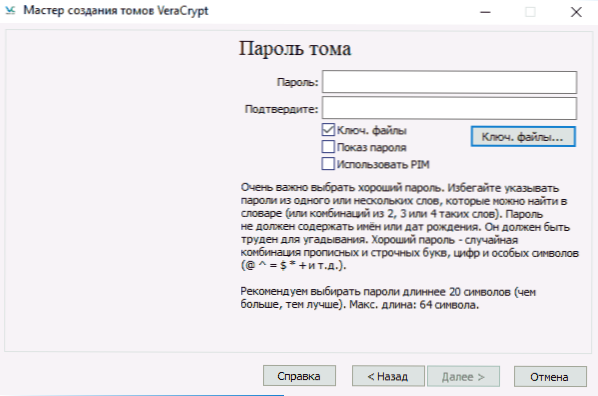
- U sljedećem prozoru postavite sustav datoteka za glasnoću i jednostavno pomaknite pokazivač miša kroz prozor dok se linija napretka na dnu prozora ne ispuni (ili neće postati zelena). Zaključno, kliknite "Mark".
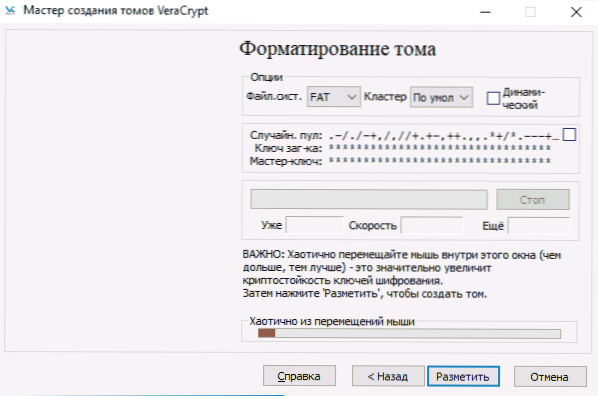
- Po završetku operacije vidjet ćete poruku da je Tom Veracrypt uspješno stvoren, samo kliknite "Izlaz" u sljedećem prozoru.
Sljedeći je korak montiranje stvorenog sveska za upotrebu, za ovo:
- U odjeljku "Tom", naznačite put do kreiranog spremnika datoteke (pritiskom na gumb "Datoteka") odaberite slovo za glasnoću s popisa i kliknite gumb "Mount".
- Navedite lozinku (po potrebi nanesite ključne datoteke).
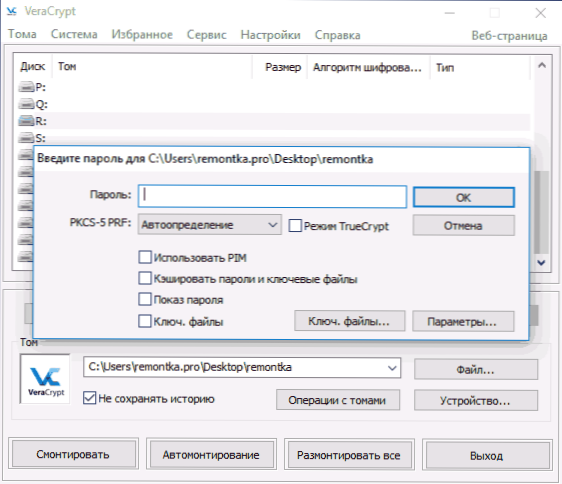
- Pričekajte završetak nosača glasnoće, nakon čega će se prikazati u Veracryptu i u obliku lokalnog diska u vodiču.
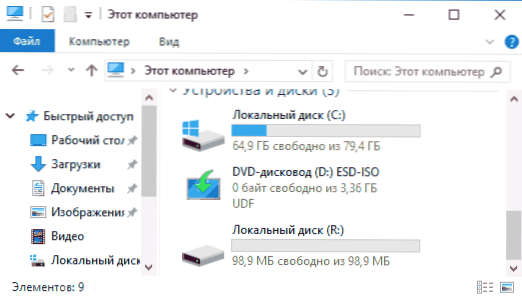
Prilikom kopiranja datoteka na novi disk, oni će biti šifrirani "u letu", kao i dešifrirani prilikom pristupa im. Na kraju rada odaberite glasnoću (slovo diska) u VeraCryptu i kliknite "Break".
NAPOMENA: Ako želite, umjesto "montira" možete pritisnuti "automatski" tako da je u budućnosti šifrirani volumen automatski povezan.
Šifriranje diska (odjeljak diska) ili flash pogon
Koraci pri šifriranju diska, flash pogona ili drugog pogona (ne -sistem) bit će isti, ali u drugom će koraku biti potrebno odabrati stavku "Šifrirajte nesistematski odjeljak/disk", nakon što odaberete uređaj - naznačite hoće li naznačiti hoće li uređaj naznačiti hoće li uređaj naznačiti hoće li uređaj Disk se formatira ili šifrira postojećim podacima (trebat će mu više vremena).
Sljedeći je drugačiji trenutak u završnoj fazi šifriranja u slučaju odabira "formatirajte disk", morat ćete navesti hoće li se na Tomu kreirati više od 4 GB datoteka.
Nakon što se svezak šifrira, dobit ćete upute za daljnju upotrebu diska. Neće biti pristupa prethodnom pismu, bit će potrebno konfigurirati autoomaciju (istovremeno, za odjeljke diska i diskova, dovoljno je samo da kliknem "Auto Monting", sam program će pronaći sam njih) ili montirajte na isti način kao što je opisano za spremnike datoteka, ali kliknite gumb "uređaj" umjesto "datoteka".
Kako šifrirati sistemski disk u veracrypt
Pri šifriranju odjeljka ili diska sustava, lozinka će biti potrebna prije učitavanja operativnog sustava. Budite vrlo oprezni pomoću ove funkcije - u teoriji možete dobiti sustav koji se ne može učitati, a jedini izlaz bit će ponovna instalacija sustava Windows.
NAPOMENA: Ako na početku šifriranja odjeljka sustava vidite poruku "Izgleda da Windows nije instaliran na disku s kojeg se učitava" (ali u stvari to nije tako), najvjerojatnije je slučaj "za" za Poseban "instalirani Windows 10 ili 8 s šifriranim EFI -om u odjeljku i šifriranje veraacrypt sistemskog diska neće raditi (na početku članka BitLocker je već preporučio u tu svrhu), iako za neke EFI sustave uspješno djeluje šifriranje.
Šifriranje sustava sustava prolazi na isti način kao i jednostavan disk ili odjeljak, s izuzetkom sljedećih točaka:
- Prilikom odabira šifriranja sustava sustava, u trećoj fazi će se predložiti izbor - šifrirati cijeli disk (fizički HDD ili SSD) ili samo odjeljak sustava na ovom disku.
- Odabir pojedinačnog opterećenja (ako je instaliran samo jedan OS) ili multi -odjavljivanje (ako ih ima nekoliko).
- Prije šifriranja bit ćete pozvani da stvorite disk za oporavak u slučaju oštećenja veraCrypt Bootloader -a, kao i s problemima s utovarom Windows -a nakon šifriranja (možete preuzeti disk za oporavak i u potpunosti dešifrirati odjeljak, dovodeći ga u prvobitno stanje ).
- Predložet će se odabir načina čišćenja. U većini slučajeva, ako ne pohranjujete vrlo strašne tajne, samo odaberite stavku "Ne", značajno će vam uštedjeti vrijeme (sati vremena).
- Prije šifriranja, test će biti dovršen, omogućavajući Veraacrypt da se "uvjeri" da će sve funkcionirati ispravno.
- Važno: Nakon pritiska na gumb "Test", dobit ćete vrlo detaljne informacije o tome što će se dogoditi sljedeće. Vrlo pažljivo preporučujem da sve pročitate.
- Nakon pritiska OK i nakon ponovnog pokretanja, morat ćete unijeti određenu lozinku i, ako je sve uspješno krenulo, nakon unosa Windowsa vidjet ćete poruku da je šifriranje prošlo i sve što ostaje za to jest kliknuti gumb "Šifriranje" i pričekajte završetak postupka šifriranja.
Ako ćete u budućnosti morati u potpunosti dešifrirati sistemski disk ili odjeljak, odaberite "Sustav" - "trajno dešifrirajte odjeljak/disk sustava" u izborniku VeraAcrypt ".
dodatne informacije
- Ako na računalu koristite nekoliko operativnih sustava, a zatim pomoću VRAACrypt -a možete stvoriti skriveni operativni sustav (izbornik - sustav - Stvorite skriveni OS), slično skrivenom svesku, koji je napisan gore.
- Ako se volumen ili diskovi montiraju vrlo sporo, možete pokušati ubrzati postupak postavljanjem duge lozinke (20 ili više znakova) i malim PIM-om (unutar 5-20).
- Ako se prilikom šifriranja odjeljka sustava nešto događa neobično (na primjer, s nekoliko instaliranih sustava, program nudi samo samotno učitavanje ili vidite poruku da je Windows na disku tamo gdje je pokretač) - preporučujem da ne eksperimentirate (ako Nema spremnosti da izgubite sve sadržaje diska bez mogućnosti oporavka).
To je sve, uspješno šifriranje.
- « Kako vidjeti informacije o ulazima u Windows 10
- Pogreška dpc_watchdog_vilacija u sustavu Windows 10 i kako je popraviti »

