Za testiranje RAM -a koristimo Alat za testiranje Windows memorije

- 2171
- 379
- Franklin Skiles Sr.
Ako su sustavi neuspjesi, bsod plavi zasloni ili drugi problemi pri radu Windows 10, 8.1 ili Windows 7 sugeriraju da postoje problemi s RAM-om računala, možda će imati smisla izvršiti ga provjeriti, a možete započeti s ugrađenim sredstvima za dijagnosticiranje testiranja memorije Windows.
U ovoj uputi, detaljno o načinima pokretanja alata za provjeru memorije putem sustava Windows, pa čak i u slučajevima kada ulaz u sustav nije moguć, kao i moguće opcije za radnje u slučaju dijagnostike memorije Alat izvještava da su otkriveni problemi opreme. Na sličnu temu: Eliminacija problema sa sustavom Windows 10.
- Načini za pokretanje alata za provjeru memorije
- Korištenje proizvoda i pregledavanja rezultata
- Problemi s opremom u dijagnozi memorije pronađeni su
- Video uputa
Kako pokrenuti alat za testiranje memorije u sustavu Windows 10 i prethodne verzije sustava
U slučaju da se pokrene operativni sustav, ulaz u njega i rad su mogući, možete koristiti jednu od sljedećih opcija za pokretanje memorijskog testa:
- Pronađite željenu stavku u odjeljku "Windows" izbornik "Start".
- Pritisnite tipke Win+R Na tipkovnici unesite Mdsched.Exe I pritisnite Enter.

- Otvorite upravljačku ploču, odaberite stavku "Administracija" i pokrenite "alat za testiranje Windows memorije".
- Upotrijebite pretraživanje u zadacima Windows 10, počevši unositi "alat za testiranje memorije". Ili ugrađeni -u alatima za pretraživanje u prethodnim verzijama OS -a.

- Ručno pokrenite datoteku C: \ Windows \ System32 \ mdsched.Exe
Ako je situacija komplicirana činjenicom da Windows ne započinje, ulaz u njega je nemoguć ili se neuspjesi pojavljuju odmah nakon njega, mogu se koristiti sljedeće metode pokretanja dijagnostičkog alata za dijagnostiku RAM -a:
- Preuzmite računalo ili prijenosno računalo s flash pogonom za učitavanje s Windows 10 ili drugom verzijom sustava Windows, možete i s diska za učitavanje. Na zaslonu instalacijskog programa pritisnite tipke Shift+F10 (Shift+FN+F10 na nekim prijenosnim računalima), unesite mdsexe u otvoreni naredbeni redak i pritisnite Enter. Nakon što ste odabrali uslužni program provjere točke "ponovno punjenje i provjeru", učitajte računalo ne s flash pogona, već iz uobičajenog HDD -a ili SSD -a.

- Alat za testiranje memorije može se pokrenuti iz okruženja za oporavak sustava Windows 10 - pritiskom na gumb "Dodatni parametri" na plavom zaslonu s pogreškom ili, dok na zaslonu za zaključavanje Windows 10 (s korisničkim imenom) pritisnite "Power" Gumb prikazan s desne strane, a zatim, držeći Shift, kliknite "Ponovno učitavanje". U okruženju za oporavak odaberite "Pretraživanje i uklanjanje kvarova" - "Dodatni parametri" - "naredbeni redak". I u njemu, kao u prethodnom slučaju, koristimo naredbu MDSChed.Exe.

- Ako imate pripremljeni disk za oporavak sustava Windows, možete početi pokrenuti iz njega.
Korištenje Windows memorijskog testiranja i pregledavanja rezultata
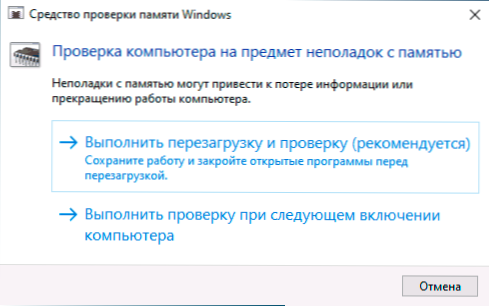
Nakon pokretanja memorije memorije, od vas će se tražiti da ponovno pokrenete računalo, nakon pristanka postupak će izgledati na sljedeći način:
- Počet će provjera RAM -a, što može potrajati dugo. Može se činiti da je dijagnostički alat visio: za svaki slučaj, pričekajte u takvoj situaciji 5-10 minuta. Ako doista postoji smrzavanje, moguće je da postoje problemi s opremom, vjerojatno - s RAM -om, ali ne nužno.

- Ako pritisnete tipku tijekom provjere F1 (ili FN+F1, ako F1 ne radi), upustit ćete se u postavke dijagnostičkog alata za Windows memoriju. Ovdje možete odabrati skup testova (prema zadanim postavkama - uobičajeni), upotrebu predmemorije i broj prolazaka. Prebacivanje između odjeljaka postavki izvodi se ključem Tablica, Promjena parametara - strelice i unos brojeva (za broj prolaza), upotreba parametara - ključ F10. Nakon promjene postavki, test se ponovno pokreće.
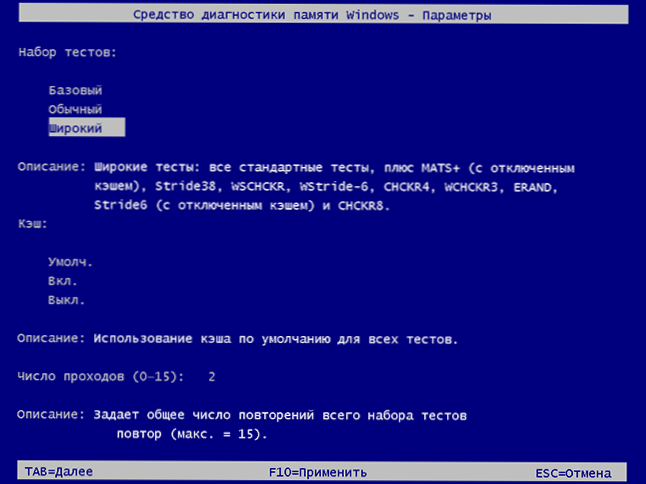
- Tijekom revizije vidjet ćete informacije o vrsti "još nisu pronađene" ili "Problemi s opremom su otkriveni".
Nakon završetka provjere, računalo će se automatski ponovno pokrenuti. Daljnji koraci - pogledajte rezultate.
- Nakon ponovnog pokretanja u slučaju sustava Windows 10, možete vidjeti obavijest u polju o obavijestima o rezultatima memorijske provjere. Ali nije uvijek prikazan.
- Možete ići u gledanje događaja, jer to kliknemo Win+R, Unesi Događajvwr.MSC I kliknite Enter. Tamo otvaramo odjeljak "Windows časopisi" - "System", pronađite točke na kojima je označen stupac "Izvor" Memorydiagnostics-Results I gledamo na rezultate.

Imajte na umu da pogreške, "odlasci", plavi zasloni i zamrzavanja nisu uvijek povezani s problemima RAM -a: Ako dijagnostički alat pokazuje da je sve u redu, postoje i drugi mogući razlozi: isključena datoteka s paprikom, problemi s HDD -om ili SSD -om ( ili s njima veza, na primjer - neispravni kabel), treći antivirusi ili, obrnuto, zlonamjerni programi, nepravilan rad vozača opreme.
Što učiniti ako su problemi opreme pronađeni u alatu za dijagnostiku memorije
Nažalost, dijagnostički alat ne navodi točno koji su problemi otkriveni tijekom revizije, ali samo preporučuje kontaktiranje proizvođača opreme. Što može biti učinjeno:
- Onemogućite sve mogućnosti za ubrzanje memorije (promjena učestalosti, vremena i drugih) ako postoje odgovarajuće opcije u BIOS -u ili od proizvođača matične ploče ili prijenosnog računala.
- Pokušajte provjeriti memorijske daske jedan po jedan, u drugim utorama na matičnoj ploči kako biste otkrili pojavljuju li se problemi sa samo jednim određenim memorijskim modulom ili u jednom određenom priključku.
- Koristite druge uslužne programe za provjeru RAM -a ako je potrebno.
- Pročitajte dokumentaciju za matičnu ploču računala - možda je to neka vrsta nespojivosti s memorijom s određenim karakteristikama (ako ste nedavno dodali nove memorijske module ili sami samo sastavili računalo).
- Ponekad Ažuriranje BIOS -a može pomoći.
Video uputa
Ako ste shvatili u čemu je uzrokovan vaš problem, bit ću zahvalan komentaru članka: Možda će za nekoga biti koristan.
- « Kako smanjiti bilo koji program u ladicu Windows 10
- Što učiniti ako nestanu ikone na Windows 10 zadacima »

