Povijest datoteka u sustavu Windows kako omogućiti, konfigurirati i zašto je to potrebno

- 1721
- 336
- Garrett Hane Sr.
U operativnim sustavima Windows 8 i 10 postoji funkcija koja sprema korisničke podatke. Zove se "povijest datoteka". S njom u bilo kojem trenutku možete vratiti obrisan uzorak, fotografiju, kontakt, oznaku. Bilo što. Svi prethodno stvoreni dokumenti bit će kopirani na vanjski disk. Tako ih možete vratiti u prvobitno stanje ako su slučajne promjene izvršene slučajno. U Windows 10 povijest datoteka postala je prikladan i pristupačan alat za rezervaciju i predmemoriranje.

O povijesti datoteka
Ova opcija u različitim oblicima prisutna je u mnogim OS -u. U macOS -u se naziva "Vremenski stroj" ("Vremenski stroj"). Win 7 ima određeni analog ove funkcije - kopiranje sjene. S njom možete vratiti prethodnu verziju dokumenta ako se promijeni ne onako kako bi trebao.
Prvi sustav iz Microsofta u koji je dodana povijest povijesti - Windows 8. U ovom OS -u postalo je moguće uspostaviti rezervaciju na vanjskom disku. Prije toga, rezervne kopije bile su pohranjene na istom mjestu gdje su originali. A ako je tvrdi disk bio u redu, bilo je teško vratiti dokumente.
Međutim, opciju su uglavnom koristile postavke i administratore sustava. U Windows 10 je završen. Tada su je obični korisnici zainteresirali.
Kako ga uključiti?
Prema zadanim postavkama povijest datoteka nije aktivna. Tako da djeluje, potreban vam je vanjski tvrdi disk, pogon, flash pogon, mrežno pohranu ili bilo koji drugi medij. Važno je da je dovoljno da memorija kopira podatke.
Samo će katalozi "desktop", "favoriti", "knjižnice", "Kontakti", "SkyDrive" biti rezervirani. Da bi se dokument sačuvao, potrebno je raditi s njim u jednoj od tih mapa.
Ako povežete vanjski disk, sam sustav će ga ponuditi za pohranu sigurnosnih kopija. Tada nemate što konfigurirati ništa.
Windows 10
Evo kako omogućiti povijest datoteka u sustavu Windows 10:
- Kliknite Start - Izvršite (Start izbornik - Pokreni). Ili koristite Win+R tipke.
- Mali prozor s poljem za ulazak u. Napišite u njega "FileHistory" bez citata i potvrdite radnju.
- Ovaj se prozor može nazvati i ako prijeđete na start - upravljačka ploča (upravljačka ploča), odaberite kategoriju "UPDATE i sigurnost" i otvorite izbornik "Povijest datoteke").
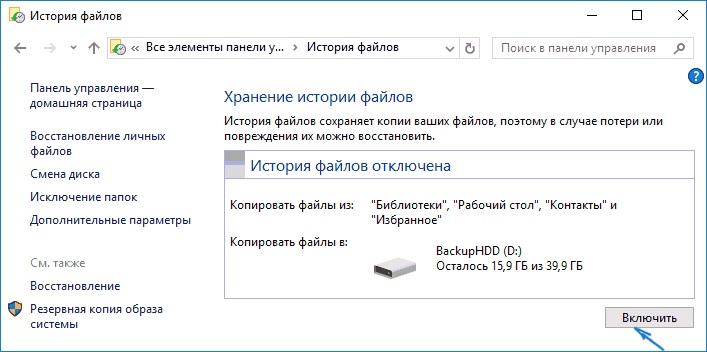
Povijest datoteka
- Kliknite "Uključi").
Ostaje konfigurirati opciju.
- Kliknite na "Odaberite pogon") da biste naznačili nosač na kojem će biti kopije. Tu je gumb "Mrežna lokacija" za dodavanje mrežnih kataloga.
- Stavka "Izuzuzeće mape" koristi se za odabir određenog direktorija Windows 10, koji neće sudjelovati u rezervaciji.
- Kliknite na "Napredna postavka"). Tamo možete navesti koliko često napraviti kopije i u koje vrijeme ih pohraniti.
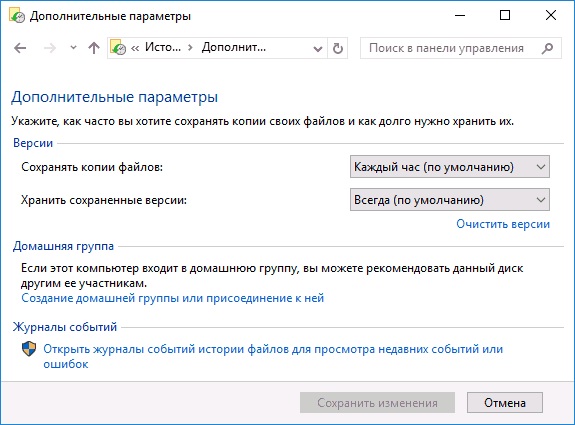
Postavljanje dodatnih parametara
- Gumb "čiste verzije" deleys sve prethodne dokumente.
Podaci će se automatski bilježiti na disk.
Windows 8
U sustavu Windows 8 ova funkcija djeluje na način kao u 10-ke. Ali možete ga aktivirati na različite načine. Na primjer, putem početnog zaslona.
- Ući u to.
- U pretraživanju napišite "Parametri" (ili "Postavka").
- Otvorite povijest "Povijest datoteka").
- Zatim možete konfigurirati funkciju kao u pobjedi
Mogući problemi
Ako se ažurirate s Windows 7 do 8, usluga možda neće funkcionirati. Neće moći spasiti kopije na disk. Ovo je kako to popraviti.
- Start - upravljačka ploča.
- Izbornik "Povijest datoteka" u kategoriji "UPDATE i sigurnost".
- Bit će obavijest da je opcija onemogućena, a prijedlog za konfiguriranje sustava arhiviranja. Aktivirati, promijeniti ili nekako komunicirati s njom ne možete. Parametri prethodne verzije OS -a "ometaju ga.
- Kliknite vezu "Windows 7 Datoteka za oporavak". Nalazi se na lijevoj strani dolje.
- Gumb "Onemogući raspored". Ona je s lijeve strane. Metoda je relevantna za pobjedu
Nakon toga možete uključiti rezervaciju. Kopije će se zabilježiti na disk.
Kako vratiti datoteke iz povijesti?
Zahvaljujući ovoj funkciji, izgubljene, oštećene, udaljene, promijenjene ili zaboravljene informacije mogu se obnoviti.
- U prozoru mape, u kojem je prethodno bio obrisan dokument, kliknite gumb "Početna" u liniji izbornika.
- Kliknite na ikonu "Magazin". Izgleda kao mapa sata. Može se naći i u Windows Exploreru.
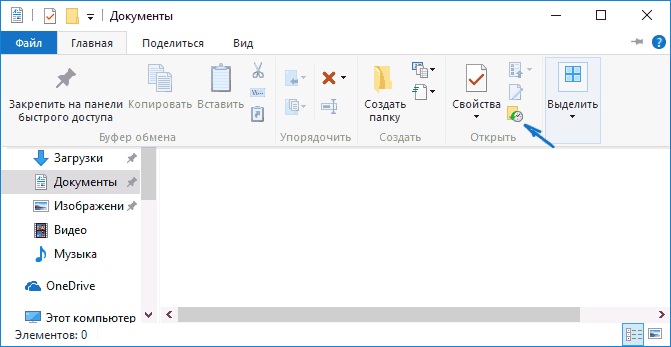
Kliknite na ikonu "Magazin"
- Otvara se prozor s podacima. Da biste to učinili, povezan je disk povijesti datoteke Vindovs 10.
- Da biste odabrali kopije, pomaknite se kroz radno područje s desne ili lijeve. Prilikom klika na jedan od njih na vrhu, prikazat će se datum dodavanja u arhivu.
- Odaberite dokumente koje želite vratiti. Da biste pokrijeli nekoliko odjednom, kliknite na njih s mišjim ključem za Ctrl.
- Kliknite gumb "Vrati". Izgleda kao kružna strelica.
Metoda je prikladna i za pobjedu 8 i 10.
Isto se može učiniti i u izborniku povijesti (koji je na upravljačkoj ploči). Kliknite u liniju "Obnova osobnih datoteka" ("Vrati osobne datoteke"). Ona je s lijeve strane.
U mnogim OS -u možete stvoriti sigurnosne kopije podataka. U sustavu Windows 8 i 10, ovaj je postupak automatiziran. Dokumenti se spremaju na disk u određenim vremenskim intervalima. Na primjer, možete pogledati prethodnu verziju izvještaja ako je prepisana. Ili obnovite razmaženi video, fotografiju, prezentaciju. I samo se vratite na nekoliko nasumično izbrisanih datoteka.
- « Kako ukloniti mapu sustava Windows.Star i je li moguće to učiniti
- Vulcan knjižnice runtime - kakav je to program i je li potrebno izbrisati ga »

