Povijest datoteka Windows 10

- 816
- 218
- Alan Lueilwitz
Povijest datoteka-Funkcija spremanja prethodnih verzija vaših dokumenata i drugih datoteka u sustavu Windows 10 (prvo se pojavilo u 8-KE), što, u slučaju nenamjerne promjene, slučajno brisanje ili čak prilikom rada virusa za gutljaj, brzo obnovite svoje podatke u Njihova prethodna država.
Prema zadanim postavkama (ako ga uključite), povijest datoteka u sustavu Windows 10 izrađuje sigurnosne kopije za sve datoteke u korisničkim mapama (radna površina, dokumenti, slike, glazba, video) i pohranjuju svoje prethodne uvjete za neograničeno vrijeme. O tome kako konfigurirati i koristiti povijest datoteka sustava Windows 10 za vraćanje podataka i o kojima će se raspravljati u trenutnim uputama. Na kraju članka naći ćete i video koji pokazuje kako omogućiti povijest datoteka i koristiti ga.
Napomena: Za rad funkcije povijesti povijesti na računalu potrebna je prisutnost zasebnog fizičkog pogona: to može biti zasebni tvrdi disk, USB flash pogon ili mrežni pogon. Usput: Ako nemate ništa od navedenog, možete stvoriti virtualni tvrdi disk, montirati ga u sustav i koristiti ga za povijest datoteka.
Postavke povijesti datoteka Windows 10
Povijest datoteka u nedavnim verzijama sustava Windows 10 može se konfigurirati na dvije lokacije - upravljačke ploče i u novom sučelju "Parametri". Prvo opisujem drugu opciju.
Da biste omogućili i konfigurirali povijest datoteka u parametrima, slijedite sljedeće radnje:
- Idite na parametre - Ažuriranja i sigurnosne usluge - a zatim kliknite gumb "Dodaj disk". Bit će potrebno odrediti zaseban pogon na kojem će se pohranjivati povijest datoteka.

- Nakon naznačenja pogona, preporučujem unošenje dodatnih parametara pritiskom na odgovarajuću vezu.
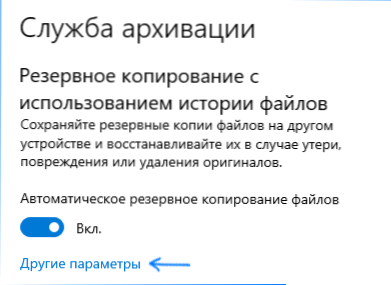
- U sljedećem prozoru možete konfigurirati koliko je često povijest datoteka (ili ručno arhiva podataka) sačuvana, dodavati ili isključiti mape iz povijesti.
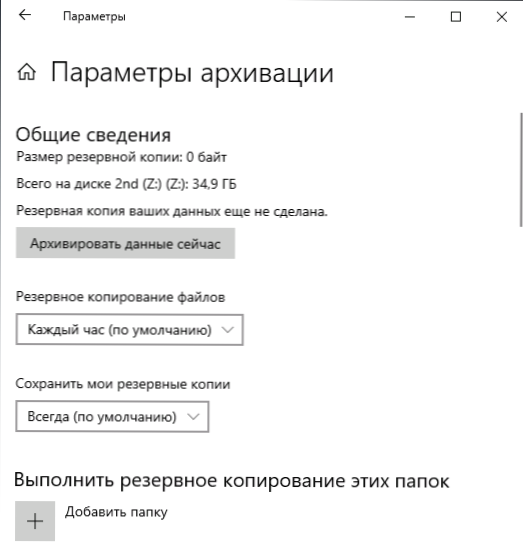
Nakon izvedenih radnji, povijest odabranih datoteka bit će spremljena automatski u skladu s postavljenim postavkama.
Da biste omogućili povijest datoteka pomoću upravljačke ploče, otvorite je (na primjer, putem pretraživanja na traci s zadatkom), provjerite jesu li ikone instalirane na upravljačkoj ploči u polje View, a ne "kategorija", Odaberite datoteke "Povijest povijesti" ". Iako je moguće i lakše - unesite u pretragu u zadacima "Povijest datoteka" i pokrenite odatle.
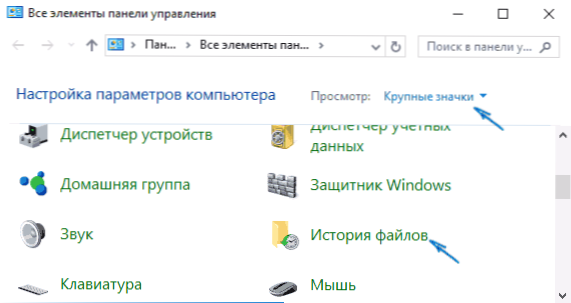
U prozoru "Spremanje pohrane datoteka" vidjet ćete trenutno stanje funkcije, prisutnost pogona pogodnih za pohranjivanje povijesti datoteka i, ako je u trenutku isključena funkcija, gumb "Omogući" da ga uključi.
Odmah nakon klika na gumb "Uključi", aktivirat će se povijest datoteka i počet će početno spremanje sigurnosnih kopija datoteka i dokumenata iz korisničkih mapa.
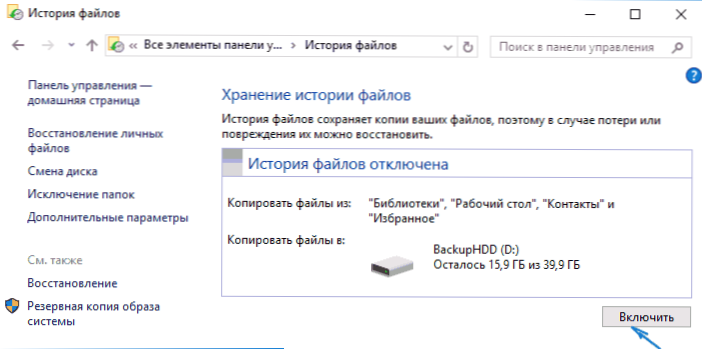
Ubuduće će se kopije promijenjenih datoteka spremiti jednom na sat (prema zadanim postavkama). Međutim, po želji, možete promijeniti ovaj privremeni interval: idite na "Dodatne parametre" (s lijeve strane) i postavite željeni interval za uštedu kopija datoteka i vrijeme pohrane.
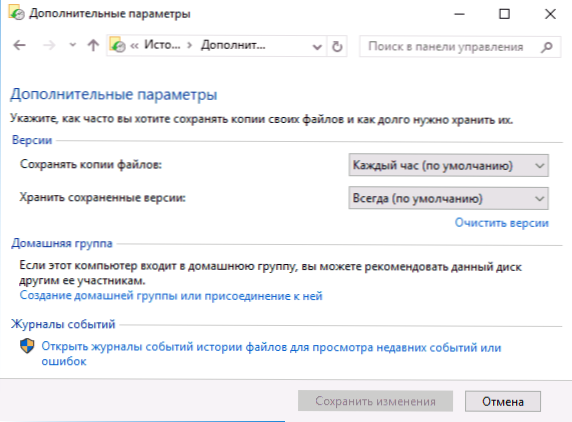
Također, koristeći stavku "Isključivanje mapa" u povijesti datoteka, možete ukloniti odvojene mape iz sigurnosne kopije: ovo može biti korisno ako želite spremiti mjesto na disku koji se koristi za povijest datoteka, ne uključujući tamo, već Zauzimajući puno prostora, podataka. Na primjer, sadržaj mapa "glazba" ili "video".
Oporavak datoteke ili mape koristeći povijest datoteke
Sada o korištenju povijesti datoteka za vraćanje izbrisane datoteke ili mape, kao i za vraćanje njihove prethodne verzije. Razmotrite prvu opciju.
- Tekstni dokument stvoren je u mapi dokumenata, nakon čega sam malo čekao dok će povijest datoteka još jednom spremiti sigurnosne kopije (prvi put sam stavio interval 10 minuta).
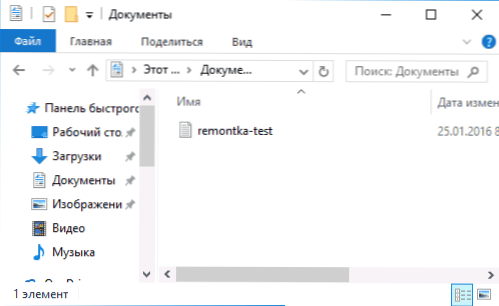
- Ovaj je dokument uklonjen po košarici.
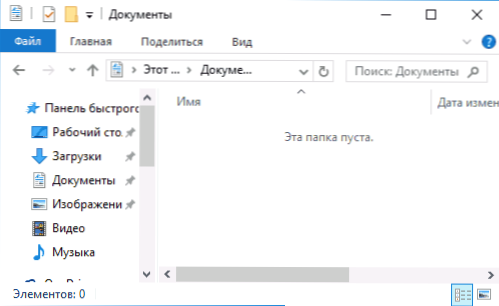
- U prozoru vodiča kliknite "Početna" i kliknite ikonu povijesti datoteke (s potpisom časopisa koji možda nije prikazan).
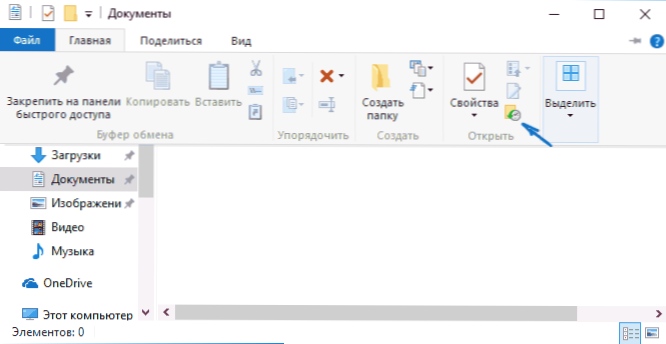
- Prozor se otvara sa spremenim kopijima. Također je vidljiva izbrisana datoteka (ako izrežete desno i desno, možete vidjeti nekoliko verzija datoteka) - odaberite je i kliknite gumb za oporavak (ako postoji nekoliko datoteka, tada možete odabrati sve ili one koje trebaju biti obnovljen).
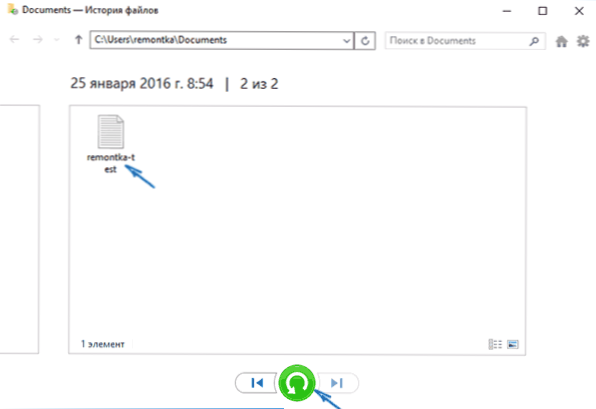
- Odmah nakon ovoga otvara prozor s već obnovljenim datotekama i mapama na prethodnom mjestu.
Kao što vidite, vrlo jednostavno. Slično tome, povijest datoteka Windows 10 omogućuje vam da vratite prethodne verzije dokumenata, ako su promijenjene, ali ove promjene su potrebne za povratak. Pokušajmo.
- Važni podaci uključeni su u dokument, u skoroj budućnosti ova će verzija dokumenta biti spremljena u povijesti datoteka.
- Važni podaci iz dokumenta slučajno su izbrisani ili promijenjeni.
- Slično tome, putem gumba povijesti datoteke na kartici "Početna" "Glavna" kartica (otvorena u mapi koja nam je potrebna), pogledamo priču: Koristeći gumbe "lijevo" - "desno", možete gledati različite verzije datoteke i klikom na njega dva puta - njegov sadržaj u svakoj od verzija.
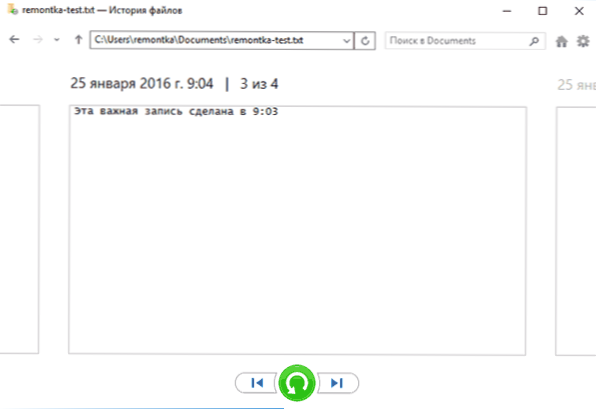
- Pomoću gumba "Vrati" vratite odabranu verziju važne datoteke (istovremeno, ako je takva datoteka već u mapi, tada će vam se ponuditi da zamijenite datoteku u odredišnoj mapi).
Kako omogućiti i koristiti povijest datoteka Windows 10 - video
Na kraju - prikazan je mali video vodič u kojem je gore opisano.
Kao što vidite, povijest datoteka Windows 10 prilično je jednostavna za korištenje alata koji čak i korisnici početnika mogu koristiti. Nažalost, ova funkcija nije uvijek uključena i ne sprema podatke za sve mape. Ako se dogodilo da trebate vratiti podatke na koje povijest datoteka nije primjenjiva, pokušajte najbolje programe za vraćanje podataka.
- « Kako resetirati iPhone i odbaciti ga od iClouda
- SPPSVC softverska zaštita.exe učitava procesor - kako to popraviti »

