Promjena lozinke na Wi-Fi usmjerivaču

- 1437
- 295
- Franklin Skiles Sr.
Zaštita bežične veze s tajnim skupom znakova - standardna mjera, uzimajući kako bi se zaštitila mreža od intervencije stranaca ili napadača. Sigurnost podataka u velikoj mjeri ovisi o pouzdanosti lozinke, tako da se ovaj problem ne može zanemariti. Samo profesionalac može pristupiti pouzdano sigurnim informacijama, ali malo je vjerojatno da mu treba, dok od malih štetočina i susjednih susjeda kako bi zaštitili svoju mrežu definitivno vrijedno toga.

Često, s početnom postavkom, koja je napravljena u vrijeme povezivanja s Internetom, lozinka se uopće ne stavlja na Wi-Fi vezu, tako da se u budućnosti korisnik mora neovisno baviti ovim problemom. Razmislite kako zaštititi svoju mrežu i dodijeliti ili promijeniti lozinku.
Korak -Be -korak upute za promjenu lozinki
Neće se svaki korisnik moći nositi s postavkom usmjerivača, pa čak i onog koji je već naišao na sličan postupak i malo je upućen u to pitanje, možda će trebati puno vremena. Detaljne upute pomoći će lako i brzo nositi se sa zadatkom. Razmotrite korak po korak kako instalirati ili promijeniti lozinku na Wi-Fi usmjerivač.
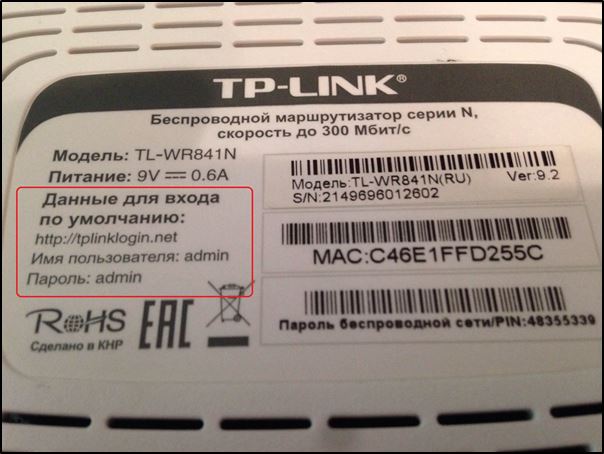
Korak 1. Spojite usmjerivač na računalo/laptop
Prije svega, usmjerivač bi trebao biti povezan s računalom, pa ako to nije slučaj, povezujemo se. Internet kabel treba umetnuti u WAN usmjerivač, mrežni kabel, koji je u konfiguraciji za usmjerivač. Jedan kraj povezujemo s kompatibilnim računalnim priključkom, drugi na LAN ili 1, 2, 3, 4 priključak.
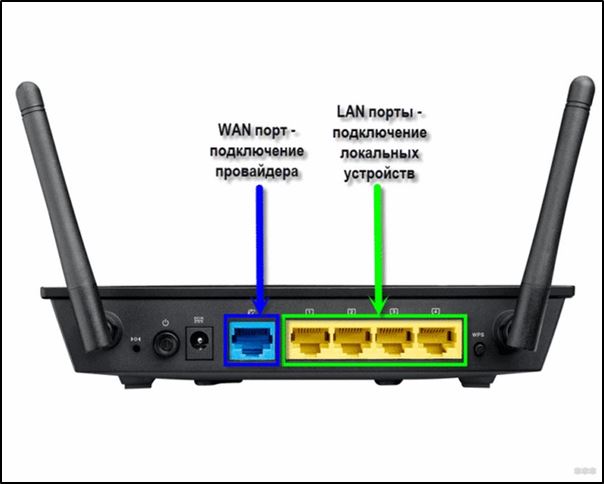
Korak 2. Odredite lokalnu IP adresu
Da biste pristupili postavkama Wi-Fi usmjerivača i promijenili lozinku, morate odrediti IP adresu na adresnoj traci preglednika, što se može saznati na nekoliko načina:
- Pogledajte informacije u slučaju uređaja gdje će biti naznačeni adresa i podaci za unošenje (prijava i lozinka)).
- Otvorite odjeljak "Mrežne veze" (na primjer, koristeći "Performans" (Win+R) i naredbu NCPA.Cpl), kliknite na bežičnu mrežu PKM - "Stanje" - "Informacije ...". U retku "Zadani IPv4 Gateway" bit će željena adresa.
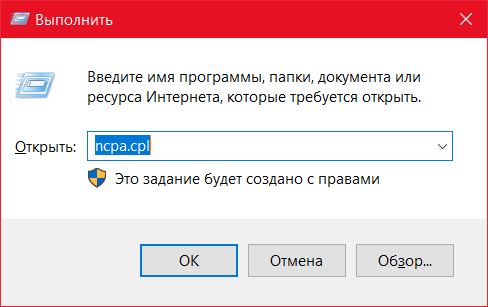
- Otvorite "ovo računalo" ("Moje računalo"), odaberite "Network". Odjeljak "Mrežna infrastruktura" prikazat će naziv usmjerivača, pritisnite PMK - "Pogledajte web stranicu uređaja" ili "Svojstva" - karticu "Mrežni uređaj", ovdje u bloku informacija o uređaju nasuprot " Web stranica "bit će adresa pritiskom na koja se može premjestiti na otvaranje stranice u pregledniku.
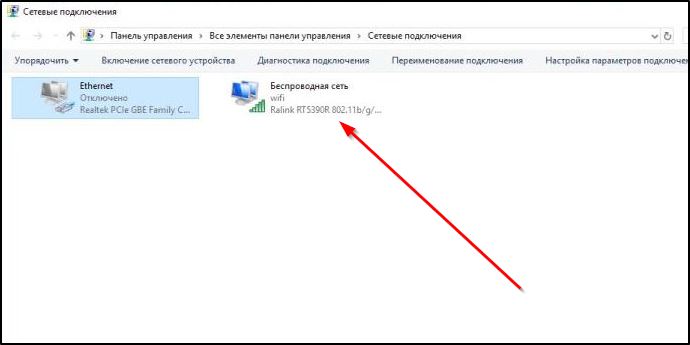
- Saznajte od davatelja usluga, prijavljujući model mrežnog uređaja i podatke za identifikaciju.
Korak 3. Stranica postavki usmjerivača
Na stranicu postavki uređaja možete doći putem bilo kojeg preglednika. Saznajte IP adresu (najčešće je 192.168.1.1 ili 192.168.0.1, ali može postojati drugi) i otvoriti stranicu nakon čega u prozor unesemo prijavu i lozinku.
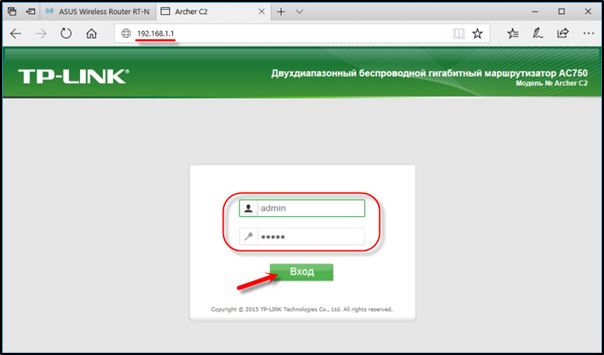
Korak 4. Prijava i lozinka
Obično se koriste administratorska prijava i ista lozinka (ili prazna) - ove se informacije mogu vidjeti na kućištu mrežnog uređaja, ali ako ne biste mogli unijeti standardne podatke, možda su se već promijenili. Ako ne posjedujete ove podatke, tada možete ispustiti postavke na tvorničke vrijednosti pomoću posebnog gumba za resetiranje na usmjerivaču, dok će postavljanje usmjerivača biti relevantno.
Korak 5. Postavke bežične mreže i sigurnost
U uredu ćete morati otići u odjeljak "Bežični okrug" - "Zaštita bežičnog režima" i ovdje nalazimo "lozinku bežične mreže". Odjeljak se može nazvati drugačije, na primjer, bežični ili wlan, a lozinka se nalazi izravno u njemu ili u pododjeljku obrane ili bežičnoj sigurnosti.
[Instalacija lozinke na Wi Fi mreži na upravljačkoj ploči]
Korak 6. Promijenite lozinku iz Wi-Fi
Pa smo stigli do prave točke. Sada u odgovarajućem retku (može se nazvati PSK lozinka, sigurnosni ključ) treba zamijeniti starom lozinkom za Wi-Fi novo, nakon čega je spremamo. Postavke će stupiti na snagu nakon ponovnog punjenja usmjerivača.
Korak 7. Vrsta sigurnosti
Sada provjeravamo upotrijebljenu vrstu sigurnosti (naziv se može razlikovati ovisno o uređaju). Zaštita može biti različitih vrsta:
- WEP je zastarjela i nesigurna opcija.
- WPA je modernija zaštita kompatibilna s raznim OS -om i uređajima.
- WPA2 je poboljšana verzija WPA (osobno se preporučuje za upotrebu na kućnoj mreži, Enterprise je prikladan za urede).
Odaberite WPA2 s šifriranjem AE za upotrebu kod kuće, na mnogim usmjerivačima parametar je prema zadanim postavkama, ali ako ne, mijenjamo se.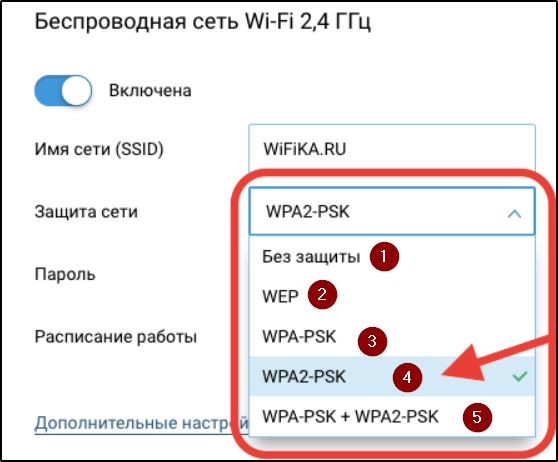
Korak 8. Naziv bežične mreže
Odmah možete promijeniti naziv mreže (SSID). Standardni naziv bolje je promijeniti pri postavljanju usmjerivača, prikazat će se na popisu dostupnih Wi-Fi bodova. Da bismo promijenili ime, idemo na odjeljak "Bežična mreža" (bežična ili dr. Ovisno o obrascu usmjerivača). U retku "Naziv bežične mreže" ili SSID mijenjamo standardni naziv i zadržimo promjene. Oni će stupiti na snagu nakon ponovnog pokretanja usmjerivača.
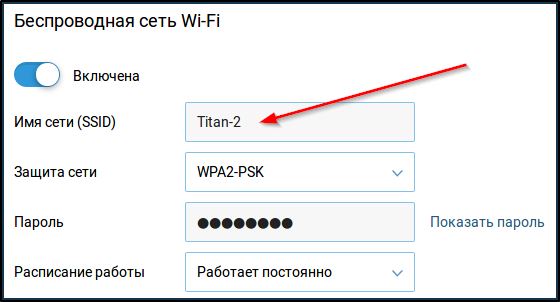
Korak 9. Promjena lozinke usmjerivača
Zadani pristupni kod za Wi-Fi usmjerivač također ne vrijedi, a radnje kako promijeniti lozinku također se razlikuju ovisno o modelu uređaja. Podatke usmjerivača možete promijeniti u odjeljku "Sustav" (može imati drugačije ime, na primjer, "Upravljanje", "Operacija", itd.), unesite novi sigurnosni ključ na ulaz u odgovarajuću liniju i spremite.
Značajke proizvođača
Iako je princip konfiguracije na različitim modelima usmjerivača sličan, postoje neke nijanse ovisno o proizvođaču uređaja. To se obično odnosi na imena odjeljaka, koji mogu zbuniti neiskusnog korisnika koji je odlučio upotrijebiti opće upute za promjenu lozinke iz Wi-Fi-ja. Razmotrite značajke postavljanja uređaja popularnih proizvođača, uzimajući u obzir da su beznačajno razlikovanje moguće na različitom firmveru modela iste proizvodnje.

D-veza
Otvorite web preglednik i propišite adresu (192.168.1.1 ili 192.168.0.1), unesite podatke o autorizaciji - Prijava: Administrator i lozinka: Administrator Ili ostavite prazno.
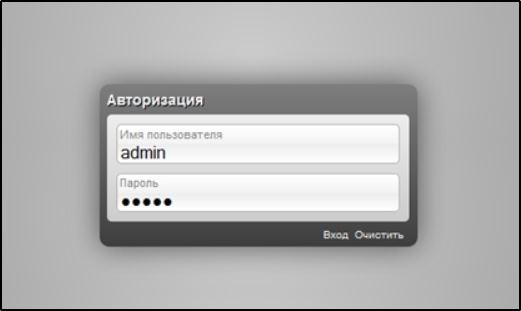
Da bismo promijenili pristupni kôd, idemo na odjeljak WI -FI, otvorimo "sigurnosne postavke" i promijenite tipku za šifriranje PSK, a zatim kliknite "Primjeni" (Postavljanje - bežična postava - Promijenite podatke u mrežnoj liniji ključa).
TP-veza
U pregledniku idemo na stranicu s IP adresom 192.168.0.1 ili 192.168.1.1, za ulazak u ured koristimo nekoliko prijava/lozinke - Administrator.
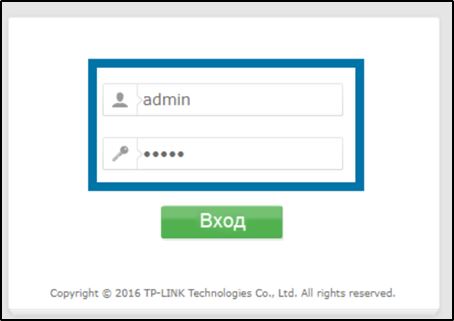
Idemo na postavljanje sučelja - bežično - bežična sigurnost. Promijenimo lozinku, primjenjujući novu umjesto stare i spremimo pritiskom na "Spremi". U slučaju ruskog firmvera, otvaramo odjeljak "Bežični način rada" - "Zaštita bežičnog režima" i u redu "PoSK lozinka" Promjena podataka.
Rostelecom
Popularni pružatelj nudi različite modele usmjerivača (D-Link, ZTE i drugi), dok će se postupak prilagodbe provesti prema istom principu. Idemo na postavke mrežnog uređaja pomoću adrese 192.168.1.1 ili 192.168.0.1, uvesti prijavu Administrator I lozinka Administrator ili 1234.
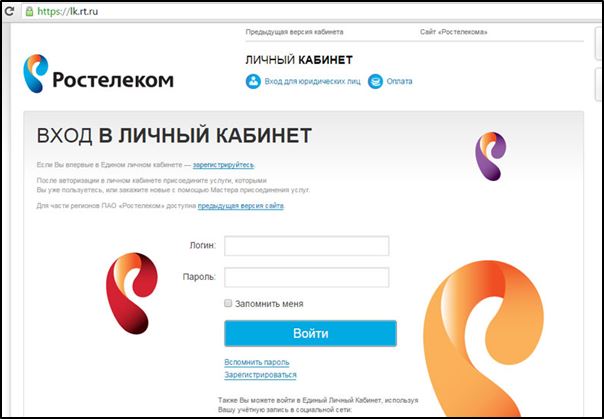
Otkrivamo odjeljak odgovoran za postavku WLAN -a, odaberite stavku "Sigurnost" u IT -u i u polje "WPA/WAPI lozinka" unosimo nove podatke, Spremi.
Byfly
Byfly pružatelj usluga (BelteLecom), poput Rostelecom, postavlja različite modele usmjerivača (TP-Link, Huawei i drugi), tako da je sučelje stranice postavki različito, iako algoritam djelovanja ostaje isti isti. Uzimajući u obzir model vašeg uređaja, koristimo prikladnu uputu.
Huawei
Prelazimo na postavke pomoću adrese 192.168.100.1 i podaci o autorizaciji, prijava - Telekomadmin lozinka - Admintelecom (ili Korijen I Administrator, Gledamo slučaj), u odjeljku WLAN Postavke pronalazimo liniju WPA Pre ShareedKey i promijenimo sigurnosnu tipku, a zatim pritisnite Primjeni za spremanje promjena.
Asus
U pregledniku idemo na stranicu Postavke (192.168.1.1), prenosimo autorizaciju (administrator/administrator) i odaberemo dodatne postavke u uredu i odlazimo na odjeljak "Bežična mreža" - "Općenito". U polju "Preliminarno WPA" mijenjamo šifru i spremimo promjene pritiskom na "Primjeni".
Zyksel
Idemo na postavke usmjerivača pomoću adrese 192.168.1.1 i podaci o autorizaciji administratora/1234. Otvaramo odjeljak "Wi-Fi Network", odaberite "Sigurnost", a u liniji "Mrežni ključ ASCII" unosimo novi pristupni ključ, spremite.
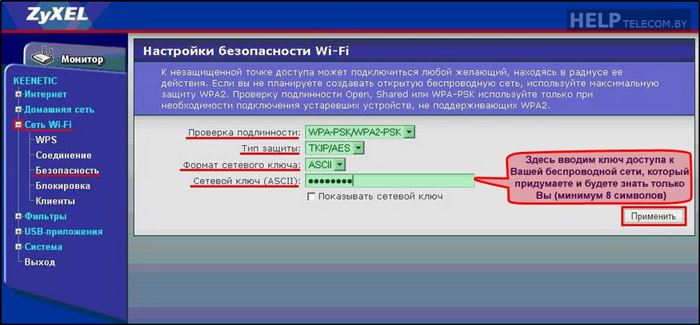
Tenda
U postavkama odaberite "Bežična postavka" (ako je uređaj s ruskim firmverom, odjeljak se naziva "Sigurnost bežične mreže"), u liniji lozinke WiFi zamjenjujemo pristupnu tipku, kliknite "U redu".
Microtik i Ubiquiti
U slučaju uređaja Microtik, odlazimo na odjeljak "Bežični" - "Sigurnosni profili" - Kartica Općenito i na dnu uvodnog prozora zamjenjujemo podatke u odgovarajućem polju, a zatim održavamo promjene.
Na Ubiquiti usmjerivaču je i dalje lakše. Idemo u odjeljak "Bežični" - "bežična sigurnost" i unosimo novu ključ u liniju, a zatim spremimo gumb "Promijeni"
Kako saznati trenutnu lozinku
Na stranici Postavke možete saznati trenutnu šifru, bit će dostupan u odgovarajućem polju, gdje možete ući potpuno na isti način kao i za promjenu tajnog koda. Postupak i imena stavki izbornika malo su različiti ovisni o modelu.
Kako napraviti idealnu lozinku
Da bi se osigurala sigurnost, kôd mora biti pouzdan i idealno se sastoji od najmanje 8 znakova i sadrže kombinacije brojeva, slova i tipki u setu. Ne biste trebali koristiti brojeve ili slova ili slova (u nizu na tipkovnici), kao i imena, nadimke za životinje ili prigodne datume. Pouzdana lozinka kombinirat će latinska slova, uključujući naslov i brojeve izgrađene nasumičnim redoslijedom.
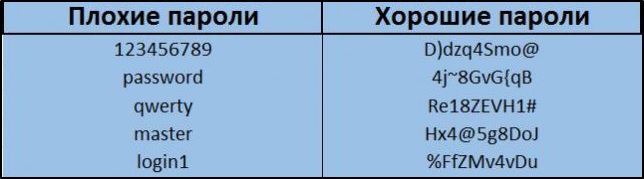
Da biste stvorili takvu lozinku, možete napraviti malu rečenicu ili frazu (ili je uzeti iz knjige ili pritisnuti), napišite neka slova iz nje, napišite ih latino i dodajte brojeve. Pouzdan tajni kôd je spreman, to neće uspjeti brzo, a onih nekoliko ljudi koji su u stanju to učiniti sigurno neće provesti svoje vrijeme na hakiranje vaše mreže.

