Promjena svjetline i razlučivosti zaslona u sustavu Ubuntu

- 2468
- 366
- Johnny Ankunding
Sigurno su se mnogi naši posjetitelji više puta suočili s takvim neugodnim problemom kao što je bol u očima. Javlja se kod mnogih ljudi koji provode za računalom nekoliko sati dnevno. Da biste se riješili ovog problema, dovoljno je ispravno promijeniti rezoluciju zaslona ubuntu i prilagoditi osjetljivost svjetline.
Kao rezultat dugog boravka u računalu, oči se jako umoruju, a to je uočljivo u trenutku kada se pojavi prva bol u području oka. Prije svega, morate konfigurirati željenu frekvenciju i odabrati rezoluciju zaslona u Ubuntu kako biste smanjili umor u očima. Također najbolje rješenje u ovoj situaciji je smanjenje indikatora svjetline na vašem prijenosnom računalu. To će pomoći ne samo da održava vid, već će i značajno uštedjeti baterije za dugoročni rad bez napajanja napajanja.

Sada ćemo pokušati shvatiti kako smanjiti svjetlinu monitora u Ubuntu kako se naša vizija ne bi pogoršala tijekom godina.
Pratite podešavanje svjetline u parametrima sustava upravljanja
Jedan od prilično jednostavnih načina je konfiguriranje svjetline monitora pomoću upravljačkog izbornika "Parametri sustava". Uđite u opciju parametara sustava i tamo ćete vidjeti opciju s nazivom "Svjetlina i blokiranje". Ova je opcija prikladna samo za one korisnike koji koriste laptop.
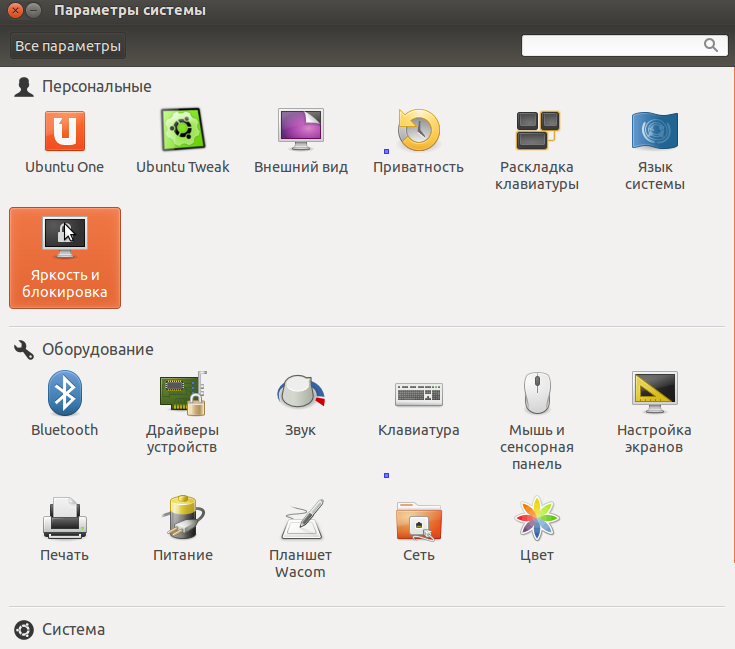
Idite na odjeljak svjetline i blokiranja
Ako koristite laptop, onda kada kliknete na ovu opciju, imat ćete pokazatelj s podešavanjem svjetline monitora.
U slučaju da ste počeli osjećati da je svjetlina monitora pretjerano visoka u načinu čekanja ili da se sustav prebacuje u prigušeni način vrlo brzo/dugo, pod tim okolnostima, morat ćete promijeniti svjetlinu monitora u Još jedan malo poznati način.
Unesite terminal i unesite sljedeći kôd:
DCONF-urednik
Ako nakon unosa ovog koda niste otvorili DCONF zaslon, prvo morate instalirati instalaciju.
Sudo apt-get instalirati dconf-tools
Nakon završetka postupka instalacije, ponovno započinjemo naredbu. Zatim idite u sektor org -a, a zatim dodaci, a zatim napajanje. Ako radite na stacionarnom računalu, tada nećete imati ovaj kontrolni izbornik. Pojavljuje se samo na laptopu.
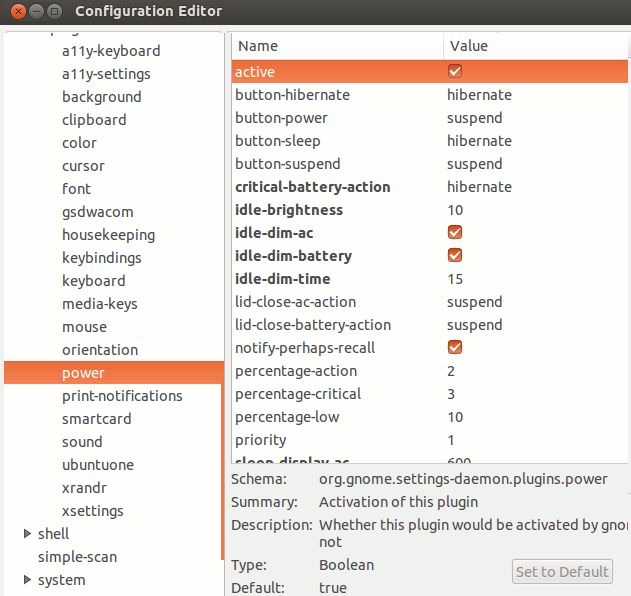
Postavite vrijednosti kao što je prikazano na ilustraciji
Postavljamo krpelje kao što je prikazano na snimku zaslona. Opcije će stupiti na snagu odmah nakon završetka svih promjena. Po završetku potrebnih promjena možete jednostavno zatvoriti prozor uređivača.
Kako smanjiti svjetlinu u Ubuntu pomoću funkcije postavki poslužitelja NVIDIA X
Ako je program NVIDIA već instaliran na vašem računalu, tada će najlakše rješenje problema biti korištenje softvera NVIDIA X Server Settings softvera. Pomoću ovog uslužnog programa možete konfigurirati svjetlinu, rezoluciju i promijeniti frekvenciju monitora. Primjer će prikazati postavke monitora marke Toshiba. Naravno postavite svoj monitor na temelju svojih potreba. Pokrećemo program za postavljanje NVIDIA X poslužitelja i odlazimo na izbornik "Usluga za sistemske usluge" daljnje "Administracija".
Da bismo ispravno konfigurirali svoj zaslon, odlazimo na odjeljak koji se zove Konfiguracija zaslona.
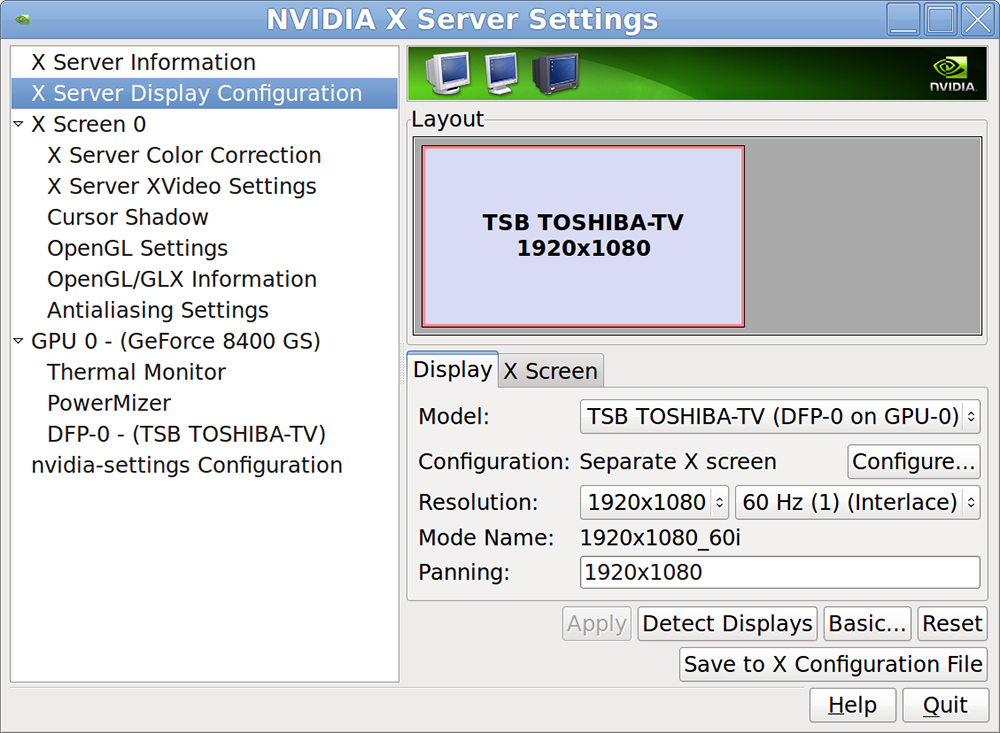
Navedite optimalne parametre zaslona
Da biste prilagodili indikator svjetline, morate prijeći na odjeljak za ispravljanje boja.
Postavite rezoluciju zaslona u Ubuntu prilagodbu, na temelju vaših potreba.
Kako spremiti postavke rezolucije i svjetline zaslona u Ubuntu pomoću skripte
Korisnici laptopa još uvijek imaju problema s Ubuntu pozadinskom osvjetljenjem. Svaki put kada se učita Ubuntu sustav, automatski postavlja maksimalni indikator svjetline.
Da biste riješili ovaj problem, morate dodati posebnu skriptu koja automatski prilagođava svjetlinu zaslona u Ubuntu dok preuzimate računalo.

U Ubuntu možete konfigurirati i svjetlinu pozadinskog osvjetljenja
Otvorite datoteku preglednika i prijeđite na odjeljak "Computer" Odjeljak "Sljedeća" klasa "Next" "Pozadina kataloga". Vidjet ćete dvije ili tri mape ove vrste:
Svaka mapa ima datoteku nazvanu stvarnu_brights, njegov sadržaj možete vidjeti kroz ikonu s minijaturama.
Prije svega, morate napraviti i zapamtiti podatke napisane u nastavku.
Možete promijeniti svjetlinu zaslona kroz kombinaciju ključa FN + strelice.
Provjerite datoteku stvarne_brights u svakoj mapi (ponovno otvarajte sve mape da biste ažurirali vrijednosti).
Zapamtite ime mape u kojoj je vrijednost stvarne_brights već promijenjena.
Zamijenite ACPI_Video0, ulazeći u poseban tim (bit će niži) s istim nazivom mape.
- Kliknite tipke Ctrl+Alt+T na tipkovnici da biste otvorili terminal. Kad se otvori, dovršite jednostavnu naredbu koja će biti naznačena u nastavku, dat će vam maksimalnu razinu svjetline na vašem prijenosnom računalu:
CAT/SYS/CLASS/BARCHITY/ACPI_VIDEO0/MAX_BRIFENCE
Svjetlina se može prilagoditi od 0 do 9.
- Unesite kod koji će biti naznačen u nastavku. Možete dobiti superrakt korisnika. Da biste to učinili, otvoreni /itd /RC.Lokalna datoteka i unesite sljedeće:
Sudo -i
gedit /etc /rc.Lokalni
Ne zaboravite dodati redak nakon ovog koda. Postavite broj od 0 do 9 na razini svjetline koju želite.
Echo 0>/sys/class/backright/acpi_video0/svjetlina
Ovo su jednostavne radnje pomoći će ispravno konfigurirati svjetlinu zaslona Ubuntu na vašem računalu kako bi se spremili i održali vid. Ako vam se ovaj članak svidio, ne zaboravite ostaviti svoj komentar pod ovim materijalom. Mišljenje naših posjetitelja je za nas vrlo važno!
- « Kako uskrsnuti flash pogon nakon pranja u perilici rublja
- Kako vidjeti verziju Ubuntu i verziju jezgre »

