Kako zamijeniti lice u Photoshopu

- 995
- 25
- Cameron Satterfield
Takav moćan grafički uređivač kao što je Photoshop sadrži mnoge alate koji omogućuju ljudima da čak nemaju umjetničke sposobnosti za stvaranje čuda u obradi fotografija i crteža. Ali u njemu su skrivene ogromne mogućnosti, o tome koje obični korisnici računala malo znaju. Na primjer, o radu sa slojevima koji stvarno pružaju takve značajke obrade slike koje se mogu usporediti samo s radom profesionalnih rasporeda. Danas ćemo razgovarati o takvom primijenjenom aspektu kao promjeni ili zamjeni lica na fotografiji. Naravno, osim korištenja slojeva, upoznat ćete se s mnogim zanimljivim i poučnim tehnikama.

Kako odabrati fotografije za zamjenu
Bilo bi pogrešno vjerovati da je zamjena lica u Photoshopu trivijalna operacija. Postoje specijalizirani programi koji vam omogućuju puno s licem - da se istegnete, uvijate, stisnete ... jednom riječju, stvorite smiješne slike -Shawls za zabavu. Ali govorimo o potpuno drugačijem i ovdje vas poteškoće čekaju već u pripremnoj fazi.
Recite, namjeravate zamijeniti jedno lice drugom. Na primjer, želite umetnuti lice Jackie Chana Chuck Norris na fotografiju. Recimo da imate Chan -ovu fotografiju. Norrisovo lice je s istim kutom, rasvjeta bi također trebala biti slična. Ali dimenzije nisu potrebne da budu iste, iako početnici Photoshopa to razmatraju. Skaliranje - funkcija je vrlo jednostavna, to uopće nije problem.

Odabir fotografije za zamjenu lica u Photoshopu
Postoje stotine načina za zamjenu - ako naporno radite kako biste pogledali na Internetu, nećete pronaći niti jedan isti rezultat. Govorit ćemo o vrlo jednostavnoj metodi koja se sastoji od zasebnih tipičnih operacija. I neka konačni rezultat neće biti sasvim savršen, samo će profesionalci primijetiti male nedostatke.
Koristit ćemo mogućnosti postavljene u Photoshopu, počevši od verzije CS3, upotreba dodataka nije navedena.
Početak
Dakle, otvaramo fotografiju koja je donator. Odaberite u alatnoj traci Lasso (možete samo pritisnuti slovo l). Popis parametara aktivnog alata obično se pojavljuje na gornjoj ploči. Zanima nas parametar perja, postavite njegovu vrijednost u 5 piksela (odgovoran je za širinu rasta).
Korištenje Lasso -a potrebno je zaokružiti konturu lica zadovoljavajućom točnošću, hvatajući sve važne detalje. Uključujući bore i nabore, gdje god se nalaze. U ovom se slučaju ne preporučuje prijeći granice lica. U našem slučaju, djelomično uhvatimo čelo kako se ne bismo zabrljali s kosom. Nakon što je dovršio zaobilazno, kopiramo odabrano područje uobičajenom kombinacijom "Ctrl+C".
Ovako izgleda rezanje lica u Photoshopu:
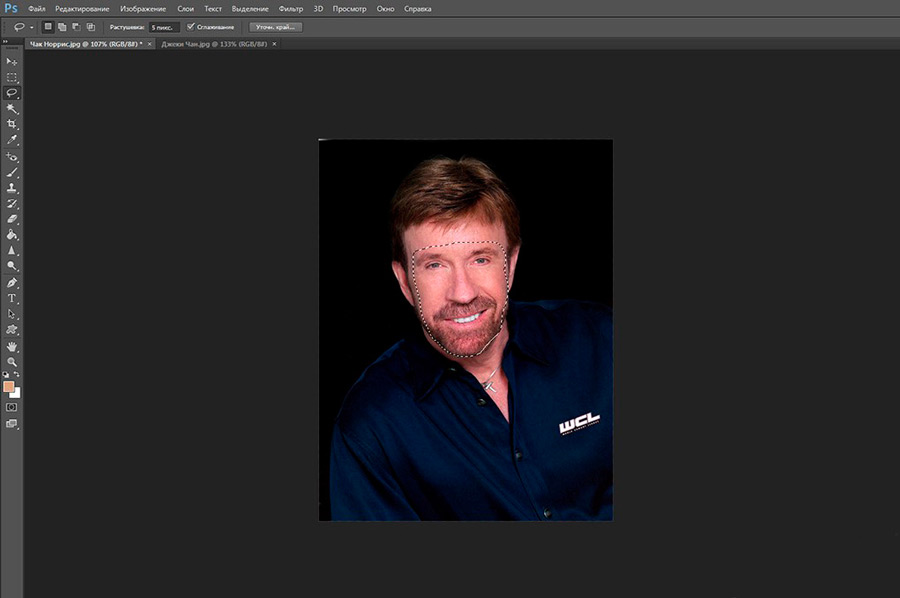
Ubacujemo vaše lice u ciljnu fotografiju
Kad smo razgovarali o veličini dvije fotografije, malo smo se sagnjili, proglašavajući bolest ovog parametra. U stvari, veličina često korelira s rezolucijom, a ovu karakteristiku treba odabrati približno isto. Inače, kada umetnite fragment izrezanog u izvornu fotografiju, s skaliranjem (povećanje), pojavit će se fenomen nazvan PickSalizacija, a ovaj očigledan nedostatak ne može se ispraviti.
Dakle, drugu fotografiju otvaramo s Jackie Chan, stvorimo novi sloj u kojem će lice poznatog rendžera kopirati lice (koristimo Ctrl+Shift+N). Ubacujemo fragment prethodno kopiranog (Ctrl+V).
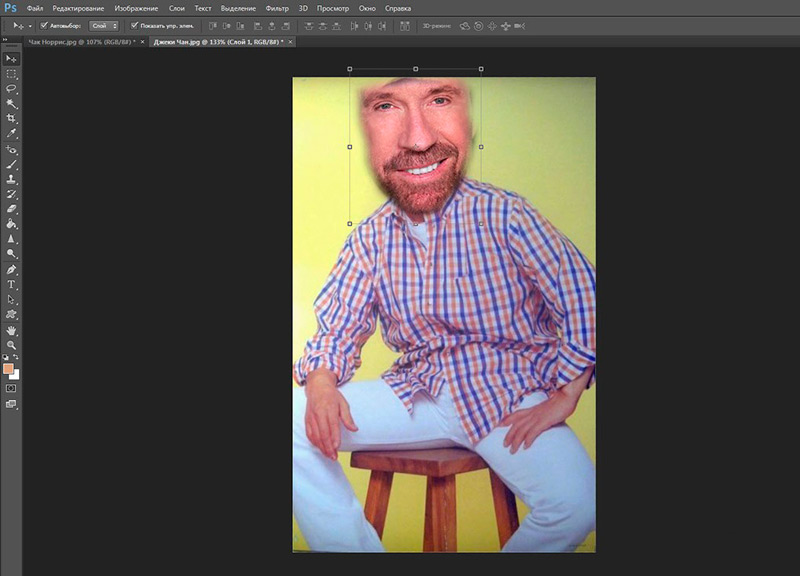
Kombinacija osoba
Da bismo primijenili novo lice na starom, koristimo alat "Slobodna transformacija", koji se može naći na ploči "Uredi" (ili ga uzrokuje pritiskom na Ctrl+T kombinaciju). Sada možete manipulirati veličinom i nagibom lica tako da se poklapa s originalom što je točnije moguće. Ovdje je potrebna maksimalna moguća točnost - kvaliteta rezultirajuće slike ovisit će o tome.
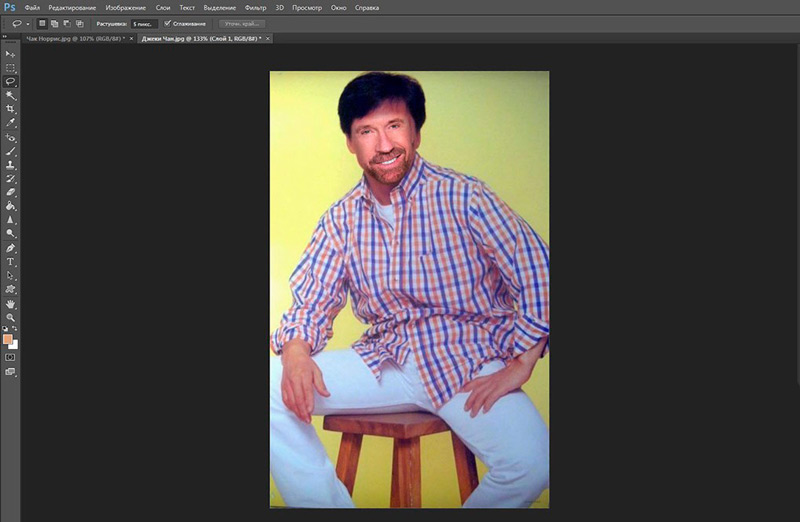
Kontaktiranje rezultata
Kao što vidite, uspjeli smo brzo i jednostavno zamijeniti lice u Photoshopu za minimalni broj operacija. Ali istodobno, vidimo značajne razlike u boji, koje su posebno uočljive u čelu. Razlika je i u svjetlini fragmenata i u njihovom kontrastu. Svi su ti parametri podešeni.
Kako promijeniti lice u Photoshopu kako bi se postigla slučajnost komponente boja? Ističemo trenutni sloj, iz izbornika "Sloj", odaberite karticu "Novi korektivni sloj", a zatim parametar "Tonus/zasićenost u boji". U prozoru koji se pojavljuje s lijeve strane glavne ploče stavili smo kvačicu nasuprot tekstu "Upotrijebite prethodni sloj da formirate marginalnu masku". Potvrdite i počnite mijenjati ten.
U ovoj fazi kreativni proces započinje - ovisi o vama koliko će se točno tonalitet obje osobe podudarati. Bolje je potrošiti više vremena na ovo, ali postići bolji rezultat.
Sada ćemo trebati stvoriti drugi dodatni sloj. Strogo govoreći, rad sa slojevima najnepoznatiji je stvari koje su u Photoshopu i razumijevanje kako odmah rade daleko od toga. Dakle, za sada ćemo vjerovati algoritmu.
Nakon što se stvori sloj podešavanja, nazivamo sloj "svjetlina/kontrast". To bi trebala prethoditi akciji opisana malo viša - za instaliranje kvačice za stvaranje maxi ožičenja.
Sada možete promijeniti oba ova parametra kako biste postigli konačnu sličnost Norrisovog fragmenta lica s Chanovim licem. Uspjeli smo napraviti ovu operaciju u cjelini, ali na čelu je prijelaz vidljiv prilično dobro.
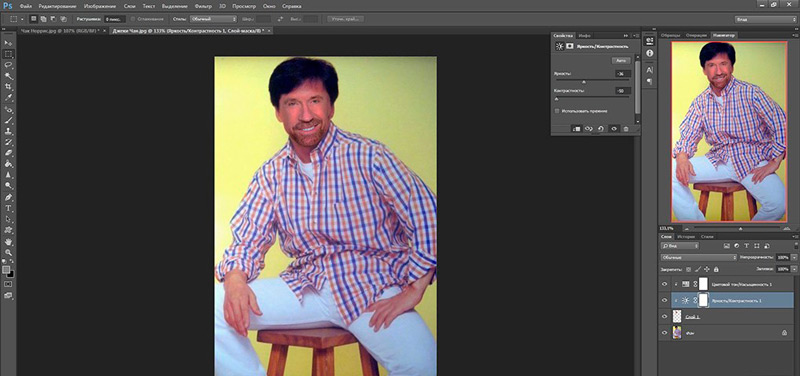
Konačne akcije
Sada znate kako promijeniti lice u Photoshopu, postigavši slučajnost veličine i boje. Ali s velikom vjerojatnošću, može se tvrditi da će na nekim mjestima prijelazi biti uočljivi, to se događa zbog neravnomjerne rasvjete. U našem slučaju, takvo je područje vidljivo na čelu, u području lijevog uha primjećuje se i nepristojni prijelaz.
Daljnje manipulacije cvijećem i svjetlinom već su beskorisne, tako da izglađujemo prijelaz, koristimo alat Lastik. Odaberite meku četkicu i odredite veličinu alata za nagodbu, ne bi trebao biti premalen - tada se glatkoća prijelaza ne može postići. Ali velika veličina je također neprihvatljiva - tada E Lastik riskira nadilazeći retuširanje, zamagljujući što bi trebalo biti jasno.
Ako vas rad brisača ne zadovoljava u potpunosti, možete polirati fotografije pomoću drugih alata.
Govorimo o "osvjetljenju" (na engleskom sučelju - Dodge) i "Darlier" (Burn). Odaberite veličinu četkice isto kao i za brisanje. Mljevenje, da biste popravili rezultat, možete primijeniti filtre "zamućenje" i "oštrinu". Imajte na umu da se pogrešni koraci mogu razvijati, zato se ne bojte eksperimentirati.
Rezultat zamjene lica
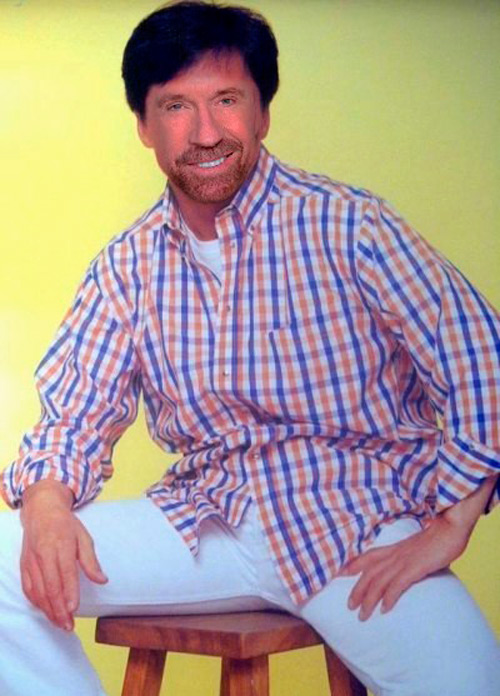
Rezultat za rad od 15 minuta prilično je zadovoljavajući. Za realniju sliku morat ćete potrošiti puno više vremena, ali s dolaskom iskustva možete raditi mnogo brže.
Kao što vidite, da biste napravili zamjenu lica pomoću Photoshopa, vrlo jednostavno, i nije potrebno imati nikakve posebne umjetničke talente. Nije potrebna upotreba posebnih alata, filtera i dodataka.
Promjena izraza lica
U verziji SS Graphic Editor 2016, pojavio se novi alat za liquify svjesni lica, koji vam omogućuje da izvodite manipulacije s izrazima lica - napravite osmijeh, formirajte bijesan izgled i postignete druge izražajne emocije koje nisu svojstvene izvornoj fotografiji.
Vjerujem da su mnogi već isprobali ovu funkciju u slučaju - i sigurni su, daleko od uvijek uspješno. Doista, da biste postigli maksimalni realizam, morat ćete djelovati pažljivo i uzastopno, shvaćajući da, na primjer, dodavanje osmijeha nije samo istezanje usna - promjene će utjecati na oči i neke mišiće lica.
Dakle, nudimo malu lekciju kako promijeniti lice na fotografiji u Photoshopu pomoću lica svjesnog lica:
- Otvaramo početnu fotografiju, sve takve operacije započinju dupliranje u hitnim slučajevima izvornog sloja (kombinacija Ctrl + J);
- Prelazimo na izbornik "Filter", koristimo stavku "plastično" (likvidificirano);
- Pojavit će se dijaloški okvir, moramo odabrati alat "lice" koji se može naći na lijevoj ploči (ikona lica i ramena). U ovom slučaju, fotografija će se skenirati i sve pronađene osobe bit će označene nosačima. Ako pokušate približiti pokazivač licem, možete primijetiti pojavu točaka na liniji Demarkacije, razgovarat ćemo o njihovom sastanku u nastavku;
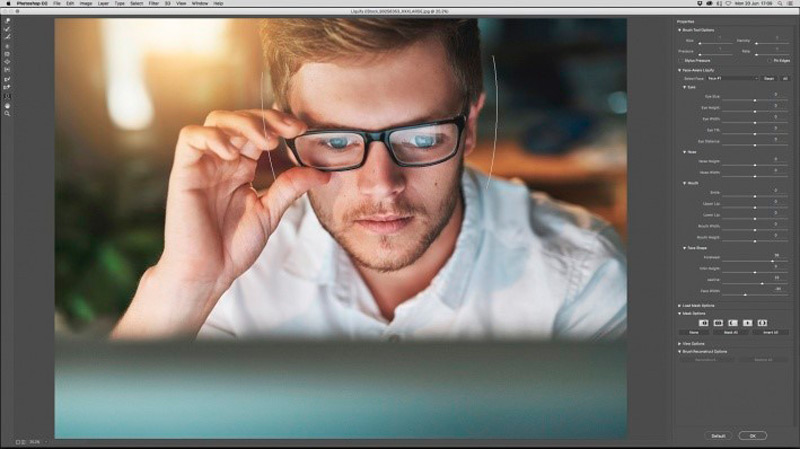
- Možete započeti s promjenom ovala lica. Povlačenje donjih i gornjih točaka čini ga potpunijim ili tankim, možete samo promijeniti vrh, čineći čelo više i ostaviti bradu nepromijenjenom;
- Bodovi smještene na prednjim kostima (čeljusti, jagodice) omogućuju vam promjenu proporcija. Recite, ako se želite osmjehnuti, širinu čeljusti treba povećati. Profesionalni retuši koriste istu tehniku ako žele dati lice izraz muškosti;
- Sužavanje takvih točaka dat će eleganciju obilježja lica. Tako je snimljeno u odnosu na originalnu fotografiju u našem primjeru;
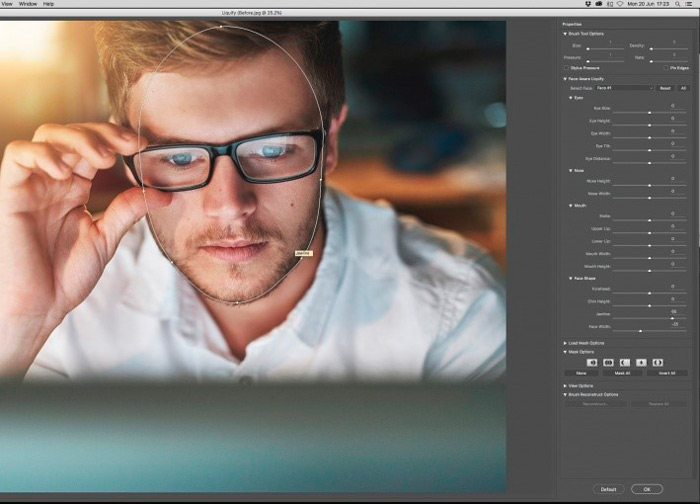
- Podešavanje očiju moguće je duž isprekidane linije i četiri nodalne točke. Pokušajte promijeniti područje oka - vidjet ćete da alat pravilno funkcionira bez iskrivljavanja oka prilikom kretanja. Ispod smo pokazali ovaj učinak, koji prikazujemo za primjer, u budućnosti odbijajući istezanje:
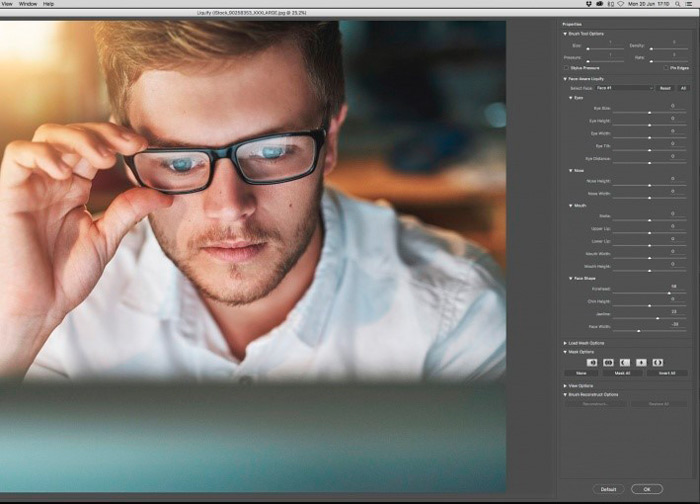
- Dakle, uz pomoć markera (mali kvadrat), možete promijeniti veličinu oka bez promjene njihovih razmjera. Ali točke služe za istezanje kompresije ovog objekta u visini i širini. Promijenili smo veličinu u smjeru smanjenja kako bismo izravnali učinak povećanja očiju zbog izobličenja koje daju naočale s velikim minus diopterima;
- Isprekidana linija u području očiju omogućuje vam da promijenite njihov nagib, nećemo ga koristiti, ali možete eksperimentirati, gledajući svoj osmijeh u ogledalu. U svakom slučaju, takva izražena pozitivna emocija ogleda se u očima, oni već postaju;
SAVJET. Pomoću izbornika Svojstva možete izvesti sve ove operacije ne od mišje, već pomoću klizača, mijenjajući njihovu lokaciju. Ova je metoda preciznija, osim toga, omogućuje vam da se lako vratite na početni položaj.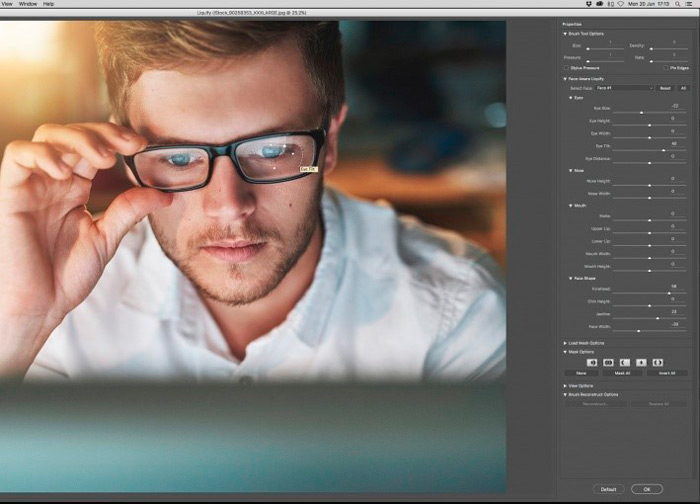
- Što se može učiniti s nosom: ovdje vidimo tri referentne točke međusobno povezane linije. Na njima možete prilagoditi proporcije. Da biste promijenili prostorni položaj nosa, možete upotrijebiti miša klikom na srednji dio ovog organa, nakon čega se može premjestiti u bilo kojem smjeru. Ekstremne točke omogućuju vam manipuliranje širinom, srednjim - visinom nosa. Odlučili smo već malo napraviti nos - prema našem mišljenju, tako da izgleda sofisticiranije i estetski ugodno. Visina je ostala nepromijenjena;
- Glavna stvar je ostala - usne. Ekstremne bočne točke odgovorne su za promjenu širine usta, za osmijeh koji su ispruženi, za bijesni izgled - komprimiraju. Debljina je regulirana nosačima smještenim iznad i ispod usana. Možete promijeniti veličinu usta i proporcionalno pomoću funkcije "Visina usta" na lijevoj ploči svojstava.
- Osmijeh se podiže i ispružene usne. Bočni nosači služe za podizanje uglova usta. Oni također mogu spustiti uglove, stvarajući emociju suprotnog plana - ljuti ili tmurni. Važno je ne pretjerati, inače će lice izgledati neprirodno;
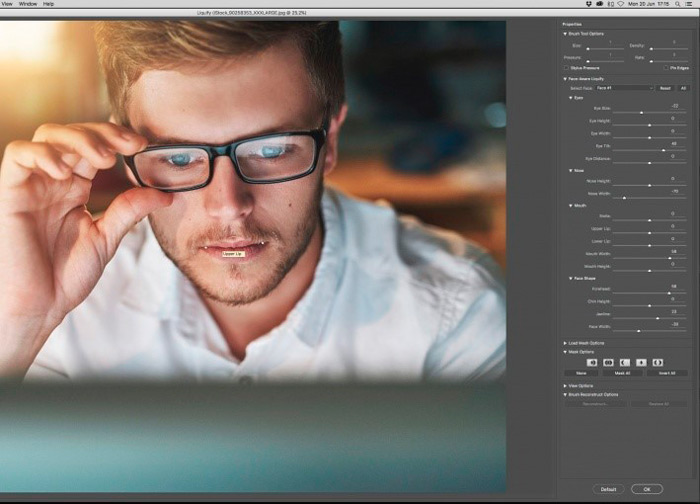
- Nakon što je sve manipulacije dovršio licem, samo pritisnite gumb OK na desnoj ploči, koji će vratiti glavni zaslon Photoshop.
Zaključak
Dakle, naučili smo kako zamijeniti/promijeniti lice na fotografiji pomoću Photoshopa. Neki će se složiti da je to jednostavno, za druge će se takve manipulacije činiti ne -trivijalnim. Pa, po želji i upornosti, moguće je savladati odgovarajuće vještine svima.
Divimo se konačnom rezultatu:
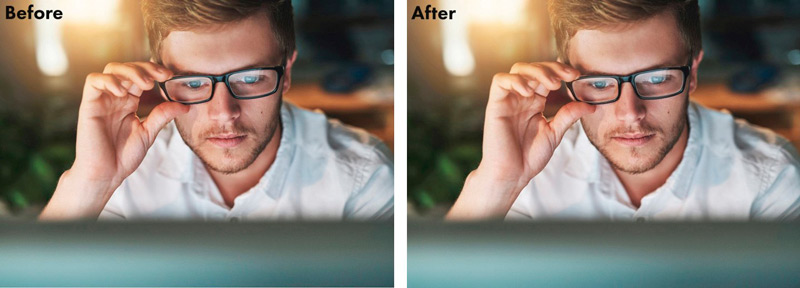
- « Uključivanje i izlazak iz sigurnog načina na Android
- Čišćenje predmemorije na Androidu za ono što, koliko se često može provesti, metode brisanja gotovinskih podataka »

