Kako snimati diskove na MacBook -u

- 3115
- 642
- Mr. Philip Bayer
Podate možete snimiti na disku pomoću CD/DVD -a ugrađenog -u pogonu na svom MacBook -u. Pomoću ove metode prikladno je spremati sigurnosne kopije važnih datoteka. Prije nego što nastavite s postupkom, morate kupiti prijevoznike koji se popularno nazivaju "prazno". To su čisti CD -ovi i DVD -ovi na kojima će biti postavljeni vaši podaci. Možete koristiti i CD-R i DVD-R, te CD-RW i DVD-RW. Diskovi oznake znače da se informacije o njima mogu zabilježiti samo jednom, a riva diskovi su prijevoznici za višekratnu upotrebu za koje se informacije mogu ponovno zabilježiti.

Spalite disk na MacBook - Easy!
A postoji i nekoliko načina za snimanje diskova, ovisno o vrsti informacija koje želite objaviti na njima: zvuk, video, fotografije itd. D. Ove metode određuju prilikom odabira softvera koji će zabilježiti. Detaljnije ćemo analizirati ovo pitanje.
Zabilježite disk s podacima ili ISO slikom
Započnimo s najjednostavnijom opcijom: Snimanje konvencionalnog diska s podacima ili ISO datotekom. Prvo što treba učiniti je kopirati podatke koje ste planirali prenijeti na disk u zasebnu mapu. Gdje će točno biti mapa i kako će se nazvati - nije važno. Samo trebate prikupiti sve potrebne datoteke na jednom mjestu.
Nakon toga kliknite na mapu koju ste dobili, desnom gumbom miša i odaberite "Burn (ime mape) na disku". Ako prethodno niste umetnuli čisti disk u pogon, dobit ćete poruku da to učinite sada.

Prije početka spaljivanja, ne zaboravite umetnuti čisti disk u pogon
U sljedećem prozoru možete unijeti naziv diska i odabrati brzinu izgaranja. Maksimalna brzina je postavljena prema zadanim postavkama, ali ako želite da se postupak pažljivije provodi, možete je smanjiti. Dakle, unesite željeno ime u polje na nazivu diska i postavite pravu brzinu (u većini slučajeva možete ostaviti zadanu vrijednost).
Kliknite Burn, nakon čega će započeti postupak sagorijevanja. To je sve što trebate učiniti da biste napisali disk s podacima.
Napraviti ISO sliku najlakše je sa sljedećom metodom. Pronađite željenu datoteku putem Findera i kliknite je jednom da biste odabrali ovu datoteku. Zatim, u gornjem izborniku, pritisnite datoteku - izgaranje slike diska (naziv datoteke) na disk. Ova se opcija nalazi na dnu odjeljka izbornika. Ako se u pogon umetne čisti disk, snimka će odmah započeti.
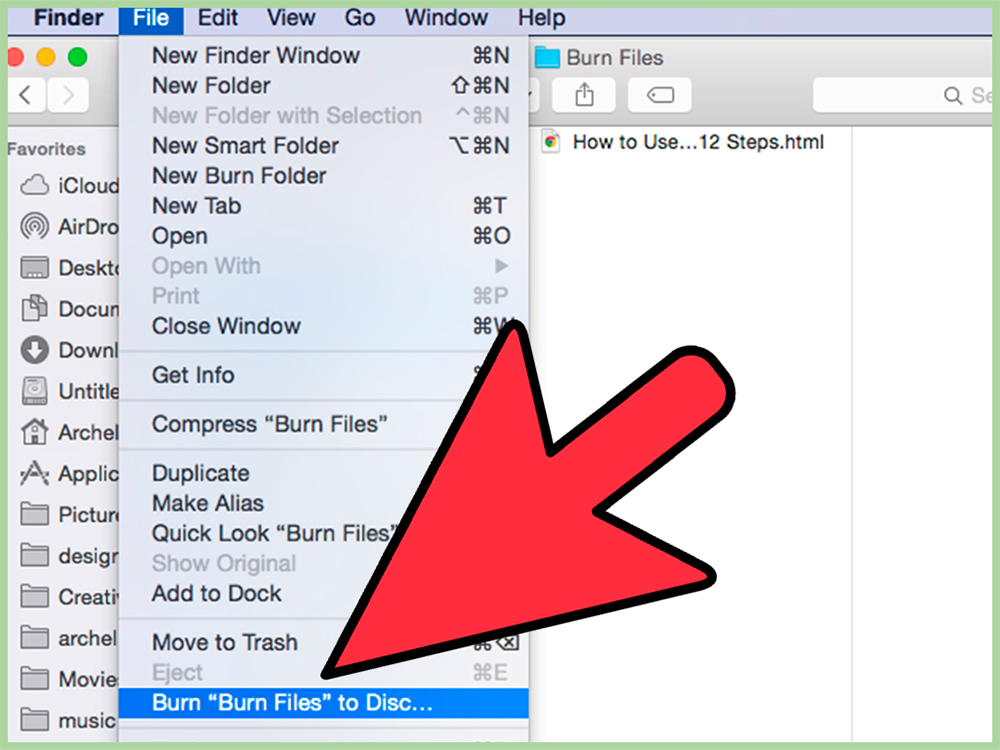
Odabirom ovog predmeta započet ćete postupak spaljivanja
Snimanje audio CD -a
Možete snimiti disk s glazbom na MacBook -u koristeći iTunes. Otvorite ovaj program i dodajte svu željenu glazbu u biblioteku. Tada morate stvoriti novi popis za reprodukciju koji sadrži ove skladbe. Da biste to brzo učinili, možete istaknuti potrebne skladbe u knjižnici, pritisnite desni gumb miša i odaberite novi popis za reprodukciju iz odabira.
PAŽNJA. Ako vaš CD-disk sadrži samo audio promet, ukupno vrijeme slušanja kompozicija ne smije prelaziti 72 minute. Ako planirate rezati MP3, tada će ograničenje ukupnog volumena datoteka biti 700 megabajta.Dakle, vaš se novi popis za reprodukciju pojavio s lijeve strane ispod popisa za reprodukciju. Kliknite na njega jednom da biste istaknuli. Sada u gornjem dijelu zaslona odaberite datoteku - Popis za reprodukciju na disku. Prozor postavki pojavit će se tamo gdje možete odrediti konfiguraciju audio diska. Dostupne su sljedeće opcije:
- Preferirana brzina (željena brzina), prema zadanim postavkama, postavljena na maksimum.
- Format diska (format diska). Ovdje možete odabrati Audio-CD, MP3 CD ili CDD/DVD podataka. Posljednja opcija uključuje snimanje diskova gdje, osim glazbenih datoteka, postoje i druge vrste datoteka. Svi će oni biti prerezani na disk, ali neki igrači možda neće prepoznati takve praznine.
- A također pri odabiru Audio-CD-a možete navesti željeno razdoblje između pjesama (jaz između pjesama). Prema zadanim postavkama, ova vrijednost je 2 sekunde.
- Koristite provjeru zvuka - opcija provjerava je li volumen svih kompozicija isti.
- Uključite CD tekst - Naziv sastava, naziv izvođača i ostale dostupne informacije bit će prikazani u igračima.
Snimite video DVD
Ne postoji službeni softver od Applea na Macbuku do snimanja DVD -a. Međutim, možete koristiti treće programe za ove svrhe. Jedan od tih programa je izgaranje. Preuzmite ga i instalirajte u sustav.
Nakon dovršetka programa kliknite na karticu DVD. Ovdje možete nasloviti svoj disk i otvoriti padajući izbornik da biste promijenili format iz VCD-a u DVD-Video. Nakon toga kliknite na mali plus u donjem lijevom kutu da biste dodali video u svoj projekt.
PAŽNJA. Da biste koristili ovaj program, vaš video bi trebao biti u MPG formatu. Ako ima drugačiji format, dobit ćete poruku nespojivosti sa zahtjevom za pretvorbu videozapisa u potreban format. Za pretvaranje u većini slučajeva dovoljno je pritisnuti gumb za pretvaranje, nakon čega će se automatski dogoditi. Ako se to ne dogodi, morate koristiti drugi program za promjenu formata datoteke.Dodavanjem svih potrebnih datoteka možete postaviti željenu brzinu, a zatim kliknite gumb za spaljenje da biste pokrenuli postupak snimanja. Prije toga možete omogućiti disk za brisanje prije izgaranja, u tom slučaju će se disk očistiti od podataka prije snimanja.
To je sve, stvaranje diska u tom procesu! Ako vam treba više postavki, na primjer, instaliranje vlastitih slika i izbornika na svoj DVD, možete koristiti naprednije programe kao što su MyDVD i DVDCreator.
Mogući problemi prilikom snimanja
Kada pokušate snimiti disk, možete vidjeti sljedeću pogrešku:
Disk se ne može izgorjeti jer se dogodila neočekivana pogreška (snimanje se ne može napraviti zbog neočekivane pogreške).
Što se može učiniti u ovom slučaju:
- Pokušajte dobiti disk, zamijenite prazno i ponovo započnite sagorijevanje.
- Koristite drugu vrstu praznog (R, RW).
- Pokušajte snimati sporijom brzinom (1x ili 2x).
- Ako ništa ne pomaže, jedini izlaz je kupnja i instalacija vanjskog pogona za snimanje diskova. Možda, iz tog razloga, Apple sve više odbija instalirati ugrađene -u pogonima na MacBooks i nudi korištenje vanjskih uređaja.

Ako imate problema sa standardnim pogonom, koristite prijenosni
A ponekad se ponekad pojave pogreške kada pokušavate izvući disk iz MacBook -a. U ovom slučaju možete pokušati ponovno pokrenuti sustav, držeći desni gumb miša. Nakon ponovnog pokretanja, pokušajte ga izvući na uobičajeni način.
Nadamo se da vam je naš članak pomogao da se riješite sa svim sitnicama diskova za snimanje na MacBook -u. Uspješan rad!
- « Usmjerivač TP-Link TL-WR1043ND-FUNKCIJE I PREDNOSTI, Postavljanje i zamjenu firmvera na uređaju
- Kako omogućiti 3G na Androidu »

